Índice da página
Sobre o autor
Tópicos quentes
Atualizado em 26/08/2025
Diferenças entre Apagar e Formatar um Cartão de Memória/Unidade USB
Em muitos casos, você deve limpar ou reformatar um cartão SD, unidade flash USB, pen drive ou disco rígido por determinados motivos. Ambas as operações limparão todos os seus dados no dispositivo, mas geralmente são feitas para uma finalidade diferente.
Você pode limpar ou limpar um cartão SD/unidade flash USB para:
- Ganhe mais dispositivo quando o cartão SD ou unidade USB estiver cheio
- Apague todos os dados no cartão SD, unidade flash USB antes de vender
- Remova vírus ou malware desconhecido no cartão SD ou unidade flash USB
Você pode reformatar um cartão SD/unidade flash USB para:
- Limpe o cartão SD, unidade flash USB, disco rígido e exclua suas partições quando os dispositivos não estiverem funcionando corretamente
- Altere RAW para FAT32, NTFS ou outros sistemas de arquivos para corrigir um problema de RAW
- Restaure o cartão SD para a capacidade total quando o cartão SD não mostrar a capacidade total
- Restaure a unidade USB de volta à capacidade total quando a unidade flash mostrar a capacidade errada
- Altere o sistema de arquivos para usar o cartão SD, unidade flash USB, disco rígido em diferentes dispositivos, por exemplo, formate o disco rígido PS4 para PC
Depois de aprender as diferenças entre apagar e formatar um cartão SD/unidade USB, você pode escolher o método certo que funciona melhor para corrigir seu problema. Aqui, o software de partição gratuito EaseUS que é totalmente compatível com o Windows 10/8/7/XP/Vista pode ajudá-lo a limpar o cartão SD da maneira mais fácil e eficiente. Agora, você pode conectar o cartão SD ou unidade USB ao PC e experimentar o tutorial passo a passo para formatar/limpar um cartão SD com facilidade.
Como Limpar, Apagar o cartão SD/Unidade Flash USB
Aqui lista três maneiras de limpar o cartão SD / unidade flash USB. Agora, você pode tentar as etapas detalhadas com base em suas necessidades. Colocamos a maneira mais direta na primeira posição.
Como limpar uma unidade flash com borracha USB
Passo 1. Conecte os dispositivos externos ao PC. Em seguida, clique com o botão direito do mouse no dispositivo externo e escolha "Limpar Disco".
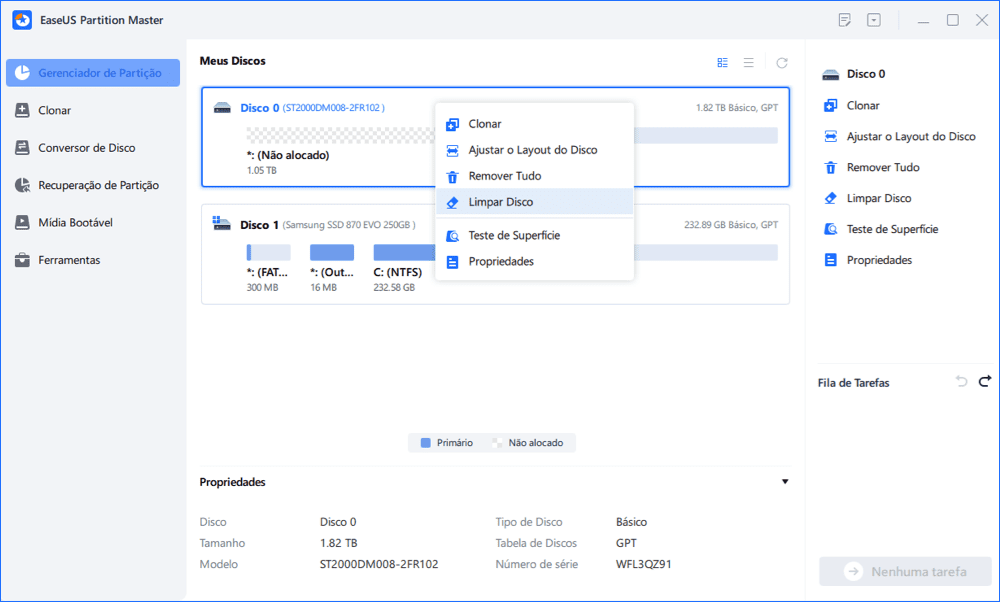
Passo 2. Defina o número de vezes para limpar os dados. (Você pode definir no máximo 10.) Em seguida, clique em "OK".
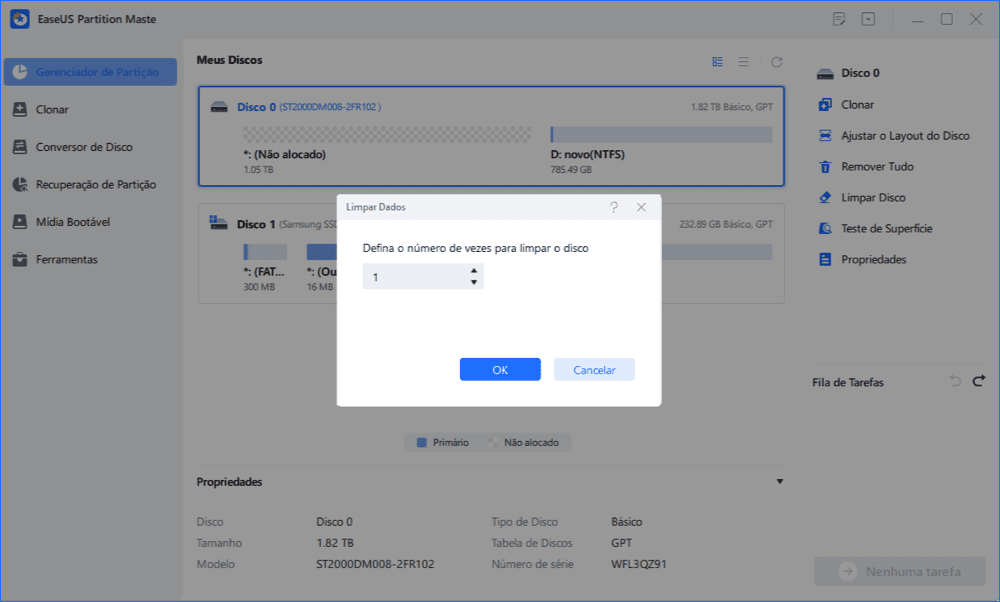
Passo 3. Clique em "Executar 1 tarefa(s)" e, em seguida, clique em "Aplicar".
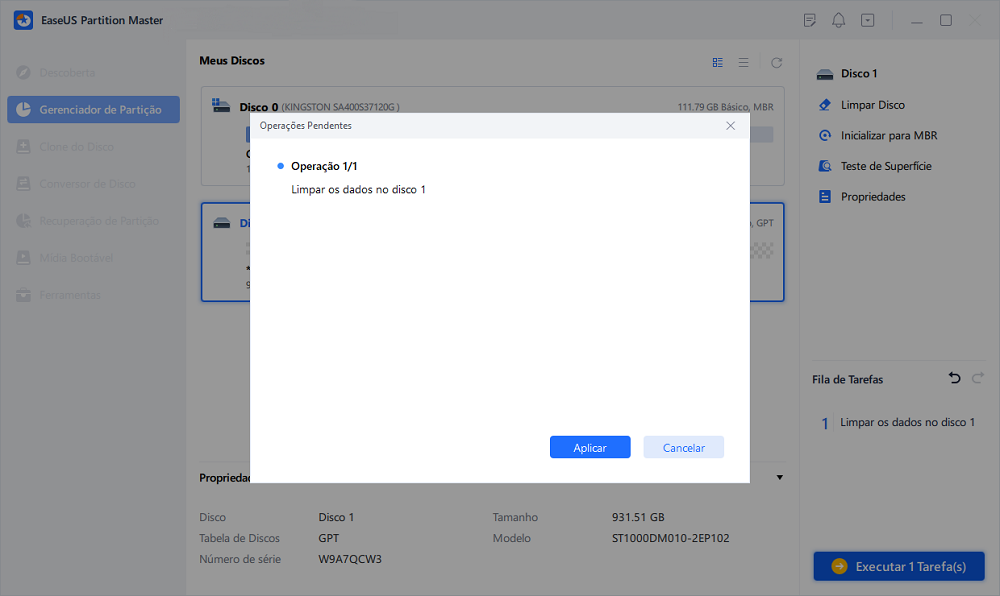
Como limpar o cartão SD/unidade flash USB via Diskpart
Para usuários que optam por apagar o cartão SD com o Diskpart, você deve usar este método com cuidado. Se você escolher o disco errado, seus dados ficarão permanentemente.
Etapa 1 . Pressione Windows + R , insira Diskpart e pressione Enter. (Execute o Diskpart como administrador.)
Etapa 2 . Use a função Limpar tudo para apagar o cartão SD.
1. Insira o disco da lista > Enter. (Seu cartão SD será listado nele.)
2. Execute select disk* > Enter. (* representa o número do disco do cartão SD.)
3. Execute Limpar tudo > Entrar
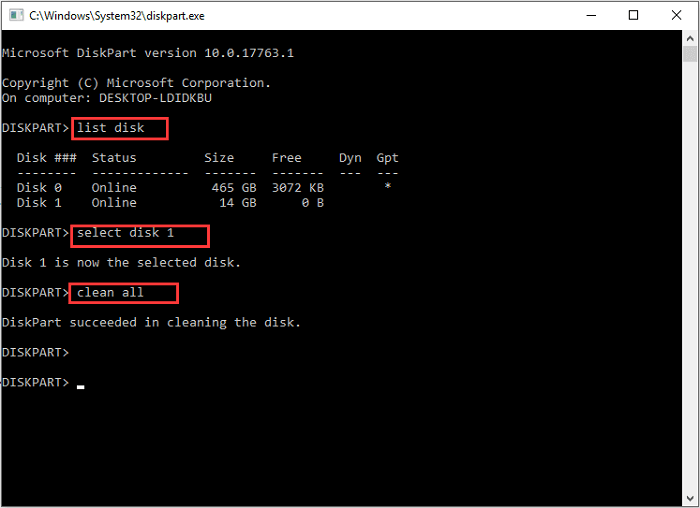
- Aviso:
- A função Limpar tudo fará o apagamento seguro do SD, que pode remover todos os dados do cartão SD.
Como apagar cartão SD/unidade flash USB com Gerenciamento de disco
Para usuários que não desejam usar o apagador de cartão SD/USB ou o Diskpart, você pode tentar a ferramenta interna do Windows - Gerenciamento de disco.
Etapa 1 . Pressione Windows + X e escolha Gerenciamento de disco.
Etapa 2 . Formate o cartão SD.
1. Escolha a partição no cartão SD.
2. Clique com o botão direito do mouse na partição e selecione Formatar.
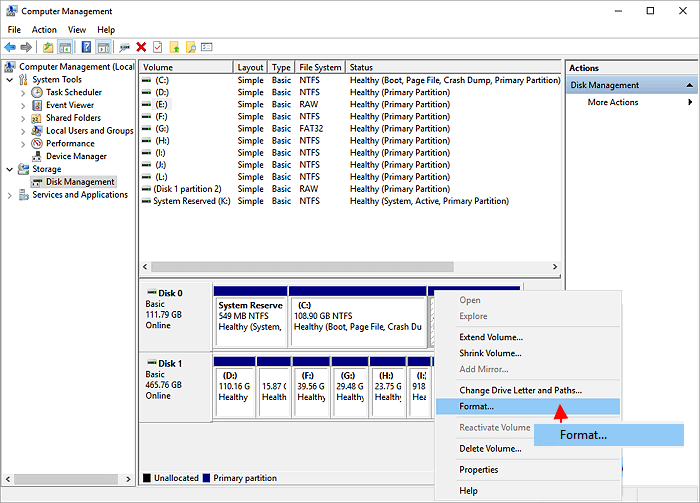
3. Defina o rótulo do volume, sistema de arquivos, tamanho da unidade de alocação.
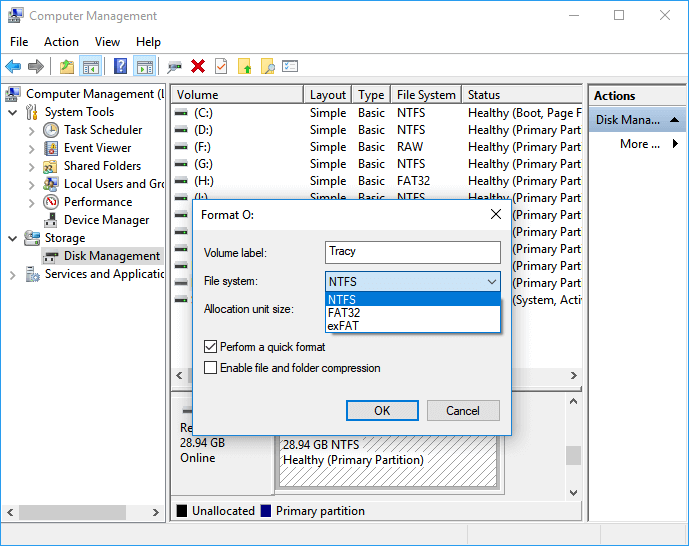
4. Clique em OK para limpar/apagar o cartão SD.
- Dica
- (Formato Rápido VS Formato Completo)
O formato rápido não apagará realmente todos os dados, o que marca a partição como formatada e exclui o arquivo de diário. Portanto, os dados ainda estão no disco rígido. Se você enfrentar a operação errada, o software de recuperação de dados está pronto. - No entanto, o formato completo limpará completamente os dados. Sem chance de recuperar dados.
Como Formatar e Particionar Cartão SD/Unidade Flash USB
Passo 1. Selecione o disco rígido externo para formatar.
Conecte o disco ao seu computador. Baixe e inicie o software EaseUS Partiton Master. Clique com o botão direito do mouse no disco que você deseja formatar e escolha "Formatar".

Passo 2. Defina a letra da unidade e o sistema de arquivos.
Atribua uma nova etiqueta de partição, sistema de arquivo (NTFS/FAT32/EXT2/EXT3) e tamanho do cluster à partição selecionada e clique em "OK".

Passo 3. Marque a caixa de aviso.
Clique em "Sim" se aparecer a janela Aviso. Se você tiver dados importantes, faça backup dos dados com antecedência.

Passo 4. Aplique as alterações.
Clique no botão "Executar Tarefa" primeiramente e, em seguida, clique em "Aplicar" para formatar o disco externo

Você pode ler este post para formatar completamente o cartão SD/unidade flash USB: Como formatar o cartão SD no Windows 10.
Como podemos te ajudar
Sobre o autor
Atualizado por Leonardo
"Obrigado por ler meus artigos, queridos leitores. Sempre me dá uma grande sensação de realização quando meus escritos realmente ajudam. Espero que gostem de sua estadia no EaseUS e tenham um bom dia."
Revisão de produto
-
I love that the changes you make with EaseUS Partition Master Free aren't immediately applied to the disks. It makes it way easier to play out what will happen after you've made all the changes. I also think the overall look and feel of EaseUS Partition Master Free makes whatever you're doing with your computer's partitions easy.
Leia mais -
Partition Master Free can Resize, Move, Merge, Migrate, and Copy disks or partitions; convert to local, change label, defragment, check and explore partition; and much more. A premium upgrade adds free tech support and the ability to resize dynamic volumes.
Leia mais -
It won't hot image your drives or align them, but since it's coupled with a partition manager, it allows you do perform many tasks at once, instead of just cloning drives. You can move partitions around, resize them, defragment, and more, along with the other tools you'd expect from a cloning tool.
Leia mais
Artigos relacionados
-
Como Fazer Teste de Superfície de Disco HDD/SSD no Windows 10
![author icon]() Leonardo 2025/08/26
Leonardo 2025/08/26 -
Correções: a senha e a chave de recuperação do BitLocker não funcionam
![author icon]() Leonardo 2025/10/12
Leonardo 2025/10/12 -
Posso atualizar o Windows 8.1/8 para o Windows 11? Guia passo a passo 2025
![author icon]() Jacinta 2025/08/26
Jacinta 2025/08/26 -
Melhor software de clonagem de disco para Mac [Lista de verificação de 2025]
![author icon]() Leonardo 2025/10/26
Leonardo 2025/10/26
Temas quentes em 2025
EaseUS Partition Master

Gerencie partições e otimize discos com eficiência








