Índice da página
Sobre o autor
Tópicos quentes
Atualizado em 26/08/2025
A ferramenta de criação de mídia é uma ferramenta útil no Windows 10 que pode ajudar a atualizar o sistema Windows para a versão mais recente e instalar o Windows mais recente em outro dispositivo. Mas o que você deve fazer quando a ferramenta de criação de mídia não funciona? EaseUS compartilhará as soluções com você neste artigo.
- Opção 1. Usar EaseUS Partition Master como uma alternativa [👍]
- Opção 2 - 6 correções para media creation tool não abre
A maneira mais eficiente de corrigir erros de media creation tool não abre do Windows é recorrer a um software confiável de terceiros.
Opção 1. Usar EaseUS Partition Master como uma alternativa
EaseUS Partition Master Professional permite que você crie um pendrive/disco de instalação do Windows sem uma ferramenta de criação de mídia do Windows 10. Ele pode gravar diretamente o ISO do Windows 10 em pendrive, permitindo que você instale o Windows 10 em qualquer PC a qualquer momento.
Comparada com a ferramenta de criação de mídia do Windows 10, esta ferramenta é mais adequada para iniciantes. Durante todo o processo de gravação, quase nenhum erro ocorreu. Isso pode garantir que você conclua com êxito todo o processo de instalação.
Aqui está como:
Passo 1. Inicie o EaseUS Partition Master e vá para a seção Mídia Bootável. Clique em "Criar ISO" e clique em "Avançar".
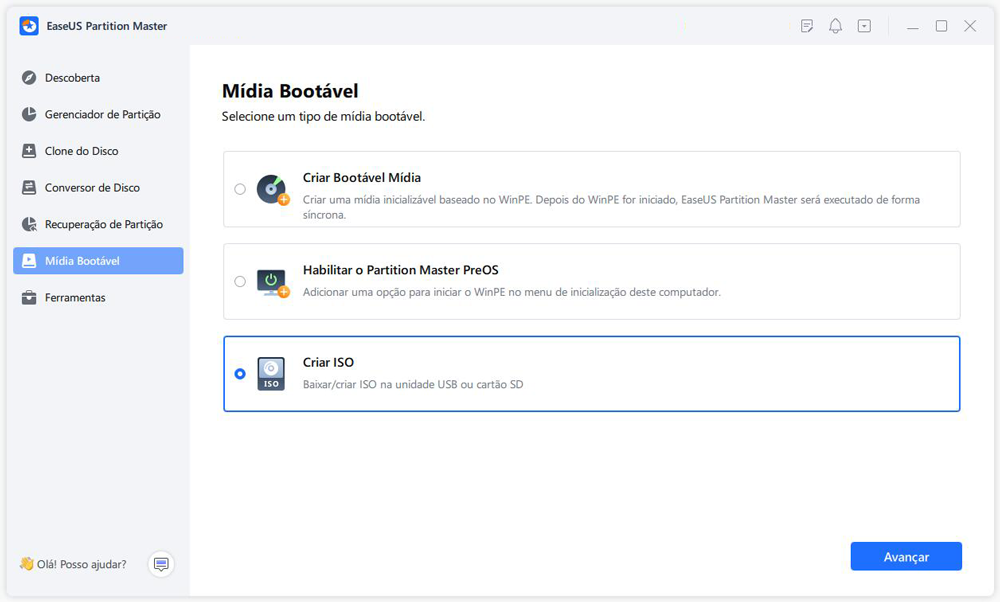
Passo 2. Selecione a imagem ISO que você baixou no seu PC e clique em "Abrir".
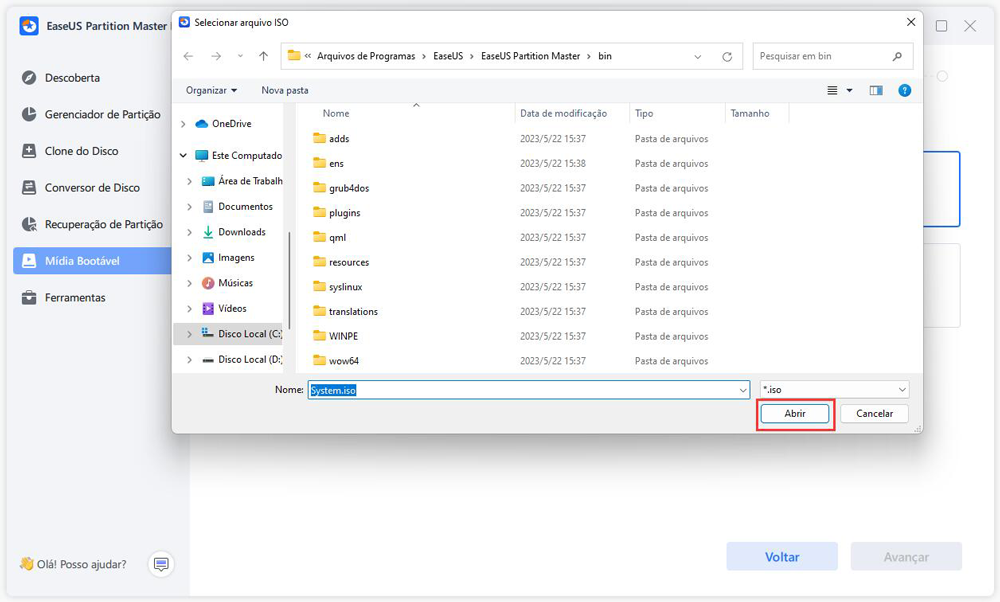
Passo 3. Clique em "Avançar" e selecione o pen drive alvo como destino e clique em "Criar" para executar a operação.
Esta ferramenta é mais amigável para iniciantes. Se você deseja criar um disco de instalação bootável do Windows 10 ou gravar ISO do Windows 10 no pendrive sem usar a ferramenta de criação de mídia ou se a ferramenta de criação de mídia não estiver funcionando, você não deve perder esta ferramenta.
Opção 2 - 6 correções para media creation tool não abre
Se não quiser experimentar ferramentas de terceiros, você também pode consertar essa ferramenta por meio dos métodos a seguir. No entanto, isso levará mais tempo e soluções de reparo individuais requerem experiência operacional de computador. Siga as Passos abaixo para tentar corrigir que media creation tool não abre no Windows 10/11.
Correção 1. Executar a media creation tool do Windows 10/11 como administrador
Você pode experimentar executando a ferramenta como administrador. Conecte o pendrive bootável, clique com o botão direito na ferramenta de criação de mídia e escolha a opção Executar como administrador. Se a interface "Controle de conta de usuário" aparecer, você precisa clicar no botão "Sim" para continuar. A Microsoft também sugere que é a solução para a maioria dos casos semelhantes.
Correção 2. Modificar o registro do Windows para resolver media creation tool não abre
Para executar a ferramenta de criação de mídia com êxito, você também precisa modificar ligeiramente o Editor do Registro. Veja como:
Passo 1. Pressione Win + R para abrir Executar.
Passo 2. Digite regedit em Executar e clique em Enter.
Passo 3. Clique em "Sim" no prompt de confirmação.
Passo 4. No Editor do Registro, vá até o local mencionado abaixo:
HKEY_LOCAL_MACHINE\SOFTWARE\Microsoft\Windows\Current Version\WindowsUpdate\OSUpgrade
Passo 5. Clique com o botão direito na chave OSUpgrade e selecione a opção Novo> Valor DWORD (32 bits).
Passo 6. Nomeie esse valor como AllowOSUpgrade.
Passo 7. Clique duas vezes em AllowOSUpgrade e digite 1 em Dados do valor.
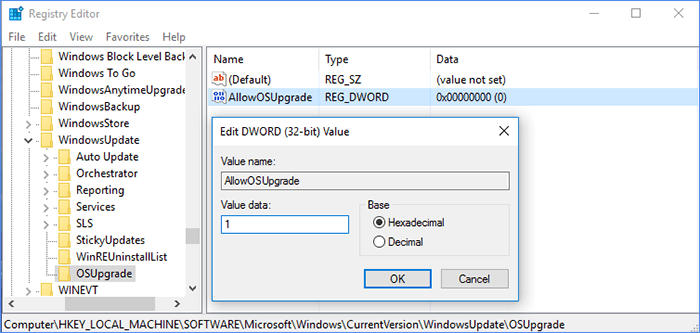
Passo 8. Clique em OK para fechar o Editor do Registro e reiniciar o PC.
O registro do Windows contém uma chave de registro OSUpgrade, relacionada ao Windows Update. Crie uma entrada de registro AllowOSUpgrade para permitir que a Ferramenta de Criação do Windows Media execute e atualize seu sistema.
Veja também:
Correção 3. Habilitar serviços relacionados
Se você desabilitar determinados serviços necessários no Windows, isso poderá impedir o funcionamento da ferramenta de criação de mídia. Antes de executar a media creation tool, você deve ativar os serviços necessários e mantê-los em execução enquanto usa a media creation tool. Aqui estão as Passos:
Passo 1. Pressione as teclas Windows + R e digite services. msc e pressione Enter.
Passo 2. Clique com o botão direito em cada serviço conforme mostrado abaixo e selecione "Iniciar" para habilitá-los.
- Serviço de transferência inteligente em segundo plano (BITS)
- Servidor
- Módulo de chave IKE e AuthIP IPsec
- Auxiliar TCP/IP NetBIOS
- Posto de trabalho
- Windows Update ou atualizações automáticas
- Firewall do Windows

Depois de concluir esses passos, você pode executar a media creation tool novamente para ver se ela funciona com êxito.
Correção 4. Verificar o espaço livre no disco do sistema
Você deve ter pelo menos 8 GB de espaço livre no disco rígido do sistema do seu computador para usar a media creation tool. Além disso, seu pendrive deve ter aproximadamente a mesma quantidade de espaço livre para evitar problemas de armazenamento durante o processo. Veja como verificar seu espaço de armazenamento e liberar espaço de armazenamento.
Correção 5. Limpar o cache do Windows Update
O cache de atualização do Windows também pode fazer com que a media creation tool não abre no Windows 10. Para limpar o cache do Windows Update no Windows 10/8/7:
- Pressione Win + R, digite services. msc e pressione Enter.
- Encontre e clique duas vezes em Windows Update e clique no botão Parar.
- Para excluir o cache de atualização, vá para a pasta - C:\Windows\SoftwareDistribution\Download.
- Pressione CTRL+A e depois Excluir para excluir todos os arquivos e pastas.
- Pressione Win + R novamente e digite services. msc e pressione Enter.
- Encontre e clique duas vezes em Windows Update e clique no botão Iniciar.
Correção 6. Baixar novamente a media creation tool da Microsoft
Se a media creation tool ainda não funcionar, tente baixá-la novamente. Primeiro, procure o arquivo da media creation tool em seu computador e exclua-o explicitamente. Você pode então baixar e executar a ferramenta novamente para ver se funciona.
Lembre-se de compartilhar esses métodos com outras pessoas. Informe-os sobre o que fazer quando a media creation tool não abre no Windows 10/11.
Conclusão
A media creation tool da Microsoft não pode ser executada em unidades flash USB ou arquivos .exe devido a vários motivos, como falta de permissões necessárias, interferência de software antivírus, espaço de armazenamento insuficiente, etc.
- Media creation tool Windows 10 não funciona, código de erro 0x80072f8f – 0x20000.
- Media creation tool Windows 10 não compatível.
- Ocorreu um problema ao executar media creation tool.
- Media creation tool Windows 10 não funciona no Windows 7.
- Media creation tool 21h2 não funciona no Windows 7.
- Não sabemos o que aconteceu mas não foi possível executar esta ferramenta.
Este artigo oferece opções para ajudá-lo a corrigir esse erro. Se isso te ajudar um pouco, compartilhe este artigo com mais pessoas.
Perguntas frequentes sobre a ferramenta de criação de mídia Windows
Você corrige o problema que a media creation tool não abre no Windows 10? Esta parte lista mais algumas perguntas e respostas relacionadas. Verifique-os se precisar de ajuda.
1. Como posso corrigir o código de erro 0x80072f8f 0x20000?
Requisitos de sistema incompatíveis, conexão instável com a Internet ou falta de direitos de administrador podem causar esse erro. Você pode se reconectar à Internet, verificar a compatibilidade do sistema e abrir a ferramenta de criação de mídia do Windows como administrador.
2. Como posso baixar e instalar a media creation tool do Windows 10?
Aqui está o guia para baixar e instalar a media creation tool do Windows 10:
- Acesse o site da Microsoft e clique em Baixar ferramenta agora para baixar a media creation tool do Windows 10/11.
- Navegue até a pasta baixada da ferramenta e clique duas vezes no arquivo para instalá-la em seu PC.
3. Como faço para corrigir o erro que media creation tool não carrega no Windows 10/11?
Se a media creation tool não funcionar ou você não conseguir abri-la em seu PC com Windows, você pode desinstalar a ferramenta e baixá-la novamente. Esta é a maneira mais rápida de resolver esse problema. Observe que você precisa ter certeza de que a media creation tool baixada está completa.
Como podemos te ajudar
Sobre o autor
Atualizado por Rita
"Espero que minha experiência com tecnologia possa ajudá-lo a resolver a maioria dos problemas do seu Windows, Mac e smartphone."
Escrito por Leonardo
"Obrigado por ler meus artigos, queridos leitores. Sempre me dá uma grande sensação de realização quando meus escritos realmente ajudam. Espero que gostem de sua estadia no EaseUS e tenham um bom dia."
Revisão de produto
-
I love that the changes you make with EaseUS Partition Master Free aren't immediately applied to the disks. It makes it way easier to play out what will happen after you've made all the changes. I also think the overall look and feel of EaseUS Partition Master Free makes whatever you're doing with your computer's partitions easy.
Leia mais -
Partition Master Free can Resize, Move, Merge, Migrate, and Copy disks or partitions; convert to local, change label, defragment, check and explore partition; and much more. A premium upgrade adds free tech support and the ability to resize dynamic volumes.
Leia mais -
It won't hot image your drives or align them, but since it's coupled with a partition manager, it allows you do perform many tasks at once, instead of just cloning drives. You can move partitions around, resize them, defragment, and more, along with the other tools you'd expect from a cloning tool.
Leia mais
Artigos relacionados
-
Melhor software de partição de código aberto com download gratuito alternativo
![author icon]() Leonardo 2025/08/26
Leonardo 2025/08/26 -
Consertar o PC com Windows que não inicializa após ativar a inicialização segura
![author icon]() Leonardo 2025/08/26
Leonardo 2025/08/26 -
O Steam não está reconhecendo o segundo disco rígido? Suas soluções estão aqui
![author icon]() Leonardo 2025/08/26
Leonardo 2025/08/26 -
Tutorial: Como redimensionar o disco rígido externo no Windows 10/11
![author icon]() Leonardo 2025/08/26
Leonardo 2025/08/26
Temas quentes em 2025
EaseUS Partition Master

Gerencie partições e otimize discos com eficiência








