Índice da página
Sobre o autor
Tópicos quentes
Atualizado em 26/08/2025
Principais vantagens de gravar ISO em USB no Windows 11:
- Um arquivo ISO é uma cópia digital de um disco inteiro comumente usado para distribuição de software ou sistemas operacionais. Ao gravar um arquivo ISO em uma unidade USB, você pode criar uma unidade inicializável que permite instalar ou executar o software.
- Neste artigo, aprenderemos como gravar ISO em USB no Windows 11 e convidaremos você a seguir o tutorial para uma experiência prática.
Descubra como utilizar a ferramenta de download de USB/DVD integrada do Windows ou diferentes ferramentas/softwares, como EaseUS Partition Master, para gravar com êxito um arquivo ISO em uma unidade USB no Windows 11.
Preparação: prepare tudo para gravar ISO em USB no Windows 11
Antes de começar a gravar ISO em USB no Windows 11, você deve seguir algumas etapas necessárias e é realmente crucial preparar tudo o que for necessário com antecedência.
Deixe-me mostrar o processo exato de preparação.
1. Preparação:🪄
Aqui estão algumas etapas e arranjos necessários e cruciais antes de começar a gravar ISO em USB no Windows 11:
- USB: Obtenha uma unidade USB vazia com capacidade de 64 GB ou maior. Certifique-se de que esteja formatado com o formato do sistema de arquivos FAT32. Esta etapa de formatação é importante porque prepara a unidade USB para receber o arquivo ISO.
- Computador: certifique-se de que seu computador esteja em boas condições, funcionando corretamente e tenha o Windows 11 instalado.
- Arquivo ISO: Baixe e salve o arquivo ISO do Windows 11 antecipadamente em seu PC/Laptop. Você pode visitar o site oficial da Microsoft em para baixar o arquivo ISO do Windows 11 .
- Ferramenta de gravação de ISO: Escolha e instale um software ou ferramenta de gravação de ISO confiável em seu computador. Várias opções estão disponíveis, como a ferramenta de download de USB/DVD integrada do Windows ou ferramentas de terceiros como EaseUS Partition Master.
2. Recomendação do utilitário de gravação ISO e download gratuito⬇️
Quando se trata de ferramentas/software confiáveis para gravar arquivos ISO em USB no Windows 11, apenas para sua conveniência, para facilitar o processo para você, separamos quatro ferramentas. Nossa principal escolha é o EaseUS Partition Master, como a ferramenta mais fácil para gravar arquivos de imagem ISO em uma unidade USB.
Vejamos a tabela abaixo para uma melhor comparação de quatro ferramentas que suportam a gravação de ISO do Windows 11 em USB .
| Ferramentas🧰 | Duração⏱️ | Complexidade🔢 |
| 2-5 minutos | Mais fácil | |
| Gravador de imagem de disco do Windows | 5-10 minutos | Fácil |
| Ferramenta de criação do Windows Media | 10-20 minutos | Médio |
| Rufo | 20-30 minutos | Médio |
Entre essas ferramentas, o EaseUS Partition Master permite que você conclua sua tarefa imediatamente sem qualquer dificuldade ou desafio. Gravar arquivos de imagem ISO em uma unidade USB não é uma tarefa fácil, mas o EaseUS Partition Master torna isso mais fácil para você, mesmo que você seja um iniciante nisso!
Siga o respectivo guia para aprender como gravar ISO em USB com o Windows 11.
Guia 1: Grave ISO em USB no Windows 11 com EaseUS Partition Master
EaseUS Partition Master é um software de gerenciamento de disco com recurso de mídia inicializável. Este recurso permite que os usuários criem um USB ou CD/DVD inicializável para realizar particionamento de disco e tarefas de gerenciamento. EaseUS Partition Master inclui um recurso "Burn ISO", permitindo que usuários comuns gravem arquivos ISO em uma unidade USB facilmente.
Isso simplifica tarefas como a criação de dispositivos USB inicializáveis para instalação de sistema operacional ou implantação de software. No geral, o recurso de mídia inicializável do EaseUS Partition Master e a capacidade de gravação ISO fornecem uma solução fácil de usar para gerenciamento de disco e solução de problemas.
Prós e contras do EaseUS Partition Master:
👍🏻Prós:
- Fácil de usar
- Fornece recursos completos de gerenciamento de disco
- Pode ser usado para vários fins
👎🏻Contras:
- Um pouco confuso devido a muitos recursos.
💡Motivo da recomendação: Fácil de usar e oferece inúmeros recursos valiosos.
Veja como você pode gravar ISO em USB no Windows 11 com EaseUS Partition Master:
Passo 1. Inicie o EaseUS Partition Master e vá para a seção Bootable Media. Clique em “Gravar ISO” e clique em “Avançar”.

Passo 2. Selecione a imagem ISO que você baixou no seu PC e clique em “Abrir”.

Passo 3. Clique em “Avançar” e selecione o USB alvo como destino e clique em “Gravar” para executar a operação.
Se este método ajudar a obter facilmente uma mídia inicializável USB com imagem ISO do Windows 11, sinta-se à vontade para compartilhar este método para ajudar mais amigos online que estão procurando um guia simples para criar mídia inicializável de instalação do Windows:
Guia 2: Grave ISO em USB no Windows 11 com Windows Disk Image Burner
O Windows 11 possui um recurso chamado “Disc Image Burner”, que permite gravar ISO em USB. Este é um método um pouco complicado. Portanto, leia e entenda cada etapa com total atenção.
Prós e contras do gravador de imagem de disco do Windows:
👍🏻Prós:
- Sistema operacional de backup rápido.
👎🏻Contras:
- Um pouco complicado.
💡Motivo da recomendação: Este é um recurso integrado no Windows 11 e não precisa de nenhum aplicativo de terceiros.
Veja como:
Passo 1. Conecte a unidade USB ao seu computador. Certifique-se de que seu USB tenha 64 GB ou maior.
Passo 2. Abra o Explorador de Arquivos e encontre o arquivo ISO em seu PC que deseja gravar.
Etapa 3. Clique com o botão direito na imagem ISO que deseja gravar. As imagens ISO são identificáveis pela extensão do arquivo, que é “.iso”.
Passo 4. Selecione "Mostrar mais opções" no menu de contexto estendido que surge quando você clica com o botão direito na imagem .iso.

Etapa 5. Clique em “Gravar imagem de disco”.
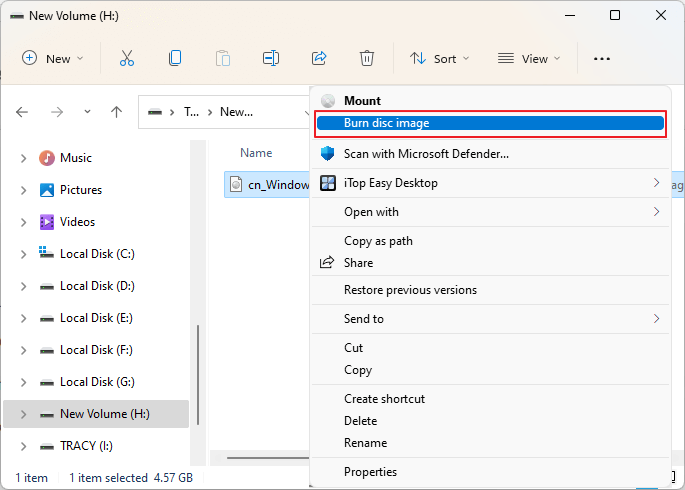
Passo 6. Na janela pop-up, escolha o disco/unidade/USB onde deseja gravar a imagem ISO.
Passo 7. Por fim, clique no botão “Gravar” e aguarde alguns minutos até que o processo de gravação seja concluído. Você verá uma barra de carregamento. Que seja concluído.
Se você gosta deste método manual, sinta-se à vontade para compartilhá-lo para ajudar mais amigos a obter uma mídia inicializável de instalação do Windows:
Guia 3: Crie um USB inicializável com a ferramenta de mídia de criação do Windows
A ferramenta de criação do Windows Media também é um recurso integrado da Microsoft e uma maneira conveniente de criar uma unidade USB que pode ser utilizada para inicializar o computador e executar uma nova instalação do Windows.
Prós e contras da mídia de criação do Windows:
👍🏻Prós:
- Conveniente
- Instalação off-line
👎🏻Contras:
- Demorado
💡Motivo da recomendação: Criar uma unidade USB inicializável usando a Windows Creation Media Tool é altamente recomendado para indivíduos que realizam instalações ou atualizações do Windows com frequência, profissionais de TI ou aqueles que preferem métodos de instalação offline.
Veja como criar uma unidade USB inicializável usando a Windows Creation Media Tool:
Passo 1. Conecte a unidade USB ao seu PC/Laptop.
Etapa 2. Baixe “Criar mídia de instalação do Windows 11” na página do centro de download da Microsoft . Basta clicar em “Baixar agora” em “Criar mídia de instalação do Windows 11” .
Etapa 3. Para iniciar o processo, execute o arquivo MediacreationtoolW11.exe e, se solicitado por (UAC) , clique em "Sim". A ferramenta pode demorar alguns minutos para abrir, então aguarde até que o assistente de configuração seja exibido.
Passo 4. Clique em “Aceitar”. Por padrão, a ferramenta de criação de mídia selecionará automaticamente a edição e o idioma apropriados com base na configuração do seu sistema. Se desejar mudar o idioma, desmarque a caixa "Usar as opções recomendadas para este PC" .
Passo 5. Clique em “Avançar” após escolher suas opções.
Etapa 6. Escolha “Unidade flash USB” na janela pop-up que mostra “Escolha qual mídia usar” e clique em “Avançar”.

Passo 7. Você deve escolher sua unidade USB na lista de unidades disponíveis e clicar em “Avançar”.

Etapa 8. Por fim, clique em “Concluir”.
Este processo leva tempo para baixar e criar a mídia de instalação do Windows 11. Depois de ver a mensagem “sua unidade flash USB está pronta” , clique em “Concluir” para fechar o assistente de configuração. Agora você pode utilizar a unidade USB para inicializar e solucionar problemas ou realizar uma instalação limpa do Windows 11.
Guia 4: Crie um USB inicializável com ISO do Windows 11 via Rufus
Rufus é uma ferramenta popular e confiável para criar unidades USB inicializáveis. Ele oferece uma solução gratuita, mas o processo pode ser complicado e complexo ao criar um disco de instalação do Windows 11. Bem, vamos tornar o processo mais fácil para você, orientando-o passo a passo. Certifique-se de baixar a imagem ISO do Windows 11 e Rufus .
Prós e contras de Rufus
👍🏻Prós:
- Confiável
- Recursos de personalização
👎🏻Contras:
- Complexo
- Problema de compatibilidade
💡Motivo da recomendação: Se você se sente confortável com os processos técnicos e prefere uma ferramenta personalizável, o Rufus pode ser uma excelente escolha para criar unidades USB inicializáveis.
Siga as etapas para criar um USB inicializável no Windows 11 via Rufus:
Passo 1. Baixe e instale o Rufus em seu PC ou laptop.
Passo 2. Abra o Rufus e, em “Dispositivo”, você deve escolher sua unidade flash USB.
Etapa 3. Clique no botão "Selecionar" no lado direito para escolher o arquivo ISO do Windows 11 que você baixou.
Etapa 4. Na seção "Opção de imagem" , selecione "Instalação padrão do Windows" no menu suspenso. Escolha “GPT” como esquema de partição. No campo “Rótulo do volume” , insira o nome desejado para a unidade.
Etapa 5. Deixe as outras opções/campos iguais e clique em “Iniciar”.
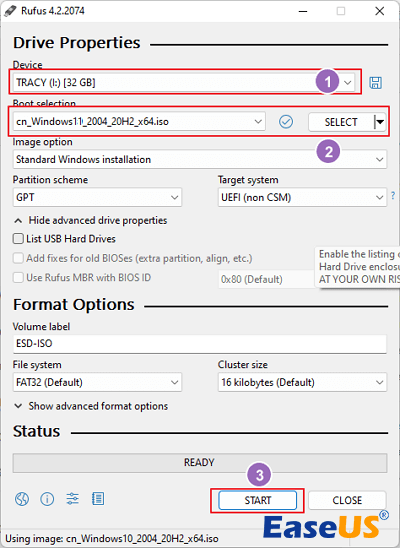
Etapa 6. Você verá um aviso de que “Todos os dados na unidade flash serão destruídos”. Mas você não precisa se preocupar com isso e clique em "OK" .
Passo 7. Agora espere e veja o progresso através da barra de progresso. Que seja concluído.
Se você acha que o Rufus é realmente fácil de usar e adora compartilhá-lo com seus amigos, compartilhe este artigo em sua rede social para ensinar seus amigos como obter uma mídia inicializável de instalação do Windows:
Conclusão
Quando se trata de criar unidades USB inicializáveis no Windows 11, existem várias opções disponíveis. A ferramenta integrada de criação de mídia do Windows e o Disk Burner oferecem uma abordagem amigável com etapas guiadas. Além disso, softwares de terceiros como o EaseUS Partition Master oferecem recursos avançados e opções de personalização, tornando-o popular entre usuários experientes em tecnologia.
EaseUS Partition Master é especialmente adequado e muito fácil para iniciantes, mas não importa. Seja você um iniciante ou um profissional qualificado, você pode usá-lo para realizar a tarefa e obter facilmente os resultados desejados.
Independentemente da ferramenta que você escolher, a criação de uma unidade USB inicializável permite instalações offline, solução de problemas e instalações limpas do Windows 11. É uma habilidade útil de se ter, especialmente ao lidar com atualizações ou reparos do sistema.
Esperamos que este artigo seja útil e informativo. Também convidamos você a compartilhar suas experiências e insights sobre a gravação de arquivos ISO em unidades USB no Windows 11. Seus comentários e recomendações podem ajudar outras pessoas em sua jornada de criação de mídia inicializável.
Obrigado por ler!
Perguntas frequentes sobre gravar ISO em USB do Windows 11
Você tem mais dúvidas ou perguntas sobre a gravação de ISO em USB do Windows 11? Leia as perguntas frequentes abaixo.
1. Qual ferramenta é mais fácil de usar para gravar imagens ISO em USB?
O EaseUS Partition Master é a ferramenta mais fácil e conveniente que você pode usar para gravar imagens ISO em USB rapidamente. Quer você seja iniciante ou especialista, é muito fácil e confiável para todos.
2. Alguma recomendação sobre o melhor gravador ISO para Windows 10?
Podemos recomendar dois métodos que são o melhor gravador ISO para Windows 10. O primeiro é o EaseUS Partition Master, que é muito fácil para todos, seja iniciante ou especialista, e consome menos tempo que outros. Nossa segunda recomendação é o Windows Disk Image Burner, que é um recurso integrado no Windows 11 e é usado para gravar ISO em USB.
3. O Windows 11 possui gravador ISO?
Sim, o Windows 11 tem um gravador ISO chamado Windows Disk Image Burner.
Como podemos te ajudar
Sobre o autor
Atualizado por Jacinta
"Obrigada por ler meus artigos. Espero que meus artigos possam ajudá-lo a resolver seus problemas de forma fácil e eficaz."
Escrito por Leonardo
"Obrigado por ler meus artigos, queridos leitores. Sempre me dá uma grande sensação de realização quando meus escritos realmente ajudam. Espero que gostem de sua estadia no EaseUS e tenham um bom dia."
Revisão de produto
-
I love that the changes you make with EaseUS Partition Master Free aren't immediately applied to the disks. It makes it way easier to play out what will happen after you've made all the changes. I also think the overall look and feel of EaseUS Partition Master Free makes whatever you're doing with your computer's partitions easy.
Leia mais -
Partition Master Free can Resize, Move, Merge, Migrate, and Copy disks or partitions; convert to local, change label, defragment, check and explore partition; and much more. A premium upgrade adds free tech support and the ability to resize dynamic volumes.
Leia mais -
It won't hot image your drives or align them, but since it's coupled with a partition manager, it allows you do perform many tasks at once, instead of just cloning drives. You can move partitions around, resize them, defragment, and more, along with the other tools you'd expect from a cloning tool.
Leia mais
Artigos relacionados
-
MBR2GPT não consegue encontrar espaço para a partição do sistema EFI
![author icon]() Leonardo 2025/08/26
Leonardo 2025/08/26 -
Corrigir Cartão SD Não Monta no Android e PC [Cartão SD Indisponível]
![author icon]() Rita 2025/08/26
Rita 2025/08/26 -
Corrigir erro de espaço insuficiente no disco para a atualização do Windows
![author icon]() Rita 2025/08/26
Rita 2025/08/26 -
Como consertar o Minecraft que não responde no PC
![author icon]() Leonardo 2025/08/26
Leonardo 2025/08/26
Temas quentes em 2025
EaseUS Partition Master

Gerencie partições e otimize discos com eficiência








