Índice da página
Sobre o autor
Tópicos quentes
Atualizado em 26/08/2025
Conteúdo da página
- O que é a ferramenta de criação de mídia do Windows
- Como baixar a ferramenta de criação de mídia do Windows 11/10
- Como usar a ferramenta de criação de mídia do Windows 11/10 para criar um USB inicializável
- Como usar a ferramenta de criação de mídia do Windows 11/10 para atualizar o Windows 10
- Como atualizar o disco do sistema sem baixar o Windows 10
O que é a ferramenta de criação de mídia do Windows
A Microsoft fornece uma ferramenta de criação de mídia do Windows 10 muito útil para os usuários atualizarem um PC, fazerem uma instalação completamente limpa, criarem uma unidade USB de instalação inicializável, DVD ou arquivo ISO para instalar o Windows 10 em um PC diferente.
A ferramenta de criação de mídia do Windows 10 é gratuita e simples de usar. A seguir explicaremos detalhadamente como baixar e usar esta ferramenta.
Como baixar a ferramenta de criação de mídia do Windows 11/10
Você pode baixar a ferramenta de criação de mídia do Windows 10 diretamente do site oficial da Microsoft.
Baixe gratuitamente a ferramenta de criação de mídia do Windows 10
O arquivo de download é muito pequeno, menos de 20M, e pode ser baixado em breve. Além disso, após a conclusão do download, você também não precisa instalá-lo. Porque é um aplicativo independente que pode ser iniciado ou transferido diretamente.

Agora você pode usar a ferramenta de criação de mídia para criar um flash USB inicializável do Windows 10 ou atualizar seu PC atual para o Windows 10 mais recente. Se você gosta desta página, você pode compartilhá-la com outras pessoas necessitadas.
Como usar a ferramenta de criação de mídia do Windows 11/10 para criar um USB inicializável
Uma função importante da Ferramenta de Criação de Mídia do Windows 10 é criar uma mídia de instalação inicializável por meio de uma unidade flash USB, DVD ou arquivo ISO para instalar o Windows 10 em um PC diferente.
Requisitos:
- Um PC com conexão estável à Internet para fazer o download.
- Uma unidade flash USB com pelo menos 8 GB de espaço ou um DVD vazio.
- Ao gravar um DVD a partir de um arquivo ISO, se for informado que o arquivo de imagem do disco é muito grande, você precisará usar uma mídia de DVD de camada dupla (DL).
Para criar uma mídia de instalação USB, aqui estão as instruções passo a passo.
Passo 1. Execute o arquivo exe do MediaCreationTool. Clique em "Aceitar" para concordar com os termos da licença.
Passo 2. Na tela de configuração do Windows 10, selecione "Criar mídia de instalação (unidade flash USB, DVD ou arquivo ISO) para outro PC". Clique no botão "Avançar".

Passo 3. Escolha um idioma, edição e arquitetura para o Windows 10. Por padrão, este programa criará uma versão do Windows que corresponda à versão do Windows que já existe no seu computador. Se você tiver necessidades de especificações diferentes, como 32 bits em vez de 64 bits, desmarque a opção "Usar as opções recomendadas para este PC". Clique em "Avançar".

Passo 4. Escolha qual mídia usar, a unidade flash USB ou arquivo ISO.

- Unidade flash USB - Conecte uma unidade flash USB vazia com pelo menos 8 GB de espaço ao seu computador.
- Arquivo ISO - Salve um arquivo ISO em seu PC, que você pode usar para criar um DVD. Após o download do arquivo ISO, vá até o local onde o arquivo foi salvo, pode usar o Windows Disk Image Burner para criar um DVD de instalação com passos simples.
Passo 5. Clique em "Avançar" > "Concluir" para criar a unidade de instalação USB. Aguarde a conclusão do processo. Depois de criar uma unidade USB de instalação do Windows 10, siga este guia para instalar o Windows 10 a partir do USB inicializável em um novo PC .
Facilmente resolvido: a ferramenta de criação de mídia do Windows 10 não funciona
É irritante se a ferramenta de criação de mídia do Windows 10 não funcionar, especialmente antes de terminar a instalação do Windows 10. Este artigo fornece seis correções e uma alternativa fácil de usar.
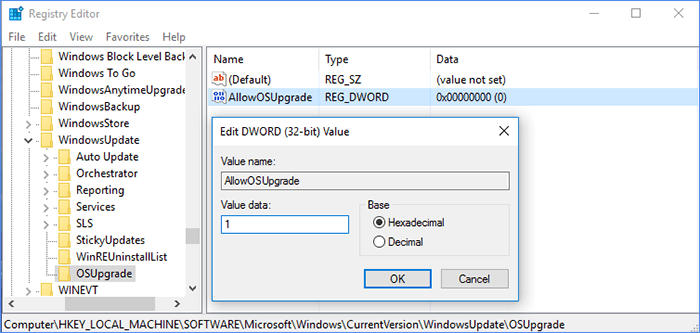
Como usar a ferramenta de criação de mídia do Windows 11/10 para atualizar o Windows 10
Você também pode atualizar seu Windows 10 para a versão mais recente ou atualizar o Windows 7/Windows 8 para o Windows 10 com esta ferramenta de criação de mídia.
Passo 1. Execute a ferramenta de criação de mídia do Windows 10 em seu PC e aceite os termos da licença.
Passo 2. Selecione "Atualizar este PC agora" e clique em "Avançar". A ferramenta de criação de mídia começará a baixar o Windows 10 para o seu PC. O tempo de download pode ser muito longo e você precisa ter paciência.

Passo 3. Quando o download for concluído e você puder começar a instalar o Windows 10. Na tela Pronto para instalar, você pode escolher "Alterar o que deseja manter".

Passo 4. Com base nas suas necessidades, escolha "Manter arquivos e aplicativos pessoais, Manter apenas arquivos pessoais ou Nada" durante a atualização. Após a seleção, clique em "Avançar" para continuar.

Passo 5. Em seguida, clique em Instalar e o processo de instalação do Windows 10 será iniciado.
Como atualizar o disco do sistema sem baixar o Windows 11/10
Além de atualizar seu sistema e criar o disco de instalação, você também precisará baixar e instalar o Windows 10 quando quiser atualizar ou substituir o disco do sistema, como atualizar a unidade do sistema de HDD para SSD.
Como o download do Windows 10 demora muito, como atualizar o disco do sistema com mais eficiência? Você pode fazer isso migrando o sistema operacional. E como migrar o SO para SSD ou para um HDD maior? É altamente recomendável que você experimente o EaseUS Partition Master , uma ferramenta definitiva de gerenciamento de disco do Windows 10, que fornece soluções completas de partição de disco para iniciantes e especialistas.
EaseUS Partition Master Enterprise
Seu confiável gerenciador de disco do Windows Server.
- Estenda a unidade do sistema, combine/divida partições.
- Clone o disco, migre o SO para HD/SSD.
- Converta MBR em GPT, GPT em MBR
Agora, baixe este programa de gerenciamento de partição e siga os guias passo a passo para migrar o Windows 10
Nota: A operação de migração do SO para SSD ou HD excluirá e removerá todas as partições e dados existentes no disco de destino. Se você salvou dados importantes, faça backup deles previamente em um disco rígido externo.
Passo 1. Selecione "Clonar"/"Clone do Disco" no menu à esquerda. Selecione "Migrar SO" e clique em "Avançar" para continuar.

Passo 2. Selecione o disco de destino que deseja clonar. Clique em "Avançar".
Passo 3. Clique em "Sim" após verificar a mensagem de aviso. Os dados e partições no disco de destino serão excluídos. Certifique-se de fazer backup de dados importantes com antecedência. Se não, faça agora.

Passo 4. Visualize o layout do seu disco de destino. Você também pode clicar nas opções de layout de disco para personalizar o layout do disco de destino como desejar. Em seguida, clique em "Iniciar" para começar a migrar seu sistema operacional para um novo disco

Resumo
É isso. Aqui estão os guias completos da ferramenta de criação de mídia do Windows 11/10. Já falamos sobre suas funções, como baixar e usar a ferramenta de criação de mídia do Windows 11/10.
Você pode usar a ferramenta de criação de mídia do Windows 11/10 para atualizar o Windows 11/10 ou concluir uma instalação limpa. Além disso, você pode usá-lo para criar uma unidade USB de instalação inicializável ou arquivo ISO para instalar o Windows 11/10 em outro PC.
Se o download do Windows 10 for demorado, você também pode usar nosso software de gerenciamento de disco recomendado para transferir o Windows 11/10 e atualizar o disco do sistema rapidamente.
Como podemos te ajudar
Sobre o autor
Atualizado por Rita
"Espero que minha experiência com tecnologia possa ajudá-lo a resolver a maioria dos problemas do seu Windows, Mac e smartphone."
Escrito por Leonardo
"Obrigado por ler meus artigos, queridos leitores. Sempre me dá uma grande sensação de realização quando meus escritos realmente ajudam. Espero que gostem de sua estadia no EaseUS e tenham um bom dia."
Revisão de produto
-
I love that the changes you make with EaseUS Partition Master Free aren't immediately applied to the disks. It makes it way easier to play out what will happen after you've made all the changes. I also think the overall look and feel of EaseUS Partition Master Free makes whatever you're doing with your computer's partitions easy.
Leia mais -
Partition Master Free can Resize, Move, Merge, Migrate, and Copy disks or partitions; convert to local, change label, defragment, check and explore partition; and much more. A premium upgrade adds free tech support and the ability to resize dynamic volumes.
Leia mais -
It won't hot image your drives or align them, but since it's coupled with a partition manager, it allows you do perform many tasks at once, instead of just cloning drives. You can move partitions around, resize them, defragment, and more, along with the other tools you'd expect from a cloning tool.
Leia mais
Artigos relacionados
-
Como liberar espaço em disco no Windows 8 [100% funciona]
![author icon]() Leonardo 2025/08/26
Leonardo 2025/08/26 -
Como consertar a tela preta do Windows 11 com cursor | 100% funciona
![author icon]() Leonardo 2025/08/26
Leonardo 2025/08/26 -
Preparando o cartão SD Verificando erros no Android | 2025 corrigido
![author icon]() Leonardo 2025/08/26
Leonardo 2025/08/26 -
[Como Fazer] Formatar Disco de MBR para GPT com DiskPart no Windows 10
![author icon]() Rita 2025/08/26
Rita 2025/08/26
Temas quentes em 2025
EaseUS Partition Master

Gerencie partições e otimize discos com eficiência








