Índice da página
Sobre o autor
Tópicos quentes
Atualizado em 26/08/2025
Substitua se você não conseguir formatar a unidade USB se o utilitário de formatação Kingston falhar. Esta página aborda três soluções confiáveis para ajudá-lo a corrigir esse problema. Siga para formatar com sucesso as unidades USB Kingston com as soluções fornecidas aqui:
| Soluções viáveis | Solução de problemas passo a passo |
|---|---|
| Correção 1. EaseUS Partition Master | Passo 1. Selecione a unidade USB para formatar; Passo 2. Defina a letra da unidade e o sistema de arquivos em USB... Etapas completas |
| Correção 2. Gerenciamento de Disco | Etapa 1. Navegue até Meu computador (Windows 7) ou Este PC (Windows 10) > Gerenciar > Gerenciamento de disco... Etapas completas |
| Correção 3. Comando CMD | Passo 1. Pressione "Windows + R" e digite cmd. Abra o prompt de comando como administrador... Etapas completas |
Erro: falha no Kingston Format Utility
Kingston USB Format Utility (kingston_format_utility.exe) é um pequeno software do Windows que você pode baixar gratuitamente no site oficial da Kingston.
O Kingsting Format Utility foi projetado para formatar unidades flash USB da série Kingston HyperX (DTHX30/XXGB). Com o utilitário de formatação Kingston, você pode:
- Reparar corrupção de USB
- Consertar uma unidade USB RAW
- Formatar o pen drive USB correspondente e usá-lo como uma nova unidade
- Remover vírus desconhecidos e solucionar muitos problemas baseados no sistema de arquivos
Como usar o utilitário de formatação Kingston?
Etapa 1. Insira o Kingston USB na porta USB de um computador.
Etapa 2. Inicie o Kingston Format Utility.
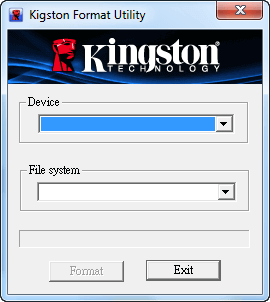
Etapa 3. Você receberá rapidamente o aviso "formatação bem-sucedida".
Erro: Kingston Format Utility não consegue formatar unidades USB
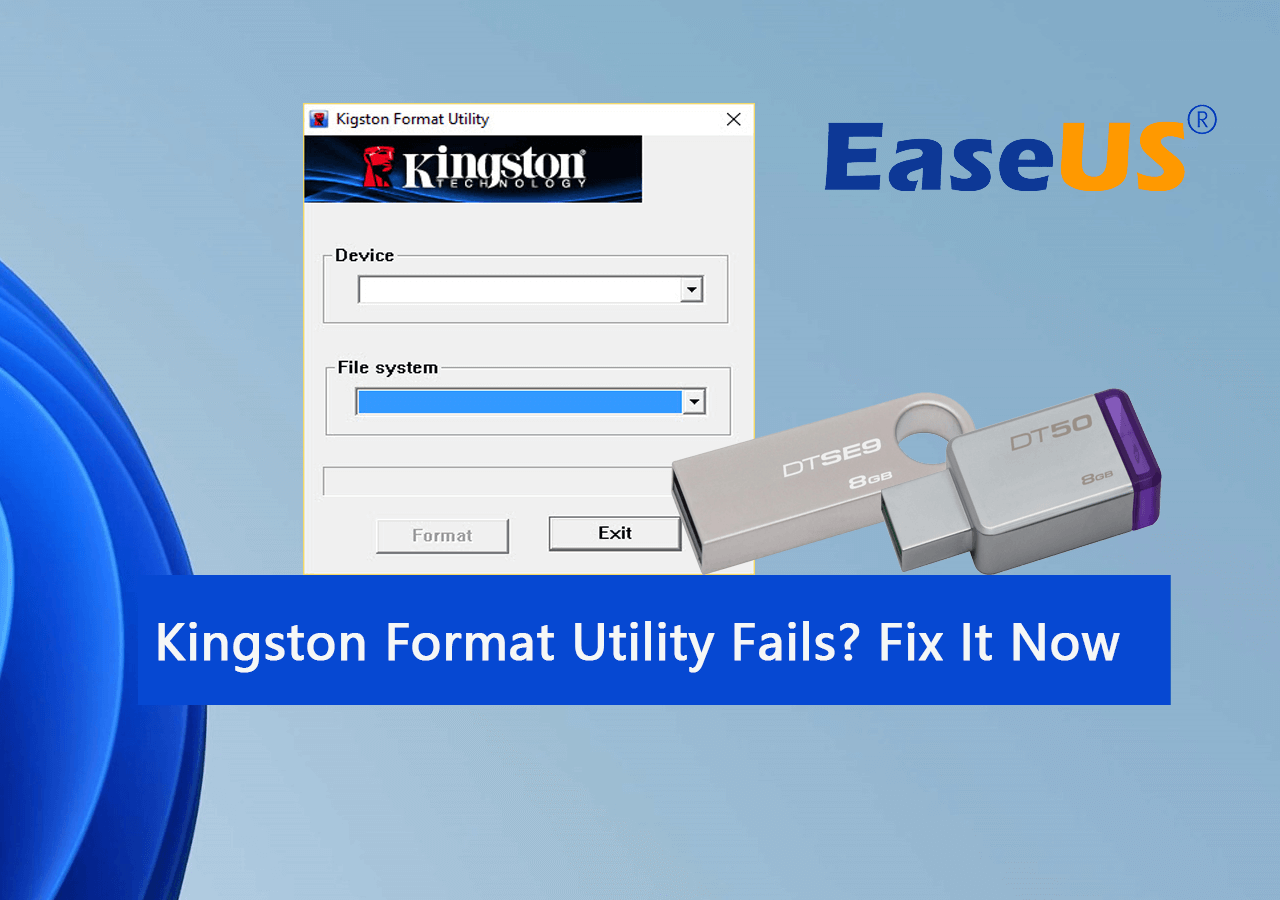
Por que o Kingston format utility falha? Embora seja uma unidade flash USB da marca Kingston, às vezes você não consegue formatá-la no utilitário de formatação.
Em geral, os motivos são os seguintes:
- Sua unidade flash Kingston não pertence à série HyperX. Por exemplo, você não pode formatar Kingston DataTraveller 2.0, DT50, DTSE9, DataTraveller G3...
- A unidade flash USB ou pen drive Kingston é somente leitura ou protegida contra gravação. Você deve desbloquear a unidade para formatá-la com sucesso.
- Outros danos graves às portas da unidade flash, chips, etc.
Então, como você corrige o erro do utilitário de formatação Kingston ao formatar o USB? Aqui coletamos três métodos confiáveis que você pode seguir e aplicar para formatar unidades USB Kingston sem usar o utilitário de formatação Kingston:
- Correção 1. Use a ferramenta de formatação de USB Kingston de terceiros
- Correção 2. Use gerenciamento de disco
- Correção 3. Use CMD
Correção 1. Formate a unidade flash USB Kingston com ferramenta de formatação de USB de terceiros
O EaseUS Partition Master foi desenvolvido como uma ferramenta de formatação de disco perfeita que pode resolver perfeitamente o problema de falha de formatação do utilitário de formato Kingston em uma variedade de capacidades.
Você não pode formatar e reparar o pen drive Kingston quando ele dá errado e para de funcionar, especialmente quando o Windows envia mensagens de erro, como "O Windows não conseguiu concluir a formatação" ou "a formatação não foi concluída com êxito".
Felizmente, todos os problemas que você pode encontrar durante a solução de problemas da Kingston, a magia da partição EaseUS pode resolver perfeitamente! Ele pode ajudá-lo a concluir facilmente o trabalho de formatação do pen drive Kingston enquanto o utilitário de formatação Kingston ou a ferramenta de gerenciamento de disco falham.
Para formatar uma unidade flash USB Kingston com EaseUS Partition Master:
Passo 1. Inicie o EaseUS Partition Master, clique com o botão direito do mouse na partição que deseja formatar e escolha "Formatar".
Passo 2. Na nova janela, insira o rótulo da partição, escolha o sistema de arquivos FAT32/EXT2/EXT3/EXT4 e defina o tamanho do cluster de acordo com suas necessidades e clique em "OK".
Passo 3. Então você verá uma janela de aviso, clique em "Sim" para continuar.
Passo 4.Clique no botão "Executar 1 tarefa(s)" no canto inferior direito para revisar as alterações e, em seguida, clique em "Aplicar" para iniciar a formatação da partição para FAT32/EXT2/EXT3/EXT4.
Correção 2. Formate a unidade flash USB Kingston no gerenciamento de disco
O Gerenciamento de disco do Windows é uma forma universalmente aplicada de formatar o armazenamento interno de um computador ou discos rígidos removíveis. Você pode acessar facilmente o Gerenciamento de disco do Windows no Windows 7, 8 e 10 e formatar qualquer série de sua unidade flash USB Kingston quando o utilitário de formatação oficial falhar.
Para formatar uma unidade flash USB Kingston no Gerenciamento de disco do Windows:
Passo 1. Navegue até Meu computador (Windows 7) ou Este PC (Windows 10) > Gerenciar > Gerenciamento de disco.
Passo 2. Clique com o botão direito na unidade flash USB Kingston e escolha "Formatar".
Passo 3. Escolha o sistema de arquivos desejado e execute uma formatação rápida. Clique em "OK".

Importante: Embora seja poderoso o suficiente, o Gerenciamento de disco do Windows não pode formatar uma unidade USB ou cartão SD Kingston com mais de 32 GB para FAT32. Se você está planejando formatar uma unidade USB de 64 GB para FAT32, você deve recorrer à Correção 1 - aplicando um gerenciador de partição da EaseUS de terceiros.
Correção 3. Formate o pendrive USB Kingston protegido contra gravação
A linha de comando CMD no Windows DOS é uma das soluções para reparar e consertar um cartão de memória ou unidade flash protegido contra gravação, incluindo todas as séries de unidades flash Kingston. Funcionando como uma ferramenta de proteção contra gravação, pode ajudá-lo a remover a proteção contra gravação em etapas simples. Depois disso, você pode formatar a unidade Kingston com qualquer utilitário de formato que desejar.
#1. Remover a proteção contra gravação do Kingston USB usando CMD
Passo 1. Pressione "Windows + R" e digite cmd. Abra o prompt de comando como administrador.
Passo 2. Digite diskpart e pressione Enter.
Passo 3. Digite as seguintes linhas de comando a seguir e pressione Enter todas as vezes.
- list disk
- select disk x (x é o número da unidade flash Kingston da qual você deseja remover a proteção contra gravação)
- attributes disk clear readonly
Se você não se considera um usuário pró-computador e não está familiarizado com linhas de comando, não se preocupe. Existem soluções baseadas em gráficos para ajudá-lo a remover a proteção contra gravação de seus discos rígidos, unidades USB e até mesmo cartões SD.
EaseUS CleanGenius é uma dessas ferramentas que ajuda você a corrigir os problemas mencionados acima em suas unidades sem saber nada sobre linha de comando.
Aqui está um guia fácil de seguir sobre como usar essa ferramenta para resolver seus problemas:
O EaseUS CleanGenius é uma ferramenta prática de correção de computador, segura e leve. É uma alternativa perfeita ao comando CHKDSK. Use esta ferramenta de um clique para resolver problemas do seu computador.
Passo 1. Baixe e instale o EaseUS CleanGenius gratuitamente.
Passo 2. Execute o EaseUS CleanGenius no seu PC, clique em "Otimização" e escolha o modo "Proteção contra gravação".
Passo 3. Selecione o dispositivo que agora está "protegido contra gravação" e clique em "Desativar" para remover a proteção.

#2. Formatar Kingston USB usando CMD
Etapa 1. Conecte o USB ao seu PC e confirme a letra da unidade.
Etapa 2. Abra o CMD pesquisando cmd e clique com o botão direito em Prompt de Comando.
Etapa 3. Digite os seguintes comandos e pressione Enter todas as vezes:
- diskpart
- list disk
- select disk * (Substitua * pelo número do disco USB)
- list volume
- select volume * (Substitua * pelo número do volume do USB)
- format fs=ntfs quick ou format fs=fat32 quick
- exit

Substitua E pela letra da unidade USB da Kingston.
Etapa 4. Quando terminar, feche a janela do prompt de comando.
Todas as soluções são demonstradas com um guia detalhado. Se por acaso o seu caso não for resolvido seguindo os conselhos aqui, tente fazer a varredura e remover o vírus.
Resumindo
Em relação ao tópico de como corrigir falha de formato do utilitário de formato Kingston, apresentamos três soluções eficazes, incluindo:
- [1] Formate a unidade flash Kingston com a ferramenta de formatação EaseUS
- [2] Formate a unidade flash Kingston no Gerenciamento de disco do Windows
- [3] Remova a proteção contra gravação usando CMD ou uma ferramenta removível de proteção contra gravação e formate o USB
Entre os 3 métodos, a ferramenta de formatação da EaseUS - Partition Master é a solução mais fácil e eficiente para formatar unidades USB Kingston e outras marcas de unidades USB, HD externos, etc., dispositivos de armazenamento.
Perguntas frequentes sobre o utilitário de formatação de Kingston
Se você ainda tiver problemas com o utilitário de formatação Kingston ou com a formatação de unidades flash USB Kingston, siga as perguntas listadas abaixo para obter respostas agora.
1. O Kingston USB é FAT32?
Depende. Se o seu Kingston USB for maior que 32 GB, o formato do sistema de arquivos pode ser exFAT ou NTFS.
Se o Kingston USB tiver menos de 32 GB, seu sistema de arquivos será FAT32 por padrão.
2. Como formato meu Kingston dt50?
Se o seu Kingston DT50 for menor que 32 GB, você poderá formatá-lo usando o File Explorer:
- Conecte o Kingston DT50 ao seu computador.
- Abra o File Explorer, clique com o botão direito em Kingston DT50 e selecione "Formatar".
- Defina o sistema de arquivos como FAT32, marque "Executar formatação rápida", clique em "OK" e "Sim".
Se o seu Kingston DT50 for maior que 32 GB, você precisará de um formatador de USB de terceiros para obter ajuda. O EaseUS Partition Master é aquele em que você pode confiar. Basta voltar ao Método 2 conforme mostrado acima para formatar sua unidade USB.
3. O Kingston Format Utility pode formatar USB protegido contra gravação?
Não, o Kingston Format Utility, como o Windows Disk Management e o File Explorer, não pode formatar diretamente um USB protegido contra gravação. Quando o seu USB mostrar "o disco está protegido contra gravação", você precisará primeiro remover a proteção contra gravação da unidade USB e, em seguida, aplicar o utilitário de formatação para formatar o USB para um estado normal.
Como podemos te ajudar
Sobre o autor
Atualizado por Jacinta
"Obrigada por ler meus artigos. Espero que meus artigos possam ajudá-lo a resolver seus problemas de forma fácil e eficaz."
Escrito por Leonardo
"Obrigado por ler meus artigos, queridos leitores. Sempre me dá uma grande sensação de realização quando meus escritos realmente ajudam. Espero que gostem de sua estadia no EaseUS e tenham um bom dia."
Revisão de produto
-
I love that the changes you make with EaseUS Partition Master Free aren't immediately applied to the disks. It makes it way easier to play out what will happen after you've made all the changes. I also think the overall look and feel of EaseUS Partition Master Free makes whatever you're doing with your computer's partitions easy.
Leia mais -
Partition Master Free can Resize, Move, Merge, Migrate, and Copy disks or partitions; convert to local, change label, defragment, check and explore partition; and much more. A premium upgrade adds free tech support and the ability to resize dynamic volumes.
Leia mais -
It won't hot image your drives or align them, but since it's coupled with a partition manager, it allows you do perform many tasks at once, instead of just cloning drives. You can move partitions around, resize them, defragment, and more, along with the other tools you'd expect from a cloning tool.
Leia mais
Artigos relacionados
-
Armazenamento PS4 cheio? Aprenda como obter mais armazenamento no PS4
![author icon]() Leonardo 2025/10/29
Leonardo 2025/10/29 -
Posso excluir o volume dinâmico no disco GPT ou MBR? Seu guia aqui [Tutorial 2025]
![author icon]() Leonardo 2025/08/26
Leonardo 2025/08/26 -
Como desbloquear notebook HP sem senha | Guia 2025🔥
![author icon]() Leonardo 2025/10/12
Leonardo 2025/10/12 -
O Windows 10 Reinicia Sem Parar? Corrija Agora! - EaseUS
![author icon]() Jacinta 2025/08/26
Jacinta 2025/08/26
Temas quentes em 2025
EaseUS Partition Master

Gerencie partições e otimize discos com eficiência








