Índice da página
Sobre o autor
Tópicos quentes
Atualizado em 12/10/2025
Não é possível executar sfc /scannow no Windows 10, ajuda!
"Olá, quantos de vocês já conheceram esse problema que o Verificador de arquivos de sistema (SFC) pára de funcionar repentinamente no Windows PC ao aplicá-lo para reparar e corrigir os arquivos corrompidos?
Eu tenho esse problema que a minha unidade E se torna inacessível. Eu pensei que poderia existir alguns arquivos corrompidos e setores defeituosos na unidade. Então eu tentei executar a linha de comando sfc /scannow para reparar os arquivos corrompidos na unidade para fazê-lo funcionar novamente.
Em seguida, o problema explodiu que o SFC não seria executado no meu computador Windows 10. Existe uma maneira alternativa que pode me ajudar a corrigir esse problema mesmo se o SFC parou de funcionar? E como? Obrigado!"
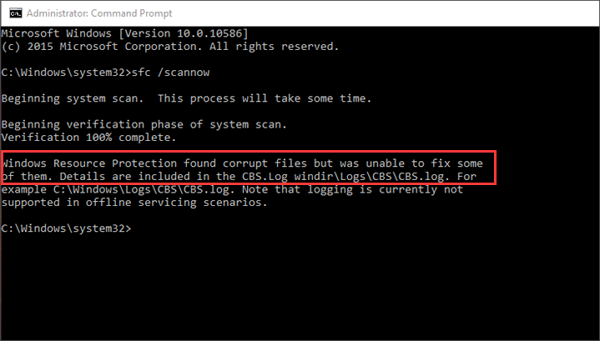
De acordo com o suporte do Microsoft Windows, o SFC, também chamado de System File Checker, é um utilitário do Windows que permite aos usuários verificar se há corrupções nos arquivos de sistema do Windows e restaurar os arquivos corrompidos.
No entanto, às vezes, os usuários do Windows podem não conseguir executar a linha de comando sfc /scannow para reparar os arquivos corrompidos em seus PCs com Windows 10/8/7 devido a alguns motivos. Então, como restaurar rapidamente os arquivos de sistema corrompidos e fazer o SFC funcionar novamente? Basta seguir as partes abaixo e resolver este problema sozinho:
📕Leitura adicional: sfc /scannow travado
Parte 1. Verificar e visualizar os detalhes do erro 'SFC não funciona'
Antes de começar a consertar o erro que o SFC não está funcionando no seu PC, é altamente recomendável que você siga as dicas abaixo para verificar e visualizar os detalhes deste problema:
1. Pressione Win + X para abrir o menu Power User e selecione Prompt de Comando (Windows Powershell).
2. Digite: sfc /scannow e pressione Enter.
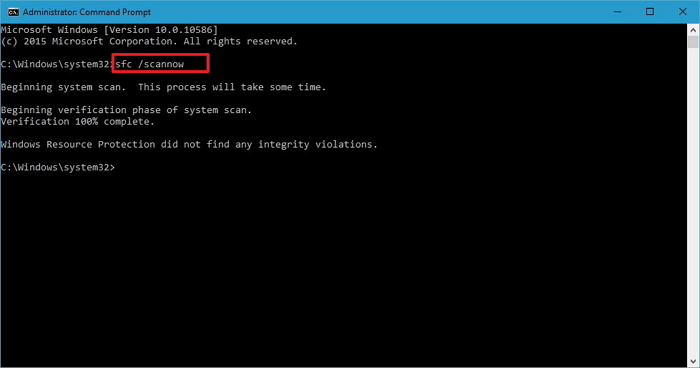
3. Aguarde a conclusão do processo e, se receber as mensagens abaixo, execute ações diferentes de acordo com os problemas relacionados:
❓A Proteção de Recursos do Windows não encontrou nenhuma violação de integridade: isso significa que os arquivos do sistema não estão faltando ou corrompidos. Você não precisa tomar nenhum método.
❓A Proteção de Recursos do Windows não pode executar a operação solicitada: isso significa que existe um problema ao executar o comando de verificação e verificação off-line. Você pode aplicar uma ferramenta alternativa ao sfc scannow para obter ajuda.
❓A Proteção de Recursos do Windows encontrou arquivos corrompidos e os reparou com êxito. Detalhes estão incluídos em...: isso significa que as linhas de comando sfc /scannow funcionam bem. Nenhuma ação precisa ser executada.
❓A Proteção de Recursos do Windows encontrou arquivos corrompidos, mas não foi possível corrigir alguns deles: isso significa que sfc /scannow encontrou arquivos corrompidos mas não pôde corrigi-los. Clique para saber como corrigir sfc /scannow encontrando arquivos corrompidos.
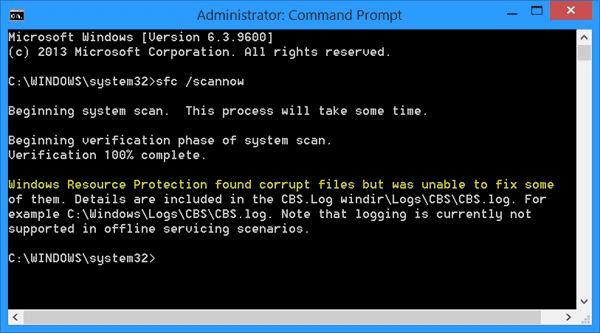
E, portanto, você precisa encontrar uma ferramenta ou método alternativo para corrigir os arquivos corrompidos no Windows PC. O método na parte 2 pode ajudar.
Parte 2. Reparar arquivos corrompidos com a ferramenta alternativa SFC no PC com Windows
Quando o SFC não funciona, o primeiro passo que você deve tomar é encontrar uma ferramenta ou programa alternativo ao SFC que possa ajudá-lo a encontrar e reparar os arquivos corrompidos no Windows PC.
Aqui, gostaríamos de recomendar que você experimente o EaseUS Partition Master, que oferece suporte a digitalizar, localizar e reparar arquivos de sistema corrompidos no Windows 10/8/7 em apenas três etapas simples:
Passo 1. Abra o EaseUS Partition Master no seu computador. Em seguida, Na seção Gerenciador de Partição, localize o disco, clique com o botão direito do mouse na partição que deseja verificar e escolha "Avançado" >"Verificar Sistema de Arquivo".

Passo 2. Na janela Verificar Sistema de Arquivo, mantenha a opção "Tente corrigir os erros se forem encontrados" selecionada e clique em "Iniciar".

Passo 3. O software começará a verificar o sistema de arquivos da partição no disco. Quando terminar, clique em "Finalizar".

Depois disso, você poderá usar os dados salvos na partição do disco rígido e até mesmo salvar novos dados na unidade até lá.
👍Compartilhe se você acha que este artigo é útil!
Parte 3. Corrigir o erro 'SFC não funciona no Windows 10/8/7'
Então, como fazer o SFC funcionar novamente em seus computadores Windows 10/8/7? Aqui abaixo, você encontrará alguns métodos recomendados que ajudarão você a reparar e corrigir manualmente o Verificador de Arquivos de Sistema que não funciona no Windows 10:
Método 1. Execute o comando DISM para resolver o erro que sfc/scannow não funciona
1. Pressione Win + R para abrir o diálogo Executar e digite: cmd para abrir o Prompt de Comando.
2. Entre com sua conta de administrador e senha se o sistema perguntar.
3. Digite: Dism /Online /Cleanup-Image /RestoreHealth e pressione Enter.
4. Reinicie o seu PC para manter todas as alterações para reparar o SFC para funcionar novamente.
Método 2. Repare manualmente o arquivo do sistema corrompido e fazer o SFC funcionar novamente
1. Pressione Win + I para abrir a janela Configurações e clique em Atualização e Segurança.
2. Clique em Recuperação, selecione Reiniciar agora em Inicialização avançada.
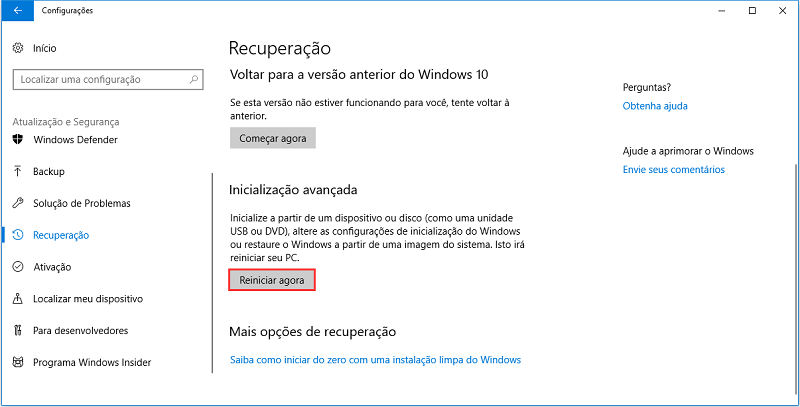
3. Clique em Solução de Problemas > Opções avançadas e selecione Prompt de Comando.
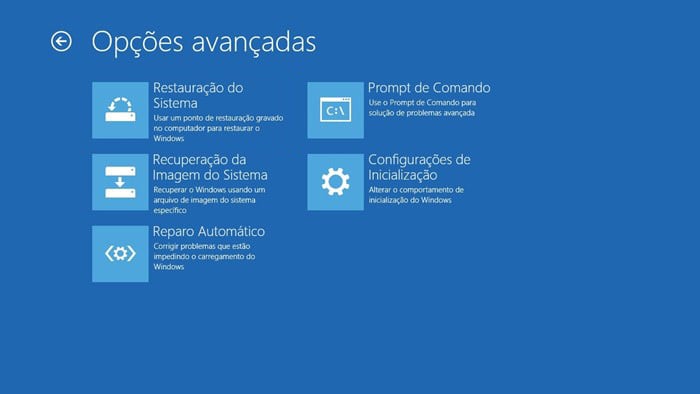
4. Digite sua conta de administrador e senha na reinicialização e, em seguida, digite: wmic logicaldisk get deviceid, volumename, description e pressione Enter.
5. Digite: sfc /scannow /offbootdir=C:\ /offwindir=D:\Windows e pressione Enter para continuar.

Ao fazer isso, o Windows reparará os arquivos do sistema corrompidos offline no seu PC.
6. Em seguida, feche o Prompt de Comando quando o processo de verificação e reparo estiver concluído.
7. Clique em Continuar para sair e voltar para o seu Windows 10.
Depois disso, você deve poder usar o SFC para verificar e reparar os arquivos corrompidos em seus computadores novamente.
- Nota:
- Esses métodos também podem ser aplicados para corrigir problemas de SFC em computadores Windows 8/7. Busque no Google para encontrar o guia certo para ajustar ou alterar algumas etapas se você for um usuário do Windows 8/8.1 ou do Windows 7.
Como podemos te ajudar
Sobre o autor
Revisão de produto
-
I love that the changes you make with EaseUS Partition Master Free aren't immediately applied to the disks. It makes it way easier to play out what will happen after you've made all the changes. I also think the overall look and feel of EaseUS Partition Master Free makes whatever you're doing with your computer's partitions easy.
Leia mais -
Partition Master Free can Resize, Move, Merge, Migrate, and Copy disks or partitions; convert to local, change label, defragment, check and explore partition; and much more. A premium upgrade adds free tech support and the ability to resize dynamic volumes.
Leia mais -
It won't hot image your drives or align them, but since it's coupled with a partition manager, it allows you do perform many tasks at once, instead of just cloning drives. You can move partitions around, resize them, defragment, and more, along with the other tools you'd expect from a cloning tool.
Leia mais
Artigos relacionados
-
Como particionar HD externo sem perder dados [Guia completo]
![author icon]() Leonardo 2025/09/19
Leonardo 2025/09/19 -
Como inicializar um laptop Acer a partir de USB no Windows 10/11
![author icon]() Leonardo 2025/08/26
Leonardo 2025/08/26 -
Como inicializar o Raspberry Pi a partir de USB [passo a passo]
![author icon]() Leonardo 2025/09/28
Leonardo 2025/09/28 -
Corrigido: o disco está protegido contra gravação no Windows 11
![author icon]() Leonardo 2025/08/26
Leonardo 2025/08/26
Temas quentes em 2025
EaseUS Partition Master

Gerencie partições e otimize discos com eficiência








