Índice da página
Sobre o autor
Tópicos quentes
Atualizado em 26/08/2025
| Soluções viáveis | Solução de problemas passo a passo |
|---|---|
| Método 1. Formatar cartão SD RAW sem perda de dados |
Fase 1. Recuperar dados do cartão SD RAW primeiro... Passos completos Fase 2. Formatar cartão SD RAW com formatador de cartão SD... Passos completos |
| Método 2. Corrigir cartão SD RAW sem formatação | Aqui está a saída para a assistência manual remota individual da EaseUS. Os especialistas técnicos da EaseUS.... Passos completos |
Cartão SD torna-se RAW, como formatar cartão SD RAW
"Não consigo formatar meu cartão SD na câmera. Quando o conecto ao meu PC com Windows 11, descubro que meu cartão Micro SD de 32 GB mudou para o sistema de arquivos RAW. E quando tentei formatar o cartão, o Windows não conseguiu. Como formatar um cartão SD RAW? Tenho algumas fotos importantes no cartão SD. Posso formatar um cartão SD RAW sem perder dados?"

Problema de formatação de cartão SD/micro SD RAW
Às vezes, ao conectar seu cartão SD, pen drive, ou HD externo ao PC, você recebe o erro "Disco não formatado" ou "Formate o disco na unidade para poder usá-lo". E ao tentar executar o CHKDSK para verificar e reparar o erro, você pode receber outra mensagem dizendo: "Este tipo de sistema de arquivos é RAW. O Chkdsk não está disponível para unidades RAW". Quando o erro ocorre, o cartão SD ou qualquer outra unidade USB se torna RAW e inacessível.
É um problema bastante comum. Cartão SD, Micro SD, HDD, SSD, unidade flash USB, pen drive ou outro sistema de arquivos de dispositivo de armazenamento de dados está corrompido e se torna RAW. Os possíveis motivos para o cartão SD RAW podem ser:
- Existem alguns setores defeituosos no disco
- A tabela de partição do cartão SD foi corrompida
- Ataque de vírus ou malware
Nesse caso, você precisa converter de RAW para FAT32, NTFS ou qualquer outro sistema de arquivos formatando para usar o cartão SD ou unidade USB novamente. Não é difícil formatar o cartão SD RAW, mas a questão é: como podemos formatar o cartão SD RAW sem perder os dados? Vamos descobrir isso com dois métodos fáceis.
Como formatar cartão SD RAW sem perda de dados
Experimente os dois métodos a seguir para corrigir e formatar o cartão SD RAW sem esforço.
Método 1. Formatar cartão SD/micro SD RAW sem perda de dados
Caso o seu cartão SD contenha arquivos cruciais de que você precisa antes de formatar o cartão SD RAW, é altamente recomendável usar um programa profissional de recuperação de dados para restaurar seus dados com antecedência.
#1. Importante: recupere dados do cartão SD RAW em primeiro lugar
Normalmente, o cartão SD, pen drive ou unidade USB tende a ficar RAW de repente e, nesse caso, pode haver muitos arquivos importantes no dispositivo. Para consertar e reparar o cartão SD RAW, você precisa primeiro restaurar os arquivos. Como recuperar dados da partição RAW? Consulte o EaseUS Data Recovery Wizard para obter ajuda, que é bom para recuperação de partição RAW com apenas alguns cliques.
Se seus arquivos tiverem menos de 2 GB, você pode usar sua versão gratuita para recuperar arquivos do cartão SD RAW gratuitamente.
Passo 1. Selecione e verifique a partição RAW.
Inicie EaseUS Data Recovery Wizard, selecione a partição RAW onde você perdeu seus dados e clique em "Procurar Dados Perdidos".
Se a partição RAW contiver um rótulo, você poderá selecioná-la diretamente para procurar os arquivos perdidos.
Se a partição RAW perder seu rótulo, ela será reconhecida como "Partição Perdida" no programa e você precisará selecionar a "Partição Perdida" para encontrar os dados perdidos.

Passo 2. Pré-visualize os dados encontrados do resultado da verificação.
Quando a verificação terminar, verifique e clique duas vezes para visualizar os arquivos encontrados em "Arquivos excluídos", "Arquivos perdidos". O Filtro ou a Pesquisa também podem ajudá-lo a acessar dados perdidos por meio de tipos de arquivos, nomes ou extensões.

Passo 3. Recupere dados encontrados da partição RAW.
Selecione todos os arquivos encontrados e clique em "Recuperar" para recuperar todos os dados. Salve os dados encontrados em outro local seguro.

#2. Formatar cartão SD RAW com formatador de cartão SD RAW
Para formatar o cartão SD, a maneira mais fácil é usar um formatador de cartão SD RAW. O EaseUS Partition Master, é recomendado como o melhor software de formatação de cartão SD RAW. Ele pode ajudá-lo a formatar facilmente cartão SD RAW, unidade flash USB, pen drive ou disco rígido externo de RAW para NTFS, FAT32, EXT2, EXT3 no Windows 11/10/8/7.
Além de formatar partições, o EaseUS Partition Master oferece outras soluções completas de gerenciamento de partições e discos para o seu computador Windows, por exemplo:
- Redimensionar/mover partições (a versão Pro permite mover espaço da unidade D para a unidade C diretamente), criar, formatar, excluir e mesclar partições
- Copiar e clonar um disco inteiro para outro, mesmo que a partição de destino seja menor que a de origem
- Converter uma partição lógica em partição primária ou partição primária em partição lógica, FAT em NTFS, disco MBR em GPT ou disco GPT em MBR
- Eliminar completamente todos os dados do disco rígido para evitar que informações vazem ou sejam recuperadas
- Migrar o sistema operacional para SSD para acelerar o Windows para atualizar o disco rígido e acelerar o Windows
Agora, baixe e instale este programa de gerenciamento de disco para formatar o cartão SD RAW com apenas alguns cliques.
Passo 1. Inicie o EaseUS Partition Master
Clique com o botão direito do mouse na partição RAW ou no dispositivo de armazenamento externo RAW que você precisa formatar e escolha "Formatar".

Passo 2. Formate a partição RAW e redefina o sistema de arquivos
Atribua um novo rótulo de partição, defina o sistema de arquivos como NTFS e o tamanho do cluster na partição selecionada e clique em "OK".
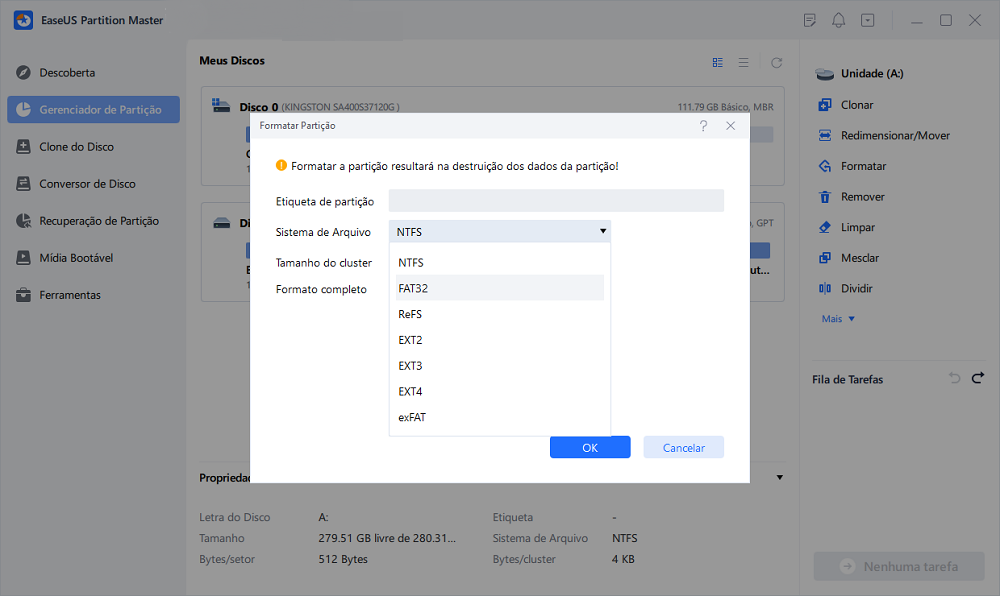
Passo 3. Na janela Aviso, clique em "Sim" para continuar.

Passo 4. Mantenha todas as alterações
Clique no botão "Executar Tarefa" no canto inferior direito para visualizar todas as alterações e clique em "Aplicar" para começar a formatar a partição RAW.

Método 2. Corrigir cartão SD/micro SD RAW sem formatação
Se a formatação não funcionar ou se você não quiser formatar seu cartão SD RAW em termos de segurança de dados, como reparar o cartão SD RAW sem perda de dados? Aqui está a saída para a assistência manual remota individual da EaseUS. Os especialistas técnicos da EaseUS podem reparar cartão SD RAW, unidade flash USB, pen drive ou disco rígido externo sem formatação, garantir que a partição reparada seja igual à unidade original e que não haverá perda de dados. Quaisquer problemas complexos de perda de dados podem ser resolvidos.
Guia de vídeo - Como recuperar arquivos perdidos do cartão SD
- 00:30 Quando você perdeu arquivos do cartão SD, eis o que fazer:
- 02:58 Conecte o cartão SD
- 03:43 Passo 1. Inicie o EaseUS Data Recovery Wizard.
- 04:15 Passo 2. Aguarde a conclusão do processo de digitalização.
- 04:40 Passo 3. Selecione os arquivos e clique em "Visualizar" para verificar os arquivos perdidos.
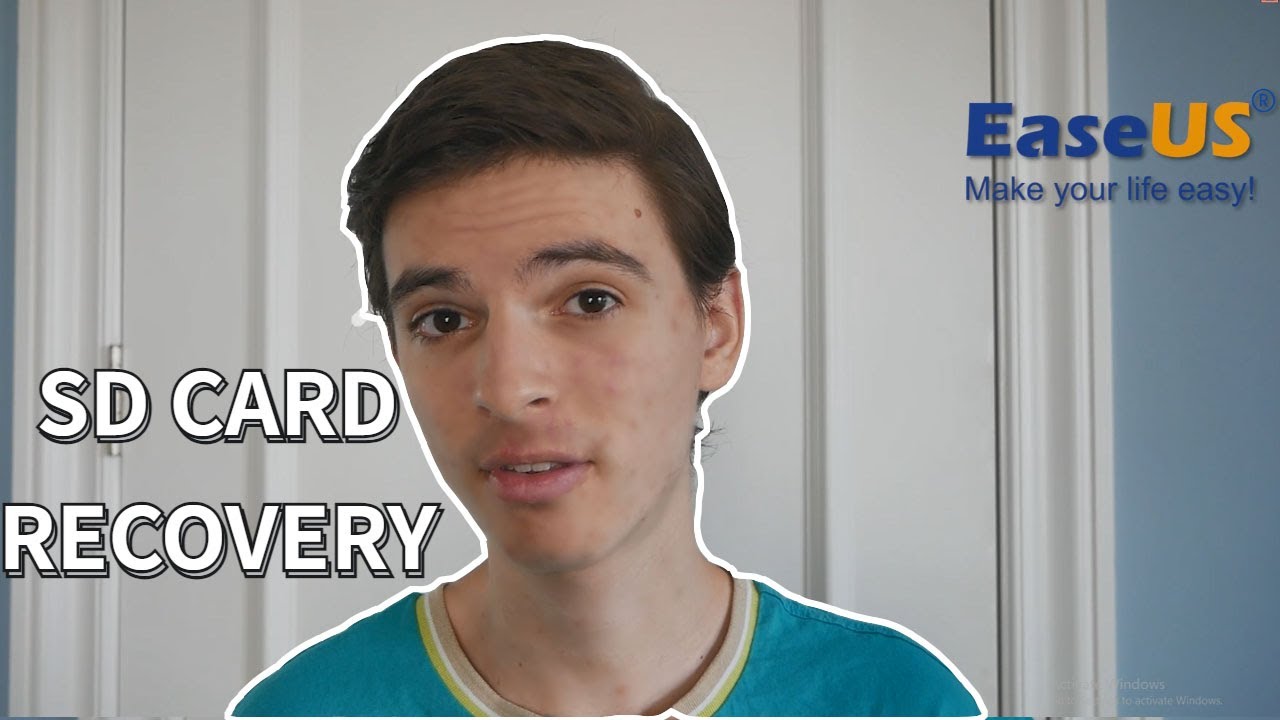
Resumindo
Você tem duas maneiras de formatar o cartão SD RAW sem perda de dados:
1. Use o EaseUS Data Recovery Wizard para restaurar os arquivos do cartão SD primeiro e, em seguida, formate o cartão SD RAW ou unidade USB com a ferramenta de formatação de disco rígido EaseUS. Após a formatação, copie os dados de volta para o cartão de memória formatado.
2. Use o serviço de recuperação manual de dados da EaseUS, repare o cartão SD RAW em seu local original sem formatação. E os arquivos do cartão SD permanecerão intactos.
Perguntas frequentes sobre como formatar o cartão SD RAW
A seguir estão quatro perguntas frequentes sobre como formatar cartão SD RAW, pen drive ou unidade flash USB. Confira as breves respostas para esses problemas.
Como formato um cartão SD bruto?
A maneira mais simples de formatar um cartão SD RAW ou unidade USB é usar uma ferramenta de formatação fácil:
Passo 1. Baixe e inicie o EaseUS Partition Master. Clique com o botão direito no cartão SD/pen drive/unidade flash USB RAW que você precisa formatar e escolha Formatar.
Etapa 2. Atribua um novo rótulo de partição, defina o sistema de arquivos como NTFS/FAT32/EXT2/EXT3 e o tamanho do cluster para a partição selecionada e clique em OK.
Etapa 3. Na janela pop-up Aviso, clique em OK para continuar.
Etapa 4. Clique no botão Executar operação no canto superior esquerdo para ver todas as alterações e clique em Aplicar para começar a formatar RAW USB/SD/disco rígido externo.
Como você formata o cartão SD se ele não estiver formatando?
Você pode formatar o cartão SD com Gerenciamento de Disco ou Explorador de Arquivos:
1. Formate o cartão SD/USB/pen drive usando o File Explorer: No File Explorer, clique com o botão direito no cartão SD RAW. Selecione Formatar > Definir sistema de arquivos NTFS ou FAT32. Clique OK.
2.Formate o cartão SD ou unidade flash USB usando Gerenciamento de disco: Clique com o botão direito em Este PC > Gerenciar > Gerenciamento de disco. Encontre o cartão SD RAW e clique com o botão direito nele. Escolha Formatar e selecione o sistema de arquivos, que pode ser FAT, exFAT, FAT32 ou NTFS. Clique OK.
Como formato um cartão SD bruto para fat32?
Você pode formatar o cartão SD RAW para FAT 32 usando o prompt de comando:
Passo 1. Conecte o cartão SD RAW ao PC. Clique com o botão direito em Win + X e selecione Prompt de Comando (Administrador) e pressione o botão Enter. Agora digite diskpart e pressione Enter novamente.
Passo 2. Digite list disk e pressione Enter novamente. Selecione seu cartão SD RAW e digite: Disk F format fs=FAT32. (Substitua F pela letra da unidade do seu cartão SD RAW e, em vez de FAT32, você pode inserir exFAT, FAT ou NTFS).
Passo 3. Pressione Enter para formatar o cartão SD RAW usando o Diskpart. Após a formatação, desconecte o cartão SD com segurança e instale-o novamente.
Como faço para forçar a formatação de um cartão SD?
Para forçar a formatação do cartão SD, siga as dicas abaixo.
Passo 1. Coloque o cartão SD em um leitor de cartão. Deslize o leitor de cartão no slot de leitor de cartão do computador.
Passo 2. Vá para Meu Computador/Este PC e encontre a unidade do cartão SD em Dispositivos e Unidades. Clique com o botão direito no SD e clique na ação Formatar no menu suspenso. A caixa Configuração de opção será aberta para o cartão SD.
Passo 3. Clique na barra suspensa ao lado de Tipo de formato e escolha a opção Rápido.
Passo 4. Selecione Desligado no segundo menu suspenso para a opção Ajuste de tamanho do formato. Clique em OK para começar a formatar manualmente o cartão SD. Quando o cartão SD for formatado, uma notificação aparecerá exibindo a quantidade de espaço disponível para o cartão de memória.
Como podemos te ajudar
Sobre o autor
Atualizado por Jacinta
"Obrigada por ler meus artigos. Espero que meus artigos possam ajudá-lo a resolver seus problemas de forma fácil e eficaz."
Escrito por Leonardo
"Obrigado por ler meus artigos, queridos leitores. Sempre me dá uma grande sensação de realização quando meus escritos realmente ajudam. Espero que gostem de sua estadia no EaseUS e tenham um bom dia."
Revisão de produto
-
I love that the changes you make with EaseUS Partition Master Free aren't immediately applied to the disks. It makes it way easier to play out what will happen after you've made all the changes. I also think the overall look and feel of EaseUS Partition Master Free makes whatever you're doing with your computer's partitions easy.
Leia mais -
Partition Master Free can Resize, Move, Merge, Migrate, and Copy disks or partitions; convert to local, change label, defragment, check and explore partition; and much more. A premium upgrade adds free tech support and the ability to resize dynamic volumes.
Leia mais -
It won't hot image your drives or align them, but since it's coupled with a partition manager, it allows you do perform many tasks at once, instead of just cloning drives. You can move partitions around, resize them, defragment, and more, along with the other tools you'd expect from a cloning tool.
Leia mais
Artigos relacionados
-
Como faço para converter NTFS para FAT32 no Windows 11 [Novo guia 2025]
![author icon]() Leonardo 2025/08/26
Leonardo 2025/08/26 -
Resolvido: tela preta após instalação do Windows 10
![author icon]() Leonardo 2025/08/26
Leonardo 2025/08/26 -
Como habilitar a inicialização segura e executar o Battlefield 6 | Comprovado
![author icon]() Jacinta 2025/08/26
Jacinta 2025/08/26 -
Como consertar laptop HP preso na tela HP. 10 maneiras eficientes
![author icon]() Leonardo 2025/08/26
Leonardo 2025/08/26
Temas quentes em 2025
EaseUS Partition Master

Gerencie partições e otimize discos com eficiência








