Índice da página
Sobre o autor
Tópicos quentes
Atualizado em 26/08/2025
O Resilient File System (ReFS) é um sistema de arquivos moderno introduzido pela Microsoft com o Windows Server 2012. Ele foi projetado para superar as limitações do antigo sistema de arquivos NTFS e fornecer integridade de dados, resiliência e escalabilidade aprimoradas para os grandes volumes de dados atuais.
Portanto, este artigo da EaseUS mostrará como formatar o ReFS para suas unidades para que ele atenda às suas necessidades específicas.
Como formatar o ReFS para unidades
Antes de formatar para ReFSE, você precisa garantir que está executando uma versão compatível do Windows.
Atualmente, o ReFS oferece suporte ao Windows Server 2022/2019/2016/2012, Windows 8.1 e versões de cliente posteriores, como as edições Windows 10 Pro, Enterprise e Education. Além disso, o Windows 11 também está recebendo suporte ao ReFS .
Se o seu sistema atende aos requisitos, marque abaixo para continuar.
- Aviso:
- O processo de formatação apagará todos os dados na unidade. Crie um backup, se necessário.
- Aviso
- Não formate a unidade do sistema (geralmente C:) porque o ReFS não pode ser usado como unidade de inicialização do sistema.
Maneira 1. Formatar ReFS via EaseUS Partition Master
Para fornecer aos iniciantes uma solução de formatação conveniente e fácil de usar, o EaseUS Partition Master Server projetou uma interface intuitiva e uma funcionalidade de formatação versátil.
Seja um disco ou um dispositivo externo, esta ferramenta pode ajudar você a formatá-lo como ReFS com apenas um clique.
- Adequado para: Todos os usuários (iniciantes e especialistas)
- SO suportado: Todos os Windows Server
- Compatibilidade do sistema de arquivos: ReFS/NTFS/FAT32/exFAT/Ext2/Ext3/Ext4
Siga os passos aqui para formatar o disco rígido para ReFS com facilidade:
Etapa 1. Inicie o EaseUS Partition Master, clique com o botão direito do mouse na partição que você deseja formatar e escolha "Formatar".
Etapa 2. Na nova janela, insira o rótulo da partição, escolha o sistema de arquivos FAT32/EXT2/EXT3/EXT4 e defina o tamanho do cluster de acordo com suas necessidades. Depois, clique em "OK".
Etapa 3. Você verá uma janela de aviso. Clique em "Sim" para continuar.
Etapa 4. Clique no botão "Executar 1 tarefa(s)" no canto superior esquerdo para revisar as alterações e, em seguida, clique em "Aplicar" para começar a formatar a partição para FAT32/EXT2/EXT3/EXT4.
Esta ferramenta não só permite converter NTFS para ReFS , mas outros sistemas de arquivos também são suportados.
Maneira 2. Formatar ReFS via Gerenciamento de Disco
Você também pode formatar a unidade para ReFS por meio do utilitário interno do Windows - Gerenciamento de Disco.
Etapa 1. Clique com o botão direito do mouse no ícone do menu Iniciar e selecione "Gerenciamento de disco".
Etapa 2. No Gerenciamento de Disco, clique com o botão direito do mouse na partição da unidade de destino e selecione "Formatar".
Etapa 3. Na janela Formato, selecione "ReFS" no menu suspenso Sistema de arquivos.

Etapa 4. Opcionalmente, você pode definir o tamanho da unidade de alocação, o rótulo do volume e marcar "Executar uma formatação rápida", se desejar.
Etapa 5. Clique em "OK" e prossiga.
No entanto, se você estiver usando um Windows 10/11 Home e tentar formatar um disco rígido externo, não encontrará a opção ReFS no Gerenciamento de Disco porque ela não é suportada.
Maneira 3. Formatar ReFS via linha de comando
O Prompt de Comando também permite que os usuários formatem uma partição para ReFS com algumas linhas de comando.
Etapa 1. Na caixa de pesquisa da Barra de Tarefas, digite Prompt de Comando e abra-o como administrador.
Etapa 2. Digite os seguintes comandos e pressione "Enter" após cada um:
- diskpart
- list disk
- select disk X (substitua X pelo número do disco que contém a partição de destino)
- list partition
- select partition Y (substitua Y pelo número da partição que você deseja formatar para ReFS)
- format fs=refs quick

Para informações mais detalhadas sobre as diferenças entre esses sistemas de arquivos, você pode conferir o artigo abaixo.
ReFS VS NTFS VS FAT32, Qual você deve usar?
Você sabe a diferença entre ReFS, NTFS e FAT32? Se não, esta página cobre informações detalhadas sobre a distinção entre eles. Clique aqui e saiba mais.
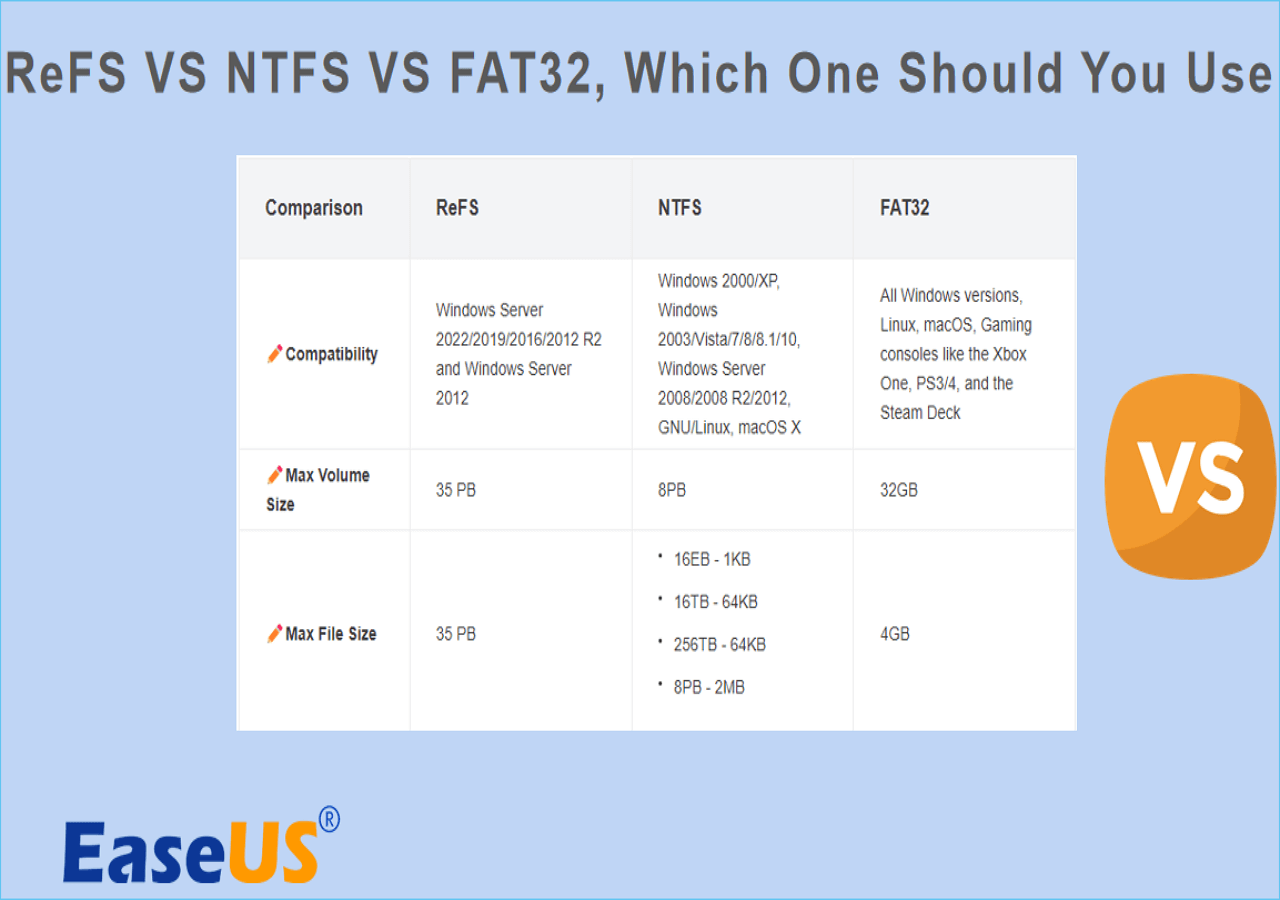
Habilitar ReFS no Windows (Windows 8.1/10)
Embora o ReFS seja suportado no Windows 8.1 e no Windows 10, pode ser necessário habilitá-lo manualmente para formatar uma unidade com o ReFS. Veja como:
Etapa 1. Pressione as teclas "Win" + "R" e digite regedit para abrir o editor de registro.
Etapa 2. Vá para HKEY_LOCAL_MACHINE\SYSTEM\CurrentControlSet\Control\FileSystem .
Etapa 3. Clique com o botão direito do mouse na área em branco à direita e selecione "Novo">"Valor DWORD (32 bits)".

Etapa 4. Em seguida, nomeie o parâmetro com o nome RefsDisableLastAccessUpdate e insira 1 como seu valor.
Etapa 4. Vá para HKEY_LOCAL_MACHINE\SYSTEM\CurrentControlSet\Control\MiniNT .
Se não houver uma pasta MiniNT, selecione "Editar" > "Novo" > "Chave" para criar uma.
Etapa 5. No MiniNT, crie um parâmetro DWORD de 32 bits e nomeie-o AllowRefsFormatOverNonmirrorVolume . Além disso, insira 1 como seu valor.

Etapa 6. Reinicie o seu PC e você poderá formatar a unidade para ReFS.
Se você achou este guia sobre como formatar o ReFS para unidades útil, compartilhe-o com outras pessoas que possam se beneficiar dele.
Conclusão
Esta página abrange um guia completo para usuários formatarem uma unidade para ReFS. Da preparação à dica adicional sobre como habilitar o ReFS para Windows 8.1 e 10, você pode seguir estas etapas para concluir o processo com facilidade. Entre os métodos, o EaseUS Partition Master oferece a maneira mais fácil e segura para iniciantes que não estão familiarizados com a operação. Baixe esta ferramenta de formatação ReFS se estiver procurando uma medida rápida e segura.
Perguntas frequentes sobre como formatar o ReFS
-
Pq1. O ReFS é melhor que o NTFS?
- ReFS vs. NTFS , qual é melhor depende de suas necessidades específicas. O ReFS fornece melhor resiliência de dados, escalabilidade para grandes volumes de dados e benefícios de desempenho, enquanto o NTFS permanece mais amplamente compatível, o que é mais adequado para a maioria das situações.
-
Pq2. O ReFS substituirá o NTFS?
- Não, é improvável que o ReFS substitua completamente o NTFS como sistema de arquivos padrão no Windows. Embora o ReFS ofereça algumas vantagens, o NTFS ainda é uma escolha melhor em muitos cenários diários.
-
Pq3. O Windows 11 Home oferece suporte ao ReFS?
- Não, o Windows 11 Home não oferece suporte ao ReFS. O suporte ao ReFS no Windows 11 está disponível apenas nas edições Enterprise, Education e Workstation
Como podemos te ajudar
Sobre o autor
Atualizado por Rita
"Espero que minha experiência com tecnologia possa ajudá-lo a resolver a maioria dos problemas do seu Windows, Mac e smartphone."
Escrito por Leonardo
"Obrigado por ler meus artigos, queridos leitores. Sempre me dá uma grande sensação de realização quando meus escritos realmente ajudam. Espero que gostem de sua estadia no EaseUS e tenham um bom dia."
Revisão de produto
-
I love that the changes you make with EaseUS Partition Master Free aren't immediately applied to the disks. It makes it way easier to play out what will happen after you've made all the changes. I also think the overall look and feel of EaseUS Partition Master Free makes whatever you're doing with your computer's partitions easy.
Leia mais -
Partition Master Free can Resize, Move, Merge, Migrate, and Copy disks or partitions; convert to local, change label, defragment, check and explore partition; and much more. A premium upgrade adds free tech support and the ability to resize dynamic volumes.
Leia mais -
It won't hot image your drives or align them, but since it's coupled with a partition manager, it allows you do perform many tasks at once, instead of just cloning drives. You can move partitions around, resize them, defragment, and more, along with the other tools you'd expect from a cloning tool.
Leia mais
Artigos relacionados
-
Os 5 melhores limpadores de PC gratuitos recomendados em 2025🏆
![author icon]() Leonardo 2025/08/26
Leonardo 2025/08/26 -
Redefinição de senha do Windows Server - Guia prático
![author icon]() Leonardo 2025/08/26
Leonardo 2025/08/26 -
Como Reparar o Windows 11 UEFI Bootloader [Guia Completo]
![author icon]() Leonardo 2025/08/26
Leonardo 2025/08/26 -
Como realocar espaço em disco sem perder dados no Windows 11/10/8/7
![author icon]() Leonardo 2025/10/05
Leonardo 2025/10/05
Temas quentes em 2025
EaseUS Partition Master

Gerencie partições e otimize discos com eficiência








