Índice da página
Sobre o autor
Tópicos quentes
Atualizado em 26/08/2025
O BitLocker é um poderoso recurso de criptografia de dados incorporado ao sistema operacional do seu computador para segurança de dados. Ele oferece proteção abrangente para toda a unidade, garantindo que arquivos confidenciais permaneçam inacessíveis a usuários não autorizados. No entanto, pode haver casos em que você precise desabilitar esse recurso temporariamente. Alguns exemplos incluem resolver problemas técnicos, preparar-se para vender seu dispositivo ou atualizar componentes do sistema.
A EaseUS mostrará a você como desabilitar o BitLocker no Windows 11/10 em pouco tempo. No final, você pode desativar rapidamente esse recurso em dispositivos Lenovo, Dell ou Asus. Aprenda como descriptografar seu disco rígido e entenda os aspectos críticos do manuseio de dados criptografados para evitar potenciais riscos de segurança.
Como desativar o BitLocker no Windows 11/10 - 4 maneiras
Dependendo da sua preferência e familiaridade com o sistema, há muitas maneiras confiáveis de desativar esse recurso. Elas variam desde o uso de software de terceiros até utilitários integrados para ajudar você a decidir a melhor solução. Abaixo estão descritos quatro métodos simples para desativar/desligar o BitLocker no Windows 11/10 em pouco tempo:
Maneira 1. Desabilite a criptografia do Bitlocker via EaseUS Partition Master
Você deve utilizar um software profissional para desativar esse recurso para evitar quaisquer efeitos adversos. A maneira mais segura de desligar/desabilitar o BitLocker no Windows 11/10 é o EaseUS Partition Master Free . Este software simplifica todas as suas necessidades de gerenciamento de disco, desde particionamento e formatação até redimensionamento de suas unidades. Quando se trata de desligar o BitLocker, ele oferece o processo mais descomplicado e adequado para todos os usuários.
Vantagens do EaseUS Partition Master
- 1. Diferentemente de outros métodos, ele fornece uma interface gráfica que facilita a navegação para usuários não familiarizados com ferramentas avançadas do sistema.
- 2. Digitar um comando incorretamente ao usar métodos manuais pode levar a problemas indesejados, mas esta ferramenta automatiza o processo para minimizar o risco de erros.
- 3. Além de desabilitar o BitLocker, este software robusto oferece um conjunto abrangente de recursos de gerenciamento de disco, incluindo redimensionamento, clonagem e formatação de partições.
- 4. Ele simplifica etapas que, de outra forma, exigiriam vários comandos manuais ou navegação por diversas configurações do sistema para desabilitar o BitLocker.
Tutorial passo a passo para desligar/desabilitar o BitLocker no Windows 11/10
Você pode seguir as instruções detalhadas fornecidas abaixo para desativar com segurança esse recurso de criptografia de dados no seu PC:
Etapa 1. Execute o EaseUS Partition Master, clique com o botão direito do mouse na partição do disco rígido que você deseja formatar e escolha "Formatar".

Etapa 2. Na nova janela, defina o rótulo da partição, o sistema de arquivos (NTFS/FAT32/EXT2/EXT3/EXT4/exFAT) e o tamanho do cluster para a partição a ser formatada e clique em "OK".

Etapa 3. Você verá uma janela de aviso. Clique em "Sim" para continuar.

Etapa 4. Clique no botão "Executar 1 tarefa(s)" para revisar as alterações e, em seguida, clique em "Aplicar" para começar a formatar a partição no seu disco rígido.

Recursos relacionados
- Particionar ou formatar unidades criptografadas após desabilitar o BitLocker para otimizar o armazenamento: Particionar uma unidade BitLocker , Formatar unidade criptografada Bitlocker
- Descriptografe e remova facilmente a criptografia de unidades protegidas pelo BitLocker sem precisar acessar configurações complexas do sistema:
- Corrigir o erro "A unidade protegida pelo BitLocker já está desbloqueada"
Não há dúvidas de que o EaseUS Partition Master é a solução ideal para desligar/desabilitar o BitLocker no Windows 11/10 . Com benefícios adicionais como clonagem de disco e gerenciamento de partição, esta ferramenta vai além de apenas desabilitar o BitLocker, oferecendo soluções abrangentes para gerenciar seu armazenamento.
Maneira 2. Remover o BitLocker via Prompt de Comando (linha de comando manage-bde)
Outro método eficaz para desabilitar essa criptografia no Windows 11/10 é usando a ferramenta de linha de comando. Esse método fornece controle direto sobre o processo, permitindo que você o desabilite rapidamente por meio de alguns comandos simples. Embora essa abordagem seja mais técnica, é uma opção confiável para usuários que se sentem confortáveis trabalhando com o Prompt de Comando. Abaixo, detalhamos como desligar/desabilitar o BitLocker no Windows 11/10 via CMD:
Etapa 1. Comece abrindo o Prompt de Comando com permissões de administrador digitando "cmd" no menu Iniciar. Agora, você pode clicar com o botão direito do mouse no resultado para selecionar "Executar como administrador" para iniciá-lo. Dentro do CMD, execute a instrução "manage-bde -status" para visualizar o status do BitLocker em suas unidades.

Etapa 2. Assim que o resultado do comando for exibido, certifique-se de que "Conversion Status" esteja definido como "Fully Decrypted" e "Percentage Encrypted" seja "0.0%" para prosseguir. Quando você encontrar a exibição "Percentage Encrypted: 100.0%", execute a seguinte instrução:
" manage-bde -off C:" (substitua "C:" pela letra da unidade criptografada)

Etapa 3. Após o processamento desta instrução, o BitLocker na unidade de destino será desabilitado. Você pode executar novamente o comando "manage-bde-status" para confirmar isso antes de prosseguir.

Você também pode executar comandos de gerenciamento para desbloquear o Bitlocker quando esquecer a senha:
Esqueceu a senha do BitLocker: como recuperá-la?
Siga este guia para aprender como recuperar a senha esquecida do Bitlocker de quatro maneiras eficazes.
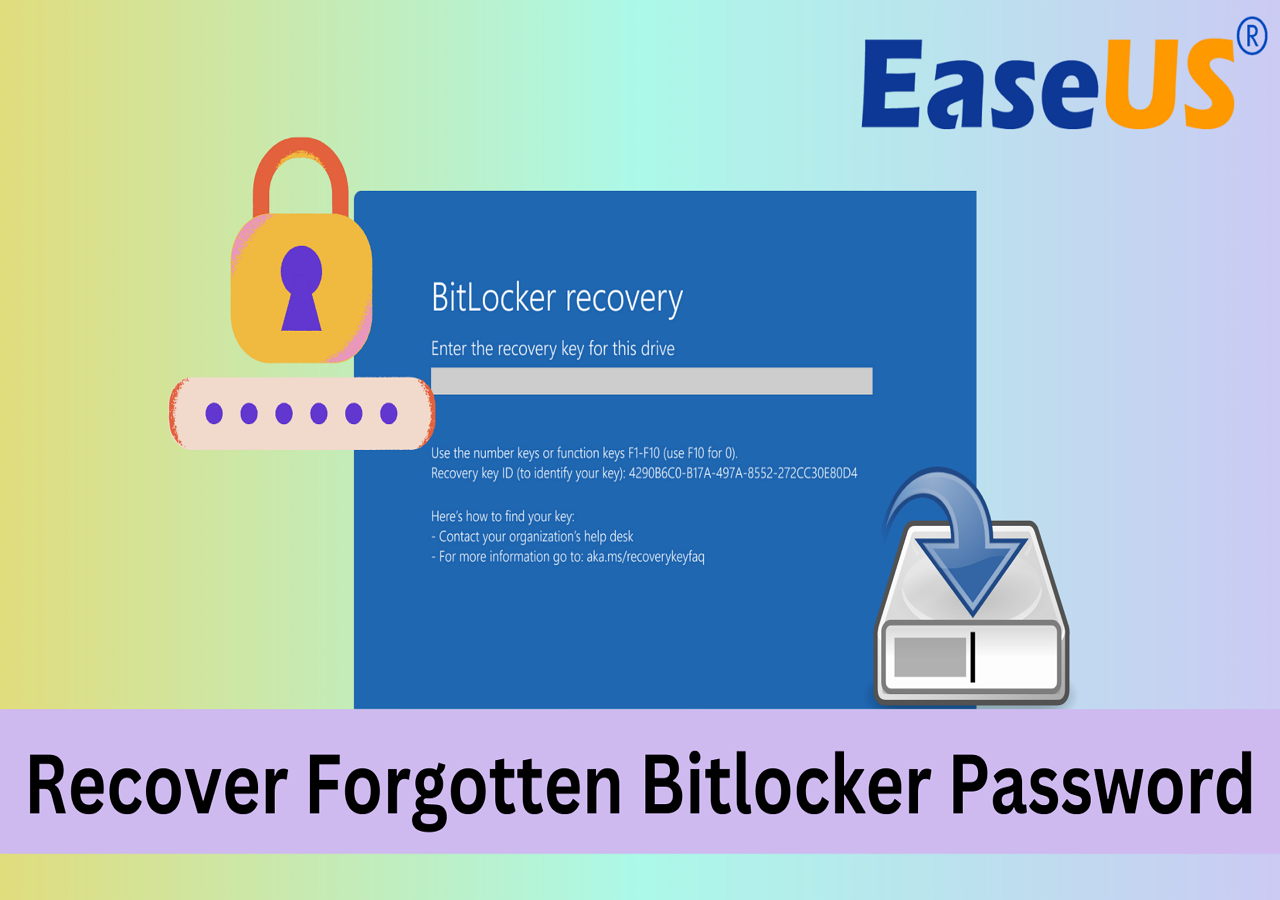
Maneira 3. Desative o BitLocker no modo GUI do Windows
Você pode desativar esse recurso usando a interface familiar do Windows para usuários que preferem um método mais direto e visual. Esse método é ideal para aqueles que podem não se sentir confortáveis com ferramentas de linha de comando e preferem navegar pela interface visual. Isso pode ser feito por meio do Painel de Controle usando estas etapas para desativar/desligar o BitLocker no Windows 11/10 sem a necessidade de conhecimento técnico:
Etapa 1. Inicie a operação acessando a barra de Pesquisa do Windows para procurar e iniciar o Painel de Controle. Aqui, clique na opção "Sistema e Segurança" para tocar em "Criptografia de Unidade de Disco BitLocker" na tela subsequente.

Etapa 2. Agora, localize a unidade cujo BitLocker você deseja desabilitar para utilizar a opção "Desativar BitLocker". Você será solicitado a confirmar clicando em "Desativar BitLocker/Descriptografar a unidade" para continuar.

Antes de mergulhar na última solução, você pode compartilhar essas maneiras viáveis com mais usuários on-line:
Maneira 4. Desbloquear BitLocker via Windows PowerShell
Usuários que preferem usar o PowerShell em seus computadores em vez do Prompt de Comando também podem desativar esse recurso por meio de comandos. Esta poderosa ferramenta de script oferece uma maneira flexível e eficiente de gerenciar as configurações do sistema, incluindo o BitLocker. Ela fornece uma variedade de comandos mencionados nas etapas a seguir para agilizar o processo de descriptografia para desativar/desligar o BitLocker no Windows 11/10 :
Etapa 1. No seu PC, utilize as teclas "Win + X" para acessar o Menu de Energia e clique em "Windows PowerShell (Admin)" para iniciar esta ferramenta de linha de comando com poderes de administrador. No Windows 11, escolha "Terminal (Admin)" na lista e, assim que abrir, execute o comando "Get-BitLockerVolume" para visualizar o status do BitLocker das unidades.

Etapa 2. A partir dos resultados fornecidos, utilize o "Volume Status" e o "Encryption KeyProtector Percentage" para determinar o status do BitLocker de cada unidade. Se alguma não for "FullyDecrypted", empregue o comando "Disable-BitLocker -MountPoint "C:" para descriptografar a unidade.

Etapa 3. Antes de executar o comando, lembre-se de substituir "C:" pela letra da unidade que você deseja descriptografar. Mais tarde, você pode monitorar o status do processo de descriptografia usando o comando "Get-BitLockerVolume -MountPoint "C:" ".

Conclusão
Em resumo, exploramos quatro métodos eficazes para desligar/desabilitar o BitLocker no Windows 11/10 . Cada técnica oferece uma abordagem única adaptada às diferentes preferências do usuário e habilidades técnicas. Entre esses métodos, recomendamos fortemente tentar o EaseUS Partition Master. Seus recursos abrangentes de gerenciamento de disco o tornam uma escolha de destaque para usuários que buscam desabilitar o BitLocker facilmente.
Além de apenas desligar o BitLocker, este software oferece funcionalidades adicionais, como redimensionamento de partição e clonagem de disco. Isso o torna uma ferramenta inestimável para qualquer um que queira gerenciar seu armazenamento de forma eficiente. Experimente este programa avançado para simplificar seu processo de descriptografia do BitLocker e aprimorar sua experiência geral de gerenciamento de disco.
Perguntas frequentes sobre como desabilitar o BitLocker no Windows 11/10
Como esse assunto diz respeito aos seus dados sensíveis no seu computador, é dado que você tem mais dúvidas. Explicadas abaixo estão algumas perguntas comuns sobre como desligar/desabilitar o BitLocker no Windows 11/10 .
1. Por que não consigo desativar o BitLocker do Windows?
Pode haver várias razões por trás disso, incluindo corrupção do sistema e a falta de poderes administrativos para a operação. Outras razões incluem erro de TPM, política de grupo ou ambiente corporativo para gerenciamento do BitLocker. Você pode resolver isso obtendo as permissões necessárias e executando uma verificação do sistema.
2. Como desativo o BitLocker no modo de segurança do Windows?
Utilize as instruções fornecidas abaixo para desativar esse recurso de criptografia no Modo de Segurança:
Etapa 1. Primeiro, clique em "Reiniciar" no seu PC enquanto mantém pressionada a tecla Shift para entrar no Modo de Segurança e selecione "Solucionar problemas". Em seguida, escolha "Opções avançadas" e clique em "Reiniciar" em "Configurações de inicialização".
Etapa 2. Pressione a tecla F4 para inicializar seu computador no Modo de Segurança e acesse o Prompt de Comando com poderes de administrador para executar o comando "manage-bde -status". Ele listará as unidades criptografadas que você descriptografou por meio da instrução "manage-bde -off C:".
3. Como desabilito o BitLocker no BIOS?
Fazer isso não é possível, pois o BitLocker opera no nível do sistema operacional em vez do nível do BIOS. Você precisará inicializar o Windows e acessar o console de gerenciamento do BitLocker para desativar a criptografia.
Como podemos te ajudar
Sobre o autor
Atualizado por Jacinta
"Obrigada por ler meus artigos. Espero que meus artigos possam ajudá-lo a resolver seus problemas de forma fácil e eficaz."
Escrito por Leonardo
"Obrigado por ler meus artigos, queridos leitores. Sempre me dá uma grande sensação de realização quando meus escritos realmente ajudam. Espero que gostem de sua estadia no EaseUS e tenham um bom dia."
Revisão de produto
-
I love that the changes you make with EaseUS Partition Master Free aren't immediately applied to the disks. It makes it way easier to play out what will happen after you've made all the changes. I also think the overall look and feel of EaseUS Partition Master Free makes whatever you're doing with your computer's partitions easy.
Leia mais -
Partition Master Free can Resize, Move, Merge, Migrate, and Copy disks or partitions; convert to local, change label, defragment, check and explore partition; and much more. A premium upgrade adds free tech support and the ability to resize dynamic volumes.
Leia mais -
It won't hot image your drives or align them, but since it's coupled with a partition manager, it allows you do perform many tasks at once, instead of just cloning drives. You can move partitions around, resize them, defragment, and more, along with the other tools you'd expect from a cloning tool.
Leia mais
Artigos relacionados
-
Como ignorar o PIN do Windows 10 | Guia para iniciantes
![author icon]() Leonardo 2025/08/26
Leonardo 2025/08/26 -
Como redimensionar a partição do servidor do Windows (3 maneiras disponíveis)
![author icon]() Leonardo 2025/08/26
Leonardo 2025/08/26 -
Qual é a maneira mais fácil de destruir arquivos no Windows 10?
![author icon]() Leonardo 2025/08/26
Leonardo 2025/08/26 -
Download gratuito da ferramenta de reparo do Windows 11 - Guia prático
![author icon]() Leonardo 2025/08/26
Leonardo 2025/08/26
Temas quentes em 2025
EaseUS Partition Master

Gerencie partições e otimize discos com eficiência








