Índice da página
Sobre o autor
Tópicos quentes
Atualizado em 26/08/2025
Você está procurando uma maneira de criar mais de quatro partições em um disco MBR? Se você já tiver quatro partições primárias em seu disco MBR, o Gerenciamento de disco não permitirá que você crie outra partição nesse disco. Neste caso, o que você deve fazer? Você pode encontrar respostas neste artigo. Primeiro, vamos aprender mais sobre discos MBR.
Podemos criar mais de 4 partições no disco MBR
Sim você pode. Mas às vezes você encontrará o Novo Volume Simples esmaecido ou receberá uma mensagem de aviso "O disco já contém o número máximo de partições". Por que esses erros acontecem? Quantas partições podem ser criadas no Windows 10? Continue lendo.
O disco MBR (Master Boot Record) difere do disco GPT no número de limites de partição. Existe uma tabela para ajudá-lo a distingui-los.
| Recurso | MBR | GPT |
|---|---|---|
| Limite de partição |
|
|
Você pode ver que o MBR tem uma limitação severa em relação ao número da partição. Se o limite máximo de partições MBR for atingido, você receberá um erro. Por outro lado, você pode possuir até 128 partições em um disco GPT sem distinguir entre partições "primárias" e "lógicas". Bem, se você quiser saber mais diferenças entre GPT e MBR, o link abaixo pode esclarecê-lo.
MBR vs. GPT | Qual é a diferença e qual é melhor
MBR e GPT são dois estilos de partição populares em computadores baseados em Windows. Eles são padrões para o layout do dispositivo de armazenamento, como HD (unidade de disco rígido) ou SSD (unidade de estado sólido).

Voltemos ao tema de hoje. Sabemos que podemos criar mais de quatro partições no disco MBR, mas como? Você pode converter MBR em GPT para resolver este problema. No entanto, se você não quiser alterar seu disco MBR, continue lendo. A próxima parte fornecerá duas maneiras eficientes de ajudá-lo a criar mais de quatro partições sem converter o disco MBR em GPT.
Como faço para criar mais de 4 partições no disco MBR
Esta parte lista duas maneiras eficientes de ajudá-lo a realizar esta ação. Você pode aprender como criar mais de quatro partições com uma ferramenta integrada do Windows e uma ferramenta de terceiros, Gerenciamento de disco e EaseUS Partition Master Professional.
Maneira 1. Criar mais de 4 partições via EaseUS Partition Master
Maneira 2. Criar mais de 4 partições por meio do Gerenciamento de disco
Se você não sabe qual selecionar, leia a tabela abaixo e poderá concluir que o EaseUS Partition Master é a melhor escolha.
| Características | EaseUS Partition Master | Gerenciamento de Disco |
|---|---|---|
| Perda de dados | Não | Sim |
| Dificuldade de operação | Fácil | Complexo |
| Interface | Claro | Um pouco de desordem |
Como o gerenciamento de disco exige que você exclua uma partição primária antes de criar uma nova, a perda de dados é inevitável. Lembre-se de fazer backup de seus dados ou você pode usar o EaseUS Partition Master. Pode ajudá-lo a criar mais de quatro partições no disco MBR sem perda de dados. Vamos ver como usá-lo agora.
Maneira 1. Criar mais de 4 partições via EaseUS Partition Master
EaseUS Partition Master é um gerenciador de disco profissional para todos os usuários do Windows. É fácil de usar e você pode criar mais de quatro partições em discos MBR, desde que converta uma partição primária em uma partição lógica. Ele pode ajudá-lo a criar mais partições sem perda de dados e oferece suporte a todas as versões do Windows, incluindo Windows 10/8.1/8/7, Windows Vista e até mesmo Windows XP.
Agora, baixe-o e crie partições seguindo os dois guias abaixo.
Guia 1. Converter partição primária em lógica
Etapa 1. Baixe e execute o EaseUS Partition Master e vá para o Gerenciador de Partição.
Etapa 2. Clique com o botão direito do mouse na partição que deseja converter e clique em "Avançado", escolha a opção de conversão:
- 1. Primária para Lógica
- 2. Lógica para Primária
Etapa 3. Clique no botão "Executar 1 tarefa" e escolha "Aplicar" para iniciar a conversão.
0:00 - 0:30 Converter Primária para Lógica; 0:31 - 0:50 Converter Lógica para Primária.
Então, você pode localizar a partição lógica e criar mais partições seguindo o guia abaixo.
Guia 2. Criar novas partições
Passo 1. Inicie EaseUS Partition Master
Na janela principal, clique com o botão direito do mouse no espaço não alocado no seu disco rígido ou dispositivo de armazenamento externo e selecione "Criar".

Passo 2. Ajuste o novo tamanho da partição, sistema de arquivos, rótulo etc.
Defina o tamanho, a etiqueta da partição, a letra da unidade, o sistema de arquivos etc. para a nova partição e clique em "OK" para continuar.

Passo 3. Confirme para criar uma nova partição
Clique no botão "Executar Tarefa" e confirme para criar uma nova partição clicando em "Aplicar".

Assista ao tutorial em vídeo a seguir e aprenda como criar uma partição no sistema de arquivos NTFS, FAT ou EXT.
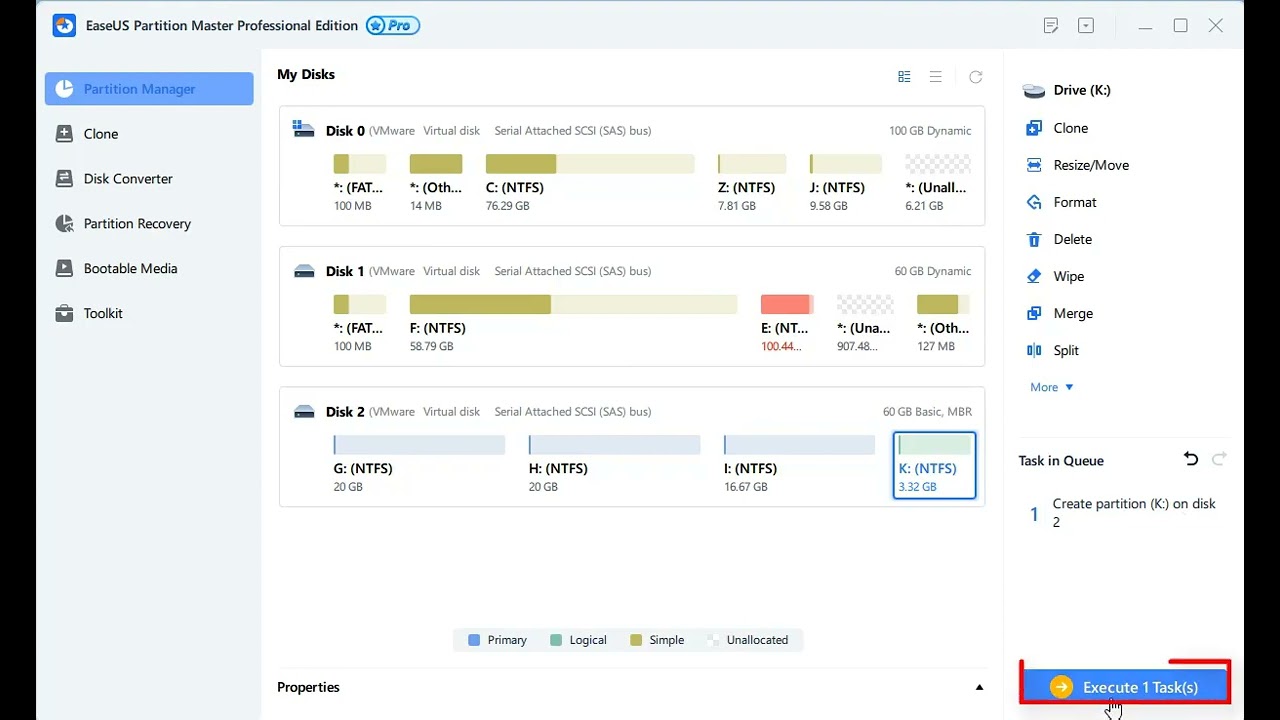
Após este processo, você criou as partições desejadas com EaseUS Partition Master. Agora, vamos ver no que mais essa ferramenta pode ajudar.
Outros recursos do EaseUS Partition Master
- Estender partição MBR
- Reconstruir o MBR ou repara-lo
- Inicializar o disco para MBR ou GPT
- Definir o estilo de partição como MBR ou GPT
- Converter MBR em GPT para Windows 11
Portanto, baixe este utilitário para experimentar. Você com certeza vai gostar do bom ajudante.
Maneira 2. Criar mais de 4 partições por meio do Gerenciamento de disco
O que é gerenciamento de disco? Este também é um bom gerenciador de disco integrado ao Windows, mas não permite determinar se o disco é MBR ou GPT. No entanto, você também pode criar mais de quatro partições usando-o, mas será necessário excluir uma partição primária para criar mais partições lógicas se você tiver quatro partições primárias em seu disco MBR. Faça backup de seus dados com antecedência.
Bem, agora siga este guia e use o Gerenciamento de disco para tentar.
Passo 1. Clique com o botão direito no ícone "Iniciar" e selecione Gerenciamento de disco.
Passo 2. Localize e clique com o botão direito na partição que você deseja excluir. Em seguida, selecione "Excluir volume".
Passo 3. Clique em "Sim" para confirmar sua exclusão.
Passo 4. Então, você verá que a partição excluída se torna um espaço não alocado. Basta clicar com o botão direito no espaço não alocado e selecionar "Novo Volume Simples".

Passo 5. Em seguida, escolha o tamanho de partição adequado no Assistente de Novo Volume Simples.
- Aviso:
- O novo tamanho do volume deve ser menor que o espaço não alocado se você quiser criar mais de quatro partições.
Passo 6. Atribua a letra da unidade e clique em "Avançar".
Passo 7. Escolha o sistema de arquivos adequado na seção de formato de partição.

Passo 8. Clique na opção "Concluir" para finalizar o processo.
Você pode criar mais partições com o Gerenciamento de disco repetindo este processo. A propósito, se você é um usuário experiente com conhecimento de informática, também pode usar comandos do Diskpart para criar partições e há um link para ajudá-lo.
Como criar volume/partição usando Diskpart? [Guia completo]
Esta página cobre vários comandos do Diskpart, que você pode aplicar para criar partições e volumes usando o Diskpart, conforme mostrado aqui.

Conclusão
Acabamos de aprender como usar o Gerenciamento de disco para excluir primeiro uma partição e depois criar uma nova. No entanto, em vez de usar este método complicado que resulta na perda de todos os dados da partição primária excluída, é melhor usar um software gratuito de gerenciamento de partição, EaseUS Partition Master. Ele pode ajudá-lo a converter a partição primária em lógica com simples cliques e, então, você pode criar mais de quatro partições no Windows 10.
Perguntas frequentes sobre como criar mais de 4 partições
Você sabe como criar mais de quatro partições agora? Esta parte lista três outras questões e se você estiver interessado, continue lendo.
1. O MBR pode ter mais de quatro partições?
Claro, embora os discos MBR tenham limitações no número de partições primárias, você pode criar quantas partições lógicas o disco puder conter.
2. Como faço mais de quatro partições primárias?
Você pode converter seu MBR em GPT. Os discos GPT permitem criar mais de quatro partições primárias. E você pode criar até 128 partições primárias em um disco GPT.
3. Por que existem apenas quatro partições primárias?
Isso ocorre devido à limitação do disco MBR. Os discos MBR permitem apenas quatro partições primárias. Além disso, você pode optar por criar três partições primárias mais uma partição estendida no disco MBR. Você pode converter seu disco MBR em um disco GPT para quebrar essa limitação.
Como podemos te ajudar
Sobre o autor
Atualizado por Rita
"Espero que minha experiência com tecnologia possa ajudá-lo a resolver a maioria dos problemas do seu Windows, Mac e smartphone."
Escrito por Leonardo
"Obrigado por ler meus artigos, queridos leitores. Sempre me dá uma grande sensação de realização quando meus escritos realmente ajudam. Espero que gostem de sua estadia no EaseUS e tenham um bom dia."
Revisão de produto
-
I love that the changes you make with EaseUS Partition Master Free aren't immediately applied to the disks. It makes it way easier to play out what will happen after you've made all the changes. I also think the overall look and feel of EaseUS Partition Master Free makes whatever you're doing with your computer's partitions easy.
Leia mais -
Partition Master Free can Resize, Move, Merge, Migrate, and Copy disks or partitions; convert to local, change label, defragment, check and explore partition; and much more. A premium upgrade adds free tech support and the ability to resize dynamic volumes.
Leia mais -
It won't hot image your drives or align them, but since it's coupled with a partition manager, it allows you do perform many tasks at once, instead of just cloning drives. You can move partitions around, resize them, defragment, and more, along with the other tools you'd expect from a cloning tool.
Leia mais
Artigos relacionados
-
Como Formatar Partição Protetora GPT? Seu Guia Completo Aqui
![author icon]() Leonardo 2025/08/26
Leonardo 2025/08/26 -
Como formatar o cartão SD para câmera Trail [solução mais recente de 2025]
![author icon]() Leonardo 2025/08/26
Leonardo 2025/08/26 -
Remover o Vírus que Desacelera o Computador por Si Mesmo
![author icon]() Leonardo 2025/08/26
Leonardo 2025/08/26 -
Qual formato funciona em Mac e Windows [melhor escolha]
![author icon]() Jacinta 2025/08/26
Jacinta 2025/08/26
Temas quentes em 2025
EaseUS Partition Master

Gerencie partições e otimize discos com eficiência








