Índice da página
Sobre o autor
Tópicos quentes
Atualizado em 26/08/2025
O que é apagador de unidade
Assim como a borracha que usamos antes, o apagador de unidade funciona para limpar todos os dados do dispositivo e é impossível de recuperar. Se você deseja vender esta unidade, mas contém alguns dados confidenciais, é bom usar uma ferramenta de destruição de dados para remover todas as pistas sem ameaçar a segurança. Além disso, se você deseja apenas atualizar o disco rígido para reutilizar ou reparar uma unidade corrompida, é necessário um software de limpeza de dados.
Portanto, neste artigo, mostraremos os 7 melhores softwares para apagar disco rígido com detalhes detalhados. A parte principal se concentrará em software compatível com Windows, mas também mencionamos software confiável para usuários de Mac.
- 1. EaseUS Partition Master
- 2. CCleaner
- 3. Disk Utility for Mac
- 4. Paragon Hard Disk Manager for Mac
- 5. Eraser
- 6. Função de redefinição do Windows
- 7. Disk Wipe
1. EaseUS Partition Master
EaseUS Partition Master é um gerenciador de partições gratuito para usuários do Windows limpar, redimensionar, mesclar, formatar, excluir e verificar partições. Suporta o mais novo computador com Windows 11. Depois de iniciado, você pode clicar com o botão direito nas partições ou discos e selecionar "Limpar dados" no menu suspenso.
O que o EaseUS Partition Master pode fazer por você em um computador com Windows 11:
- Converta MBR em GPT e prepare seu disco para Windows 11.
- Migre o sistema operacional Windows 11 para um novo disco com um clique.
- Aumente facilmente o espaço em disco ou partição.
- Clone todo o disco ou partições
Prós:
- Grátis para limpar dados.
- Aproveite mais recursos como verificar, redimensionar, mesclar, formatar e excluir partições.
- Interface clara.
Contras:
Nenhum
Preço: US$ 19,95 para a versão EaseUS Partition Master Pro.
#Apagador de disco#Limpar o disco gratuitamente#Software gratuito para limpeza de disco#EaseUS#Windows
Como limpar dados com EaseUS Partition Master:
Passo 1. Instale e inicie o EaseUS Partition Master.
Selecione o HDD ou SSD que deseja limpar. E clique com o botão direito do mouse para escolher "Limpar Dados".
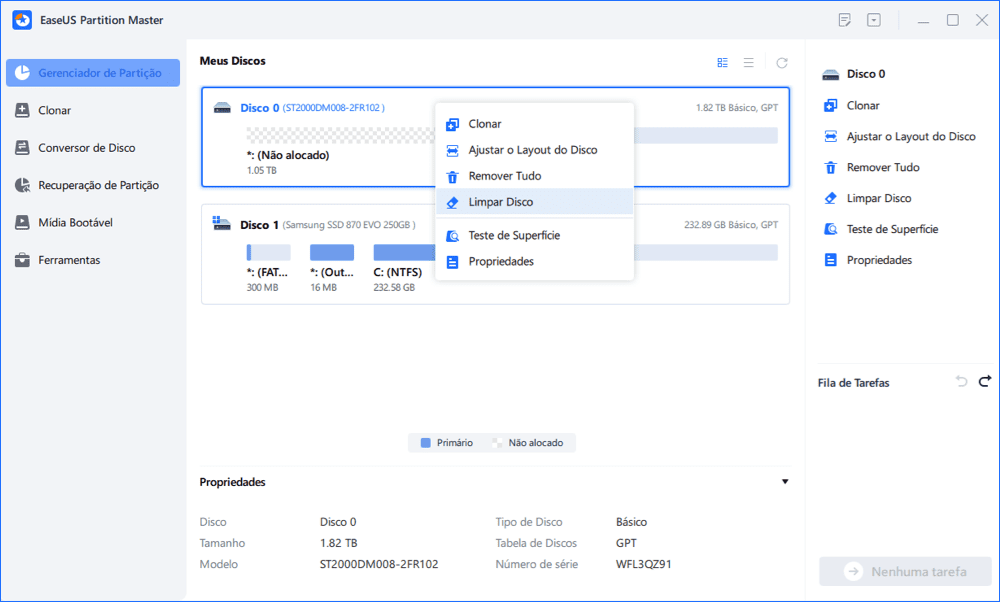
Passo 2. Defina o número de vezes para limpar os dados.
Você pode definir no máximo 10. Depois clique em "OK".
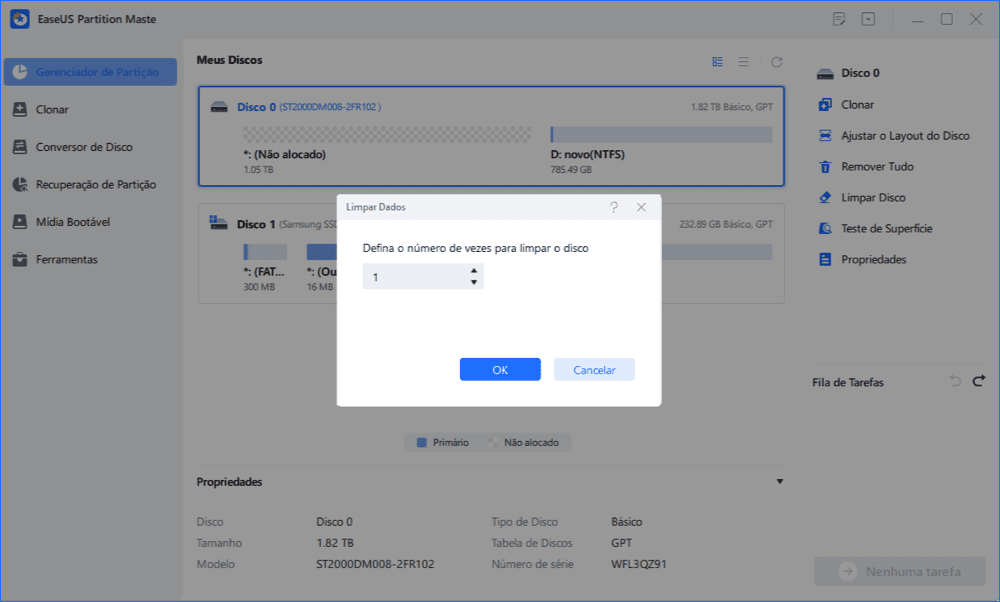
Passo 3. Execute as tarefas
Clique em "Executar Tarefa" e "Aplicar" para começar a limpar os dados.
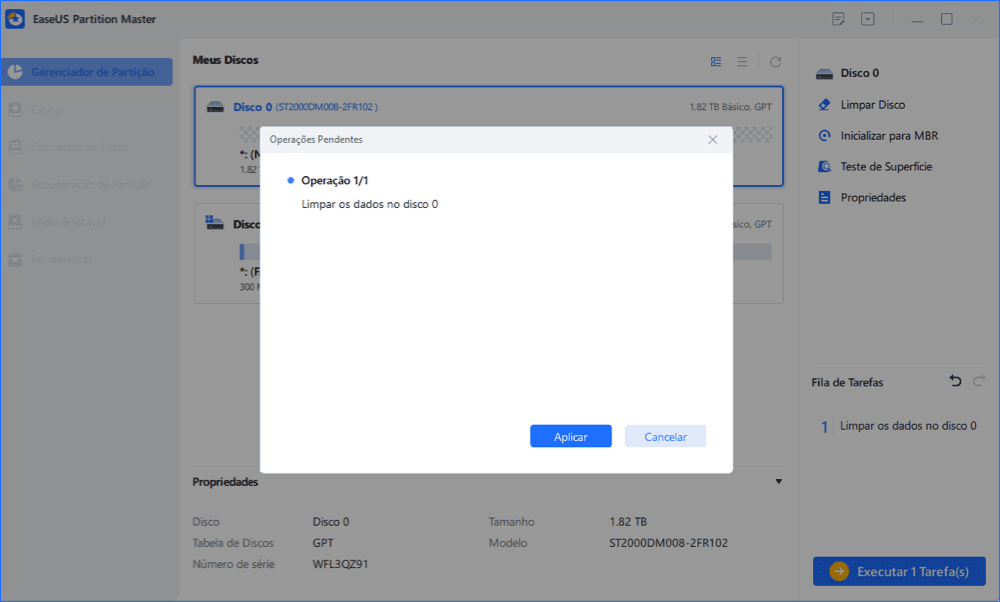
Se precisar de mais orientações sobre como apagar unidades, siga os próximos tutoriais para obter ajuda:
2. CCleaner
CCleaner (https://www.ccleaner.com/) é conhecido pelos usuários por sua função de otimização de PC, projetada para liberar espaço e limpar rastros online. Se você deseja apagar dados, é gratuito usar o recurso Drive Wiper para limpar seus dados imediatamente.
Prós:
- Gratuito para limpar partições.
- Função de destruição de dados fácil de encontrar.
- Suporta vários métodos de segurança.
Contras:
Nenhuma mensagem de aviso antes de executar o processo de limpeza. Certifique-se de ter escolhido as partições corretas.
Preço: US$ 29,95
Como usar o CCleaner para limpar a unidade:
Etapa 1. Instale e execute o CCleaner.
Etapa 2. Clique em Ferramentas no painel esquerdo > Selecione Drive Wiper > Escolha o modo Wipe, método de segurança e escolha a unidade a ser limpa.
Etapa 3. Clique no botão Limpar.
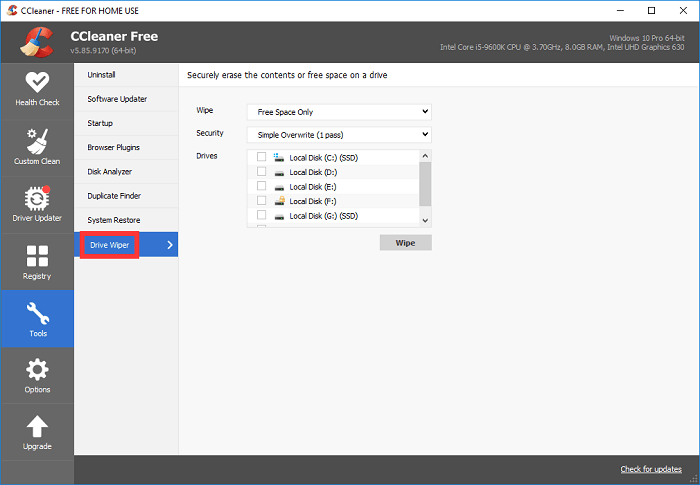
#Gratuito#Limpador de disco#Apagar disco#Windows
Compartilhe este software de limpeza de disco gratuito com seus amigos e ajude-os a apagar suas unidades de disco gratuitamente e instantaneamente:
3. Disk Utility for Mac
Para usuários de Mac, não é necessário baixar software extra para remover vestígios de dados. O Utilitário de Disco, uma ferramenta nativa da Apple, pode atender às necessidades de apagar completamente o disco rígido. Suporta discos rígidos internos e externos.
O que você pode obter do Utilitário de Disco Mac?
- Corra para os primeiros socorros para reparar erros de disco se o disco for corrompido.
- Particione o disco rígido com controles de redimensionamento.
- Monte dispositivos internos ou externos com um clique.
- Copie um volume para outra partição com o recurso Restaurar.
Prós:
- Gratuito para usuários de Mac.
- Um clique para apagar uma unidade.
Contras:
Para aproveitar mais recursos que podem exigir outro software avançado.
Preço: Grátis
Como usar o Utilitário de Disco para Mac:
Etapa 1. Vá para o Finder > Clique na pasta Aplicativo > Localize e clique em Utilitários > Clique duas vezes em Utilitário de Disco.
Etapa 2. Escolha a unidade de destino no título "Interno" ou "Externo". Vá para o topo da janela e clique no botão Apagar.
Etapa 3. Dê um novo nome à sua unidade e escolha o sistema de arquivos como exFAT, FAT, APFS, etc.
Etapa 4. Clique no botão Apagar e comece a apagar uma unidade.

#Apagador de disco Mac#Limpar o disco no Mac#Gratuito
4. Paragon Hard Disk Manager for Mac
Paragon Hard Disk Manager for Mac (https://www.paragon-software.com/hdm-mac/#overview) é um poderoso gerenciador de disco para computadores Mac, com redimensionamento de partições, recuperação de partições excluídas, clonagem de disco, limpeza de dados e crie uma mídia inicializável, etc.
Prós:
- Obtenha muitas funções úteis.
- Limpe seu disco com segurança.
Contras:
- Falta de atualização.
- Às vezes acontecem falhas de software.
- Função como backup, mídia de recuperação não é geral para todas as versões do Mac, você precisa verificar a Limitação com cuidado.
Preço: US$39,95
Como usar o Paragon Hard Disk Manager for Mac:
Passo 1. Baixe e execute o Paragon Hard Disk Manager.
Passo 2. Clique no botão Disco e Partições na parte superior da janela.
Passo 3. Clique com o botão direito no disco ou partição que deseja limpar e selecione "Limpar partição..." no menu.
Passo 4. Aplicar operações.
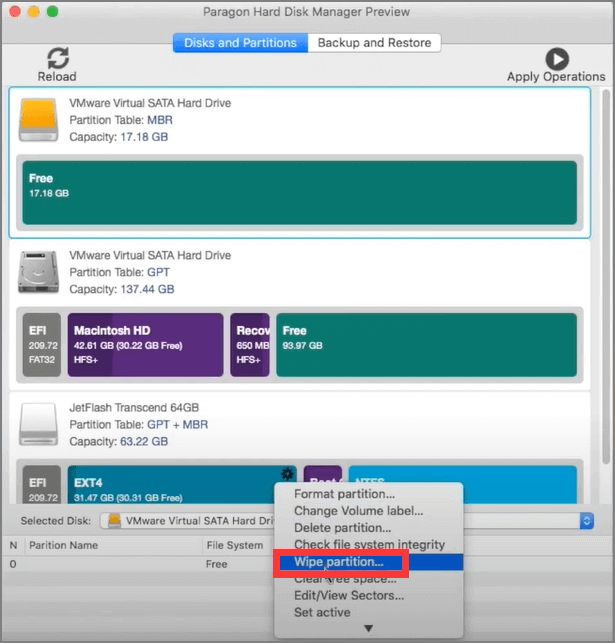
#Software para apagar hd#Limpar disco#pago
5. Eraser
Eraser (https://eraser.heidi.ie/) é um software de segurança para apagar todos os dados confidenciais do disco rígido no computador Windows, que suporta Windows 7/8/10/Vista/Server 2008, 2012, 2016. O trabalho de limpeza de disco pode ser agendado a qualquer momento. Suporta muitos modos de limpeza de dados profissionais como Gutmann (35 passagens), RCMP TSSIT OPS-II (7 passagens), Schneier (7 passagens), etc.
Prós:
- Totalmente grátis.
- Interface simples e fácil de usar.
- Defina agendamento de apagamento.
Contras:
- Métodos de apagamento difíceis de conhecer para iniciantes.
Como usar Eraser para limpar arquivo ou pasta:
Passo 1. Baixe e instale o Eraser.
Passo 2. Clique com o botão direito nos arquivos ou pastas que deseja apagar e você verá a opção Apagar.
Passo 3. Clique em Apagar para continuar. Clique em Sim se a mensagem "Apagar itens" aparecer.
Como definir a programação de apagamento:
Execute o software > Clique no ícone suspenso ao lado de Agendamento de Apagar na interface > Clique em "Nova tarefa" > Assim que as Propriedades da tarefa aparecerem, insira o nome da tarefa e defina as configurações de acordo com suas preferências.
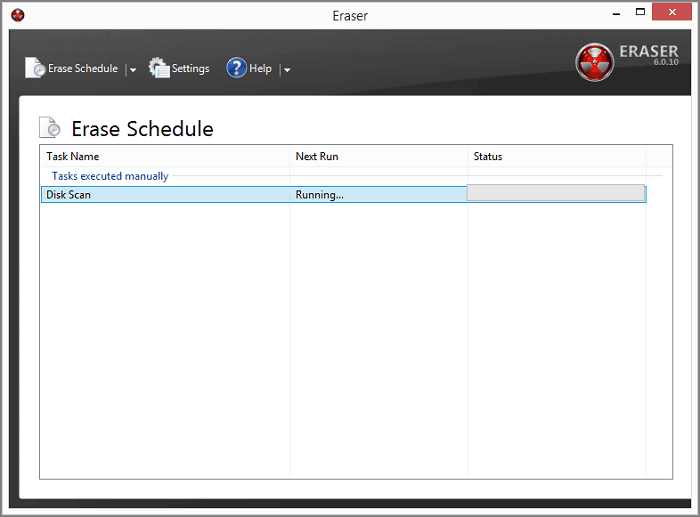
#Limpar disco#Apagar disco#Grátis
6. Função de redefinição do Windows
Não há necessidade de baixar nenhum software de terceiros, o Windows possui a opção Redefinir para apagar seus dados pessoais. Porém, a redefinição só funciona com a unidade interna. Se você quiser limpar a mídia externa, experimente o software acima.
Prós:
- Recurso integrado do Windows, totalmente gratuito.
Contras:
- Funciona apenas para mídia interna.
Como redefinir o Windows:
Etapa 1. Abra Configurações > Atualização e segurança > Recuperação.
Etapa 2. Vá para Redefinir este PC e clique em Começar.
Etapa 3. Na janela "Reiniciar este PC:", escolha "Manter meus arquivos" ou "Remover tudo".
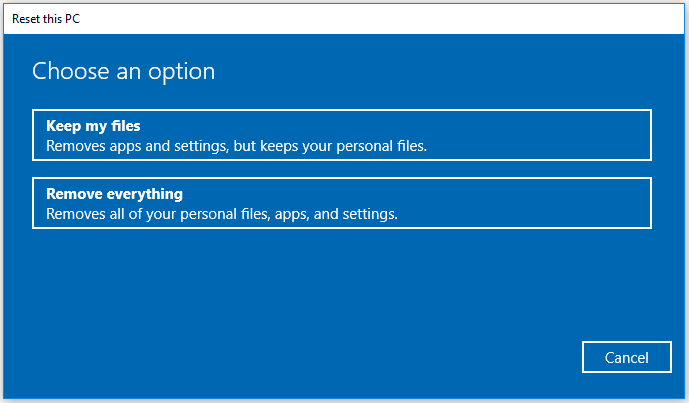
#Windows#Gratuito#Redefinir disco do Windows
7. Disk Wipe
Disk Wipe (https://www.diskwipe.org/) é um aplicativo gratuito e portátil do Windows que permite limpar permanentemente dados confidenciais em discos ou partições. Como tal, um Disk Wipe portátil pode ser instalado em uma unidade USB ou qualquer outro dispositivo portátil.
Prós:
- Versão portátil.
- Grátis para limpar dados.
- Tutorial claro.
Contras:
- Interface antiga.
- Atualize lentamente.
- Falta de outras funções avançadas.
Como usar o Disk Wipe:
Baixe e inicie o aplicativo> Escolha Discos locais do sistema e clique em Limpar disco na parte superior da janela.
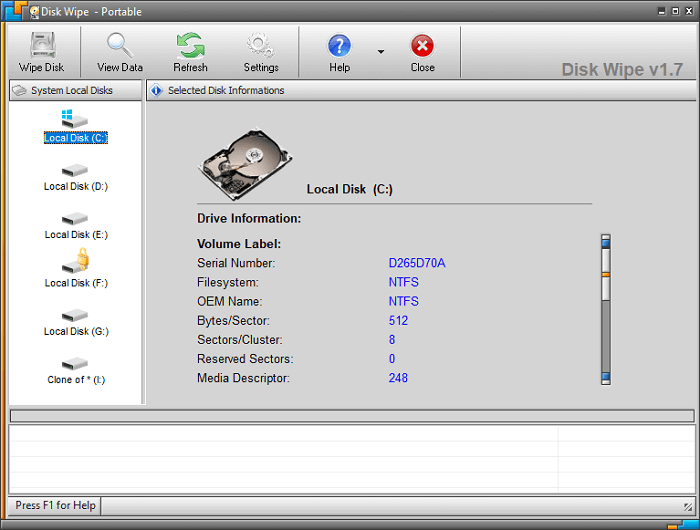
#Gratuito#Apagar disco#Limpeza de disco
Palavras Finais
Para usuários do Windows:
Se você tende a baixar um software para apagar hd gratuito e seguro, EaseUS Partition Master, CCleaner e Disk Wipe podem ficar entre os três primeiros na minha lista de limpadores de dados.
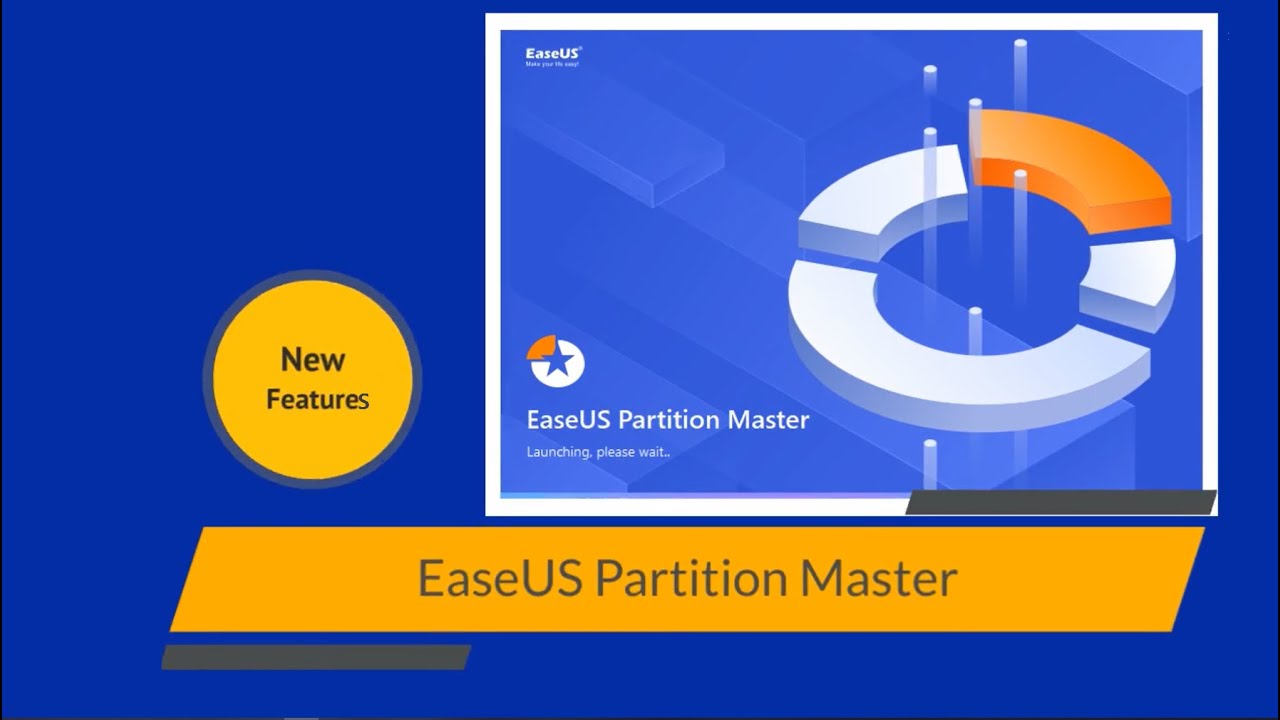
Para usuários de Mac:
O nativo da Apple pode atender às suas necessidades. Se você precisar de mais funções extras para otimizar seu disco como outro software compatível com Windows, experimente o Paragon Hard Disk Manager for Mac.
Como podemos te ajudar
Sobre o autor
Atualizado por Rita
"Espero que minha experiência com tecnologia possa ajudá-lo a resolver a maioria dos problemas do seu Windows, Mac e smartphone."
Escrito por Leonardo
"Obrigado por ler meus artigos, queridos leitores. Sempre me dá uma grande sensação de realização quando meus escritos realmente ajudam. Espero que gostem de sua estadia no EaseUS e tenham um bom dia."
Revisão de produto
-
I love that the changes you make with EaseUS Partition Master Free aren't immediately applied to the disks. It makes it way easier to play out what will happen after you've made all the changes. I also think the overall look and feel of EaseUS Partition Master Free makes whatever you're doing with your computer's partitions easy.
Leia mais -
Partition Master Free can Resize, Move, Merge, Migrate, and Copy disks or partitions; convert to local, change label, defragment, check and explore partition; and much more. A premium upgrade adds free tech support and the ability to resize dynamic volumes.
Leia mais -
It won't hot image your drives or align them, but since it's coupled with a partition manager, it allows you do perform many tasks at once, instead of just cloning drives. You can move partitions around, resize them, defragment, and more, along with the other tools you'd expect from a cloning tool.
Leia mais
Artigos relacionados
-
Como corrigir o tamanho do cluster errado, erro de formatação?
![author icon]() Leonardo 2025/08/26
Leonardo 2025/08/26 -
Estenda a unidade C ou aumente o tamanho da partição no Windows Server 2008
![author icon]() Leonardo 2025/08/26
Leonardo 2025/08/26 -
Disco de Redefinição de Senha do Windows 10 - Baixar Grátis e Mais Fácil
![author icon]() Leonardo 2025/08/26
Leonardo 2025/08/26 -
Usar o Diskpart para Criar Partição Primária ou Volume no Windows [para Iniciantes]
![author icon]() Leonardo 2025/09/07
Leonardo 2025/09/07
Temas quentes em 2025
EaseUS Partition Master

Gerencie partições e otimize discos com eficiência








