Índice da página
Sobre o autor
Tópicos quentes
Atualizado em 26/08/2025
| Soluções viáveis | Solução de problemas passo a passo |
|---|---|
| Correção 1. EaseUS Partition Master | Passo 1. Baixe e inicie o EaseUS Partition Master em seu computador Windows; Etapa 2. Clique com o botão direito no disco MBR... Etapas completas |
| Correção 2. Diskpart | Passo 1: Abra o CMD em seu computador Windows; Etapa 2: No CMD, digite o comando diskpart e abra o utilitário diskpart... Etapas completas |
Por que precisa de uma partição acima de 2 TB?
As partições de disco do seu computador permitem dividir e organizar os dados em diferentes setores. Por exemplo, você pode ter uma unidade de 4 TB e dividi-la em quatro partições, cada uma com 1 TB de tamanho.
Devido à crescente demanda por armazenamento dos aplicativos modernos, a necessidade de partições acima de 2 TB também aumentou. Hoje em dia, muitos aplicativos requerem muito armazenamento para serem instalados no computador. Portanto, pode ser necessário criar um espaço de partição superior a 2 TB.
O MBR pode ter mais de 2 TB?
MBR significa Registro mestre de inicialização. É um dos estilos de partição comuns no sistema operacional Windows. O MBR tem suas vantagens, mas uma desvantagem impede que o MBR seja particionado com mais estilo para ter mais de 2 TB.
A razão é que o MBR usa tradução de 32 bits. Ele pode traduzir no máximo 2.199 TB. Portanto, você não pode usar o MBR se precisar de mais de 2 TB de espaço na partição.
Mas não se preocupe, pois você pode usar o estilo de partição GPT (GUID Partition Table) em vez de MBR para ter uma partição de mais de 2 TB. GPT é adequado porque seus bits de tradução são maiores e você pode facilmente apresentar partições de mais de 2 TB usando GPT.
Se a sua partição for do estilo MBR, não se preocupe, você também verá neste artigo como converter MBR para GPT. Então, sem perder tempo, vamos avançar para as formas de converter MBR em GPT.
Como criar partição acima de 2 TB?
Você pode criar uma partição com mais de 2 TB no sistema operacional Windows. Porém, o MBR tem suas limitações, então primeiro você precisa converter o MBR para o formato GPT antes de criar uma partição de mais de 2 TB.
Existem dois métodos neste artigo para converter MBR em GPT. Vamos ver cada um em detalhes a seguir.
1. Converta MBR em GPT com software Partition Manager
O software Partition Manager permite criar, gerenciar e excluir partições em seu computador. Existem muitos softwares Partition Manager por aí. Ainda assim, o EaseUS Partition Master se destaca entre seus concorrentes devido à sua confiabilidade.
EaseUS Partition Manager é uma ferramenta baseada em GUI que ajuda você a gerenciar suas partições sem esforço. Faz tudo com apenas alguns cliques. Conseqüentemente, usuários com qualquer conhecimento de informática podem usar este software facilmente sem muitos problemas.
Recursos do EaseUS Partition Manager:
- Conversor de sistema de arquivos de disco: você pode converter seu sistema de arquivos de disco para NTFS, FAT32, EX-FAT, etc.
- Conversão de formato de partição: sem perder nenhum dado do disco, você pode converter de GPT para MBR ou de MBR para GPT com apenas alguns cliques.
- Conversão de partição primária em lógica: Converta facilmente seu disco de primário em lógico e em primário seguindo algumas etapas.
- Conversão de tipo de disco: Você também pode alterar o tipo de disco de dinâmico para básico ou vice-versa usando o EaseUS Partition Manager.
Estes são alguns dos recursos incríveis do EaseUS Partition Manager. Vamos ver abaixo como converter MBR em GPT usando este software:
Etapas para converter MBR em GPT usando EaseUS Partition Manager
Passo 1. Baixe e inicie o EaseUS Partition Master em seu computador.
Passo 2. Vá para Disk Converter, selecione "Convert MBR to GPT" e clique em "Next" para continuar.

Etapa 3. Selecione o disco MBR de destino que você deseja converter para GPT e clique em "Converter" para iniciar a conversão.

2. Use o Diskpart para converter MBR em GPT
Diskpart é um utilitário integrado no Windows que você pode acessar através do CMD. Ele permite inserir comandos e gerenciar seus discos, incluindo suas partições.
Usando o comando Diskpart, você não precisa instalar nenhuma ferramenta de terceiros. A única desvantagem é que os iniciantes acham difícil usar esse método, pois envolve muitos comandos.
Vamos ver abaixo como usar o Diskpart para converter MBR em GPT:
Passo 1: Abra o CMD em seu computador Windows.
Você pode fazer isso pressionando a tecla “Windows + R”, que abrirá uma caixa Executar. Digite cmd e clique em OK.

Passo 2: No CMD, digite o comando diskpart e abra o utilitário diskpart.
Etapa 3: digite list disk e pressione Enter para listar todos os seus discos. Aqui, anote o número do disco que deseja converter de MBR para GPT.
Etapa 4: selecione seu disco MBR usando o comando selecionar disco x . (Substitua x pelo número do disco que você deseja converter de MBR para GPT)
Etapa 5: digite o comando clean e pressione a tecla Enter. (Isso excluirá todos os volumes existentes no seu disco MBR)
Etapa 6: Depois de concluir a limpeza do disco MBR, digite o comando convert gpt e pressione a tecla Enter.
Usando este comando, você poderá converter seu disco MBR para o formato GPT.
Etapa 7: Agora saia do CMD e reinicie o computador.
Digite o comando exit para sair do seu CMD após converter o disco MBR para o formato GPT.
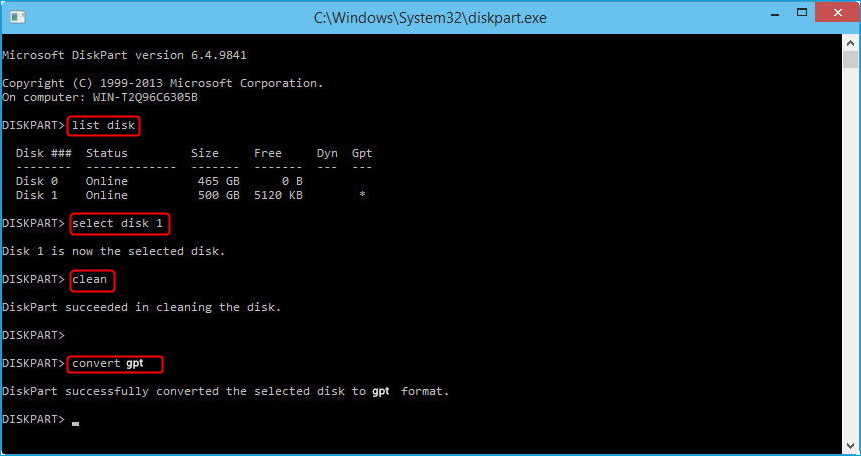
Dicas: Quantas partições são melhores para 2 TB?
Ao particionar seu disco, pode ser bastante complicado decidir o número de partições do seu disco. No entanto, você pode seguir as diretrizes abaixo para decidir quantas partições escolher em um disco de 2 TB.
- Agrupe seu trabalho: Uma estratégia importante é categorizar o trabalho em seu computador. Por exemplo, suponha que você use seu computador para trabalho e trabalho pessoal. Nesse caso, você deve separar dados profissionais e pessoais para melhor gerenciamento. Neste caso, você pode optar por três partições. Um contém seu sistema operacional, segundo seu trabalho e terceiro os dados pessoais.
- O número de sistemas operacionais: você pode executar vários sistemas operacionais em um único computador. Você precisa de uma partição separada para cada tipo de sistema operacional. Portanto, sempre crie partições dependendo de quantos sistemas operacionais você precisa executar.
- Siga a convenção: Se você ainda não consegue decidir quantas partições são melhores para você, faça conforme a convenção. Por exemplo, as pessoas costumam criar partições de tamanhos iguais. Portanto, se você precisar dividir um disco de 2 TB em partições, o melhor caso é criar quatro partições de tamanhos iguais de um disco de 2 TB.
As mencionadas acima são algumas dicas essenciais para ajudá-lo a criar partições para seu disco de 2 TB.
Você também pode aprender como verificar o espaço total no disco rígido no Windows 10 .
Conclusão
Os dados no seu computador estão crescendo dia a dia. A razão final para o crescimento exponencial dos dados são os aplicativos grandes e pesados. Para organizar e gerenciar dados massivos, você precisa de partições separadas em seu computador.
As partições de disco permitem que você mantenha seus dados bem organizados. Por exemplo, você pode separar facilmente seus dados pessoais e de trabalho usando partições. Normalmente, os dados na sua partição tornam-se tão grandes que você precisa de um tamanho de partição superior a 2 TB.
Você só pode ter um tamanho de partição superior a 2 TB se tiver GPT como tipo de partição. Você não pode ter mais de 2 TB de partição usando MBR, pois ele permite apenas traduções de 32 bits.
Portanto, você precisa converter MBR em GPT. Você pode fazer isso usando o utilitário Diskpart no Windows. Porém, os comandos não são fáceis de usar e se aplicam a todos os tipos de usuários.
Portanto, você pode usar o software Ease US Partition Manager. É altamente confiável e oferece amplos recursos em relação a partições de disco. Além disso, você pode usar o software para converter MBR em GPT com apenas alguns cliques e sem esforço.
Como podemos te ajudar
Sobre o autor
Atualizado por Jacinta
"Obrigada por ler meus artigos. Espero que meus artigos possam ajudá-lo a resolver seus problemas de forma fácil e eficaz."
Escrito por Leonardo
"Obrigado por ler meus artigos, queridos leitores. Sempre me dá uma grande sensação de realização quando meus escritos realmente ajudam. Espero que gostem de sua estadia no EaseUS e tenham um bom dia."
Revisão de produto
-
I love that the changes you make with EaseUS Partition Master Free aren't immediately applied to the disks. It makes it way easier to play out what will happen after you've made all the changes. I also think the overall look and feel of EaseUS Partition Master Free makes whatever you're doing with your computer's partitions easy.
Leia mais -
Partition Master Free can Resize, Move, Merge, Migrate, and Copy disks or partitions; convert to local, change label, defragment, check and explore partition; and much more. A premium upgrade adds free tech support and the ability to resize dynamic volumes.
Leia mais -
It won't hot image your drives or align them, but since it's coupled with a partition manager, it allows you do perform many tasks at once, instead of just cloning drives. You can move partitions around, resize them, defragment, and more, along with the other tools you'd expect from a cloning tool.
Leia mais
Artigos relacionados
-
O que é o Formato do Sistema de Arquivos FAT (FAT12, FAT16, FAT32)
![author icon]() Leonardo 2025/08/26
Leonardo 2025/08/26 -
Qual é o melhor conversor de MBR para GPT? 4 principais recomendações
![author icon]() Leonardo 2025/08/26
Leonardo 2025/08/26 -
Como consertar cartão SD protegido contra gravação, mas não bloqueado [100% funcionando]
![author icon]() Leonardo 2025/08/26
Leonardo 2025/08/26 -
Posso Verificar e Otimizar o Desempenho do SSD no Windows 11? Sim Claro
![author icon]() Leonardo 2025/08/26
Leonardo 2025/08/26
Temas quentes em 2025
EaseUS Partition Master

Gerencie partições e otimize discos com eficiência








