Índice da página
Sobre o autor
Tópicos quentes
Atualizado em 26/08/2025
Muitos computadores recém-adquiridos vêm com mais de uma partição no disco rígido. No entanto, alguns usuários podem encontrar apenas uma partição, geralmente uma unidade C, no disco. É necessário dividir seu disco rígido em mais seções para instalar sistema operacional ou software e armazenar vários dados.

Neste artigo da EaseUS , você aprenderá como criar a unidade D a partir da unidade C no Windows 11/10, possíveis problemas que podem ocorrer durante o processo e os motivos pelos quais você deve fazer isso.
Como criar uma unidade D a partir da unidade C
Ofereceremos dois métodos para ajudá-lo a criar uma nova unidade a partir da unidade C. Continue lendo e siga o guia.
Método 1. Use o EaseUS Partition Master
Para particionar a unidade C e criar mais partições facilmente, você precisa de uma ferramenta de terceiros confiável e multifuncional como o EaseUS Partition Master Professional . Você pode usar este software para criar uma unidade D a partir de espaço não alocado, reduzindo a unidade C ou dividindo-a diretamente.
Reduza a unidade C e crie a unidade D:
Aqui estão as etapas sobre como reduzir a unidade C e criar uma unidade D.
Etapa 1: Localize e selecione a partição de destino a ser reduzida
Vá para a seção Gerenciador de Partições, clique com o botão direito na partição que deseja reduzir e selecione "Redimensionar/Mover".
Etapa 2: ajuste para reduzir a partição
Use o mouse para arrastar o final da partição de destino para diminuir o espaço da partição.
Você também pode ajustar a caixa de tamanho da partição para reduzir a partição de destino. Uma vez feito isso, clique em “OK” para continuar.
Etapa 3: executar a operação
Clique no botão “Executar tarefa” e “Aplicar” para manter todas as alterações.
Depois de reduzir a unidade C, você pode criar a unidade D a partir do espaço não alocado.
Passo 4. Agora, clique com o botão direito no espaço não alocado e selecione “Criar”.
Etapa 5. Em seguida, você pode ajustar o tamanho da partição, a letra da unidade e o sistema de arquivos da nova partição.
Passo 6. Clique em “OK” e “Executar tarefa xx” para finalizar o processo.
Você acha esta solução útil? Se fizer isso, compartilhe em suas redes sociais para ajudar mais iniciantes!
Divida a unidade C para criar a unidade D:
A outra operação para fazer isso com este software é dividir a unidade C.
Passo 1. Selecione sua partição de destino e clique em "Dividir Partição" na Lista de Recursos.
Passo 2. Redimensione o tamanho das duas partições divididas e clique em "OK".
Etapa 3. Todas as alterações introduzidas no layout do disco ficarão pendentes até serem aplicadas em Execute Task .
Passo 4 . Depois de aplicar as alterações, você dividiu com êxito a partição em duas partições.
Notas:
- EaseUS Partition Master suporta partição dividida apenas em disco básico. Não pode dividir o volume dinâmico.
- Somente a partição não oculta pode ser dividida.
- O espaço não utilizado das partições operacionais deve ser superior a 5% do espaço total da partição.
Além de criar uma nova partição, o EaseUS Partition Master também possui a capacidade de clonar seu disco e partições, mesclar partições de disco , redefinir a senha, reparar problemas de inicialização e assim por diante. Baixe este excelente software hoje e explore mais possibilidades.
Método 2. Use a ferramenta integrada de gerenciamento de disco
Se você não quiser baixar nenhum software de terceiros, uma ferramenta integrada da Microsft pode ajudá-lo. O Gerenciamento de disco oferece vários recursos para você gerenciar seus discos e partições em seu dispositivo. Siga o tutorial apresentado abaixo para criar a unidade D.
Passo 1. Clique com o botão direito em "Iniciar" e selecione "Gerenciamento de disco".
Passo 2. Clique com o botão direito na unidade C e selecione "Diminuir Volume".

Etapa 3. Digite a quantidade de espaço na caixa para diminuir da unidade C e clique em "Reduzir" para criar o espaço não alocado.

Passo 4. Clique com o botão direito no espaço não alocado que você acabou de criar e selecione "Novo Volume Simples".
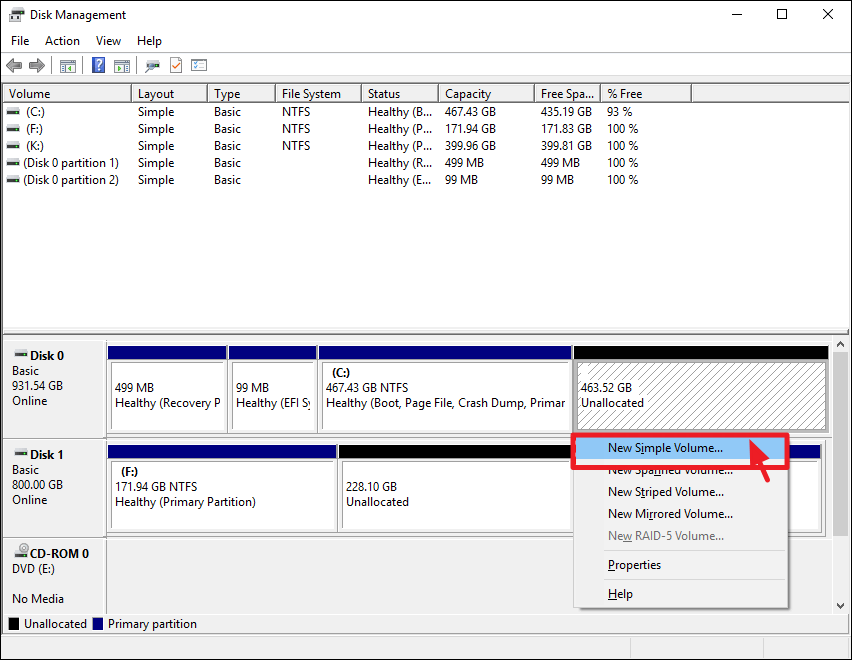
Etapa 5. Digite a quantidade de espaço que deseja alocar para o novo volume e formate-o para criar uma nova partição.
Se você tentar estender o volume à direita com o espaço não alocado, mas apenas descobrir que a opção Estender Volume está esmaecida . Isso ocorre porque o espaço não alocado só pode ser usado para estender a partição adjacente no lado esquerdo.

O uso do gerenciamento de disco tem muitos limites que podem ser incômodos para iniciantes, pois sempre requer formatação após particionar uma unidade . Por outro lado, software profissional como o EaseUS Partition Master é uma escolha melhor e mais fácil para gerenciamento de disco e partição em sistemas Windows.
Se você encontrar alguma informação prática, compartilhe-a com seus amigos que enfrentam o mesmo problema.
Por que não é possível reduzir a unidade C
Às vezes, você pode descobrir que o volume não pode ser reduzido. Muitos fatores podem causar isso. Aqui estão os principais motivos pelos quais você não pode reduzir uma partição em um PC com Windows:
- Espaço insuficiente na unidade C
Nesse caso, você poderá receber uma mensagem dizendo: " Não há espaço suficiente disponível no(s) disco(s) para concluir esta operação ."
- Muitos fragmentos na unidade C
Muitos fragmentos na unidade C podem impedir o particionamento de um volume normalmente. Você pode desfragmentar a unidade C com o desfragmentador de disco integrado do Windows.
- Os arquivos que não podem ser movidos estão no final da unidade C
Por exemplo, o arquivo de paginação, o arquivo de hibernação e a pasta de informações do volume do sistema para a restauração do sistema. Um volume não pode ser reduzido além da partição onde estão localizados os arquivos imóveis.
- Erro no sistema de arquivos
Um erro no sistema de arquivos pode tornar a partição do volume invisível ou inacessível. Você pode verificar o erro do disco e ver se isso corrige o problema.
Benefícios: Criar unidade D a partir da unidade C
Ter mais de uma partição no disco rígido traz muitos benefícios. Abaixo estão algumas vantagens principais de criar uma unidade D a partir da unidade C.
- Classificação razoável dos dados. Você pode separar o sistema operacional de seus arquivos pessoais.
- Reduza a fragmentação do disco. Criar uma nova partição pode ajudá-lo a minimizar o fragmento na sua unidade.
- Evite perda de dados. Ter seus dados pessoais em outra unidade pode salvá-los de falhas no sistema.
- Crie um sistema de inicialização dupla. A criação de múltiplas partições permite executar diferentes sistemas operacionais em seu computador.
Conclusão
Muitos problemas potenciais estarão esperando por você se houver apenas uma partição na sua unidade. Particionar a unidade C em duas ou mais pode otimizar sua experiência usando um computador ou laptop com Windows 11/10. Com a ajuda do EaseUS Partition Master, você pode criar uma unidade D a partir de uma unidade C com segurança e rapidez. Baixe agora e aproveite esses recursos.
Perguntas frequentes sobre como criar unidade D a partir da unidade C
Depois de criar com sucesso uma unidade D a partir da unidade C, você também pode estar interessado nas perguntas e respostas mais frequentes abaixo.
1. Posso transferir arquivos de programas da unidade C para a unidade D?
Sim, você pode transferir arquivos de programas da unidade C para a unidade D. No entanto, você não pode simplesmente copiá-los manualmente para a unidade D. Para transferi-los facilmente, você pode baixar EaseUS Todo PCTrans ou usar Aplicativos e Recursos nas Configurações do Windows.
2. Podemos adicionar espaço na unidade D à unidade C?
Sim, você pode adicionar espaço na unidade D à unidade C. Primeiro, baixe o EaseUS Partition Master. Ele fornece um recurso chamado “Alocar espaço” que pode ajudá-lo a aumentar a unidade C da unidade D. Você não precisa excluir a unidade D para liberar espaço não alocado durante o processo. Não haverá perda de dados também.
3. Por que minha unidade C está cheia?
Aqui estão as principais causas que estão ocupando espaço na unidade C e deixando-a simplesmente cheia:
- Sistema operacional Windows, arquivos de sistema e configurações.
- Programas integrados do Windows, software baixado e aplicativos instalados na unidade C.
- Os dados do usuário (documentos, fotos, etc.) e dados pessoais são salvos na área de trabalho ou em algum lugar da unidade C.
Como podemos te ajudar
Sobre o autor
Atualizado por Rita
"Espero que minha experiência com tecnologia possa ajudá-lo a resolver a maioria dos problemas do seu Windows, Mac e smartphone."
Escrito por Leonardo
"Obrigado por ler meus artigos, queridos leitores. Sempre me dá uma grande sensação de realização quando meus escritos realmente ajudam. Espero que gostem de sua estadia no EaseUS e tenham um bom dia."
Revisão de produto
-
I love that the changes you make with EaseUS Partition Master Free aren't immediately applied to the disks. It makes it way easier to play out what will happen after you've made all the changes. I also think the overall look and feel of EaseUS Partition Master Free makes whatever you're doing with your computer's partitions easy.
Leia mais -
Partition Master Free can Resize, Move, Merge, Migrate, and Copy disks or partitions; convert to local, change label, defragment, check and explore partition; and much more. A premium upgrade adds free tech support and the ability to resize dynamic volumes.
Leia mais -
It won't hot image your drives or align them, but since it's coupled with a partition manager, it allows you do perform many tasks at once, instead of just cloning drives. You can move partitions around, resize them, defragment, and more, along with the other tools you'd expect from a cloning tool.
Leia mais
Artigos relacionados
-
Como converter NTFS para EXT4 sem perder dados no Windows 11/10
![author icon]() Jacinta 2025/10/05
Jacinta 2025/10/05 -
Qual é a melhor ferramenta de conversão de MBR para GPT? Sua lista de verificação aqui
![author icon]() Leonardo 2025/09/28
Leonardo 2025/09/28 -
Como Descriptografar e Formatar Cartão SD Criptografado [Atualizado em 2025]
![author icon]() Rita 2025/09/14
Rita 2025/09/14 -
Baixar Grátis a Ferramenta de Formatação e Reparo de SanDisk
![author icon]() Rita 2025/08/26
Rita 2025/08/26
Temas quentes em 2025
EaseUS Partition Master

Gerencie partições e otimize discos com eficiência








