Índice da página
Sobre o autor
Tópicos quentes
Atualizado em 26/08/2025
Nagivação rápida de quais são as necessidades para corrigir erro de espaço insuficiente:
| 🎯Correção de erro |
|
| 🔢Preparativos |
1. Conecte o disco com erro de espaço insuficiente ao PC; 2. Computador Windows; 3. Métodos práticos. |
| 🧰Ferramentas/Métodos | |
| 💻SO compatível |
Sistemas Windows 11/10/8.1/8/7/XP/Vista e Windows Server. |
| ⏱Duração | 5 - 10 minutos |
Esta página tem como objetivo ajudar os usuários do Windows a se livrarem de erros de disco insuficientes de forma eficiente, como um especialista, com simples cliques. Se você estiver enfrentando algum dos erros listados aqui, siga em frente e siga os métodos fornecidos com os tutoriais para obter espaço em disco suficiente com sucesso:
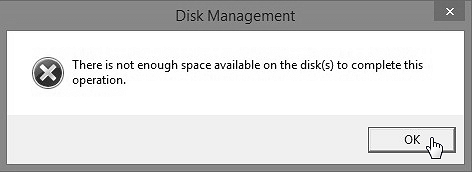
Erro 1 - "Não há espaço suficiente no disco para concluir esta operação"
Erro 2 - "Memória disponível insuficiente para concluir esta operação. Feche um ou mais aplicativos para aumentar a memória disponível e tente novamente."
Abaixo, coletamos as seguintes soluções e você pode seguir para resolver esse erro que ocorreu no disco do seu computador imediatamente.
Solução 1. Estender a partição para corrigir erro de "pouca memória" ou "espaço insuficiente"
Quando o programa de gerenciamento de disco do Windows envia o erro "não há espaço suficiente (ou memória livre) para concluir esta operação", isso não significa que você não tem escolha a não ser fechar a janela. Em vez de excluir ou reduzir uma partição vizinha, um software alternativo de gerenciamento de disco de terceiros - EaseUS Partition Master oferece uma escolha ainda melhor.
Este software gerenciador de partição permite que usuários normais ou mesmo não técnicos estendam com eficiência o espaço em disco ou adicionem mais espaço em disco à unidade de destino com seu "Redimensionar/Mover Partição" e "Alocar Espaço" com apenas alguns cliques.
Siga os passos abaixo e saiba como resolver agora "não há espaço suficiente no disco" no Windows:
Passo 1. Vá para Gerenciador de Partição, passe o mouse na unidade de destino com pouco espaço em disco e clique em "Ajustar de Um Clique".
Quando a sua partição estiver fora do espaço, o EaseUS Partition Master irá aparecer com um aviso de pouco espaço no disco e oferecer a opção "Ajustar de Um Clique".
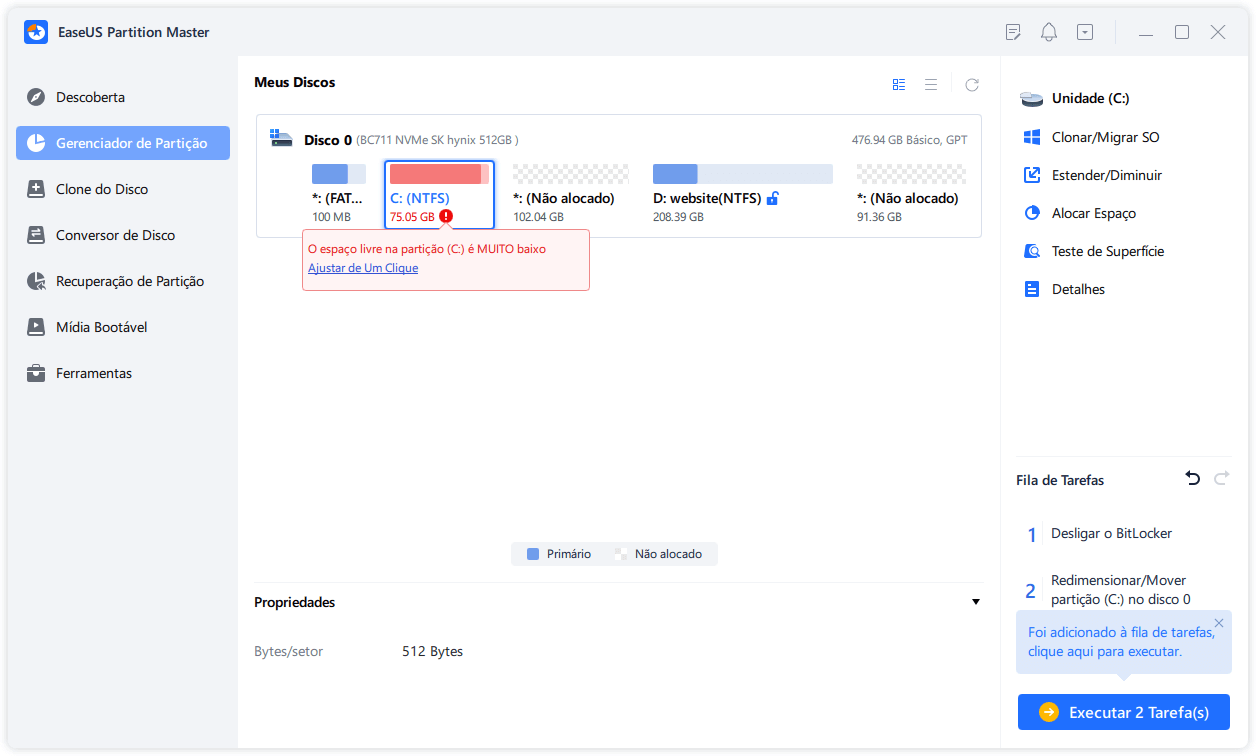
Passo 2. Clique em "OK" para estender automaticamente a partição.
EaseUS Partition Master irá estender a partição para resolver o problema do espaço reduzido de forma inteligente após clicar em "Ajustar de Um Clique", e só precisa de clicar em "OK" para continuar.
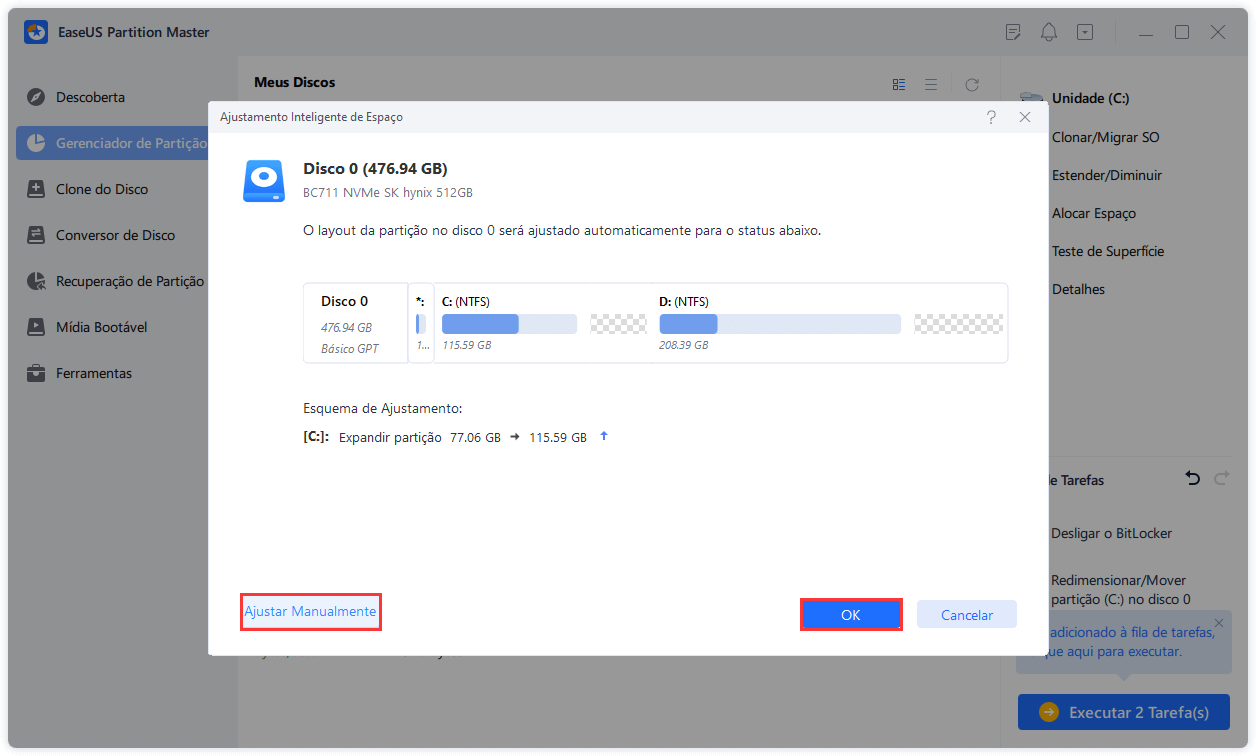
Também pode clicar em "Ajustar Manualmente" para estender manualmente o tamanho da partição se o Ajuste do Espaço Inteligente não puder satisfazer as suas necessidades. Depois, clique em "OK" para continuar.
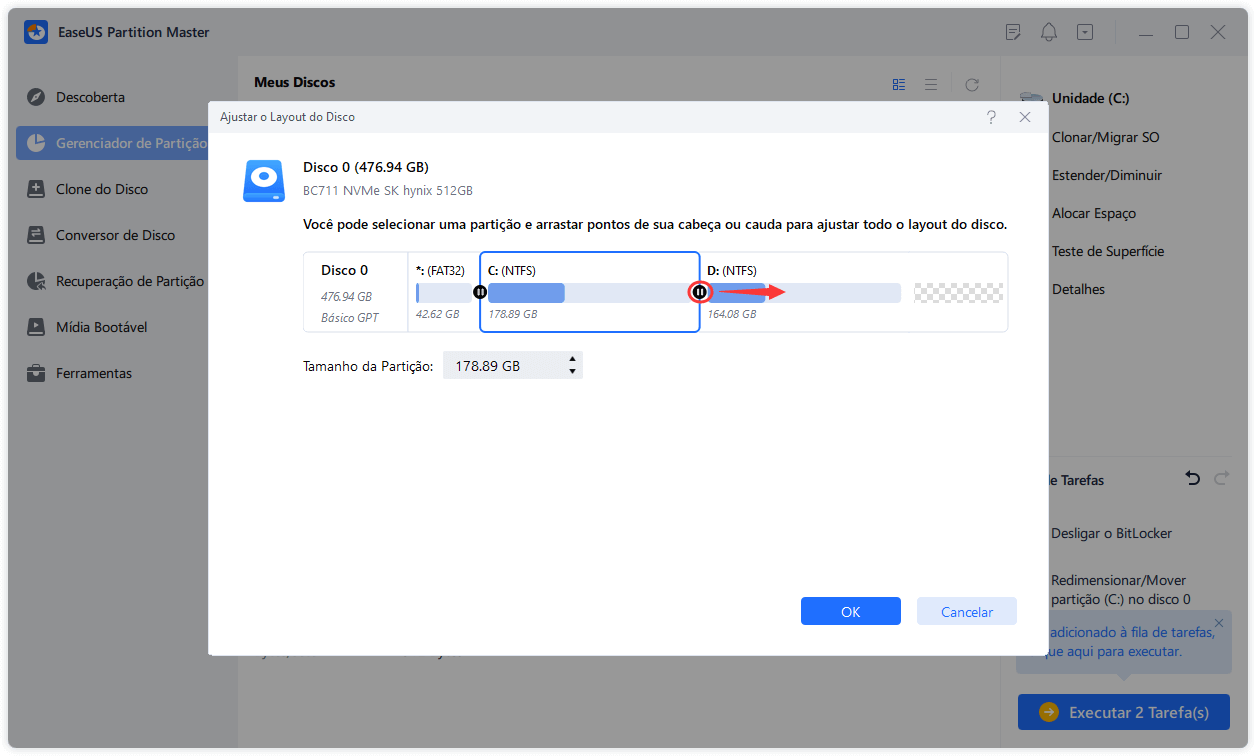
Passo 3. Executar operações para estender a partição de pouco espaço em disco.
Clique no botão "Executar Tarefa" no canto inferior direito e mantenha todas as alterações, clicando em "Aplicar".
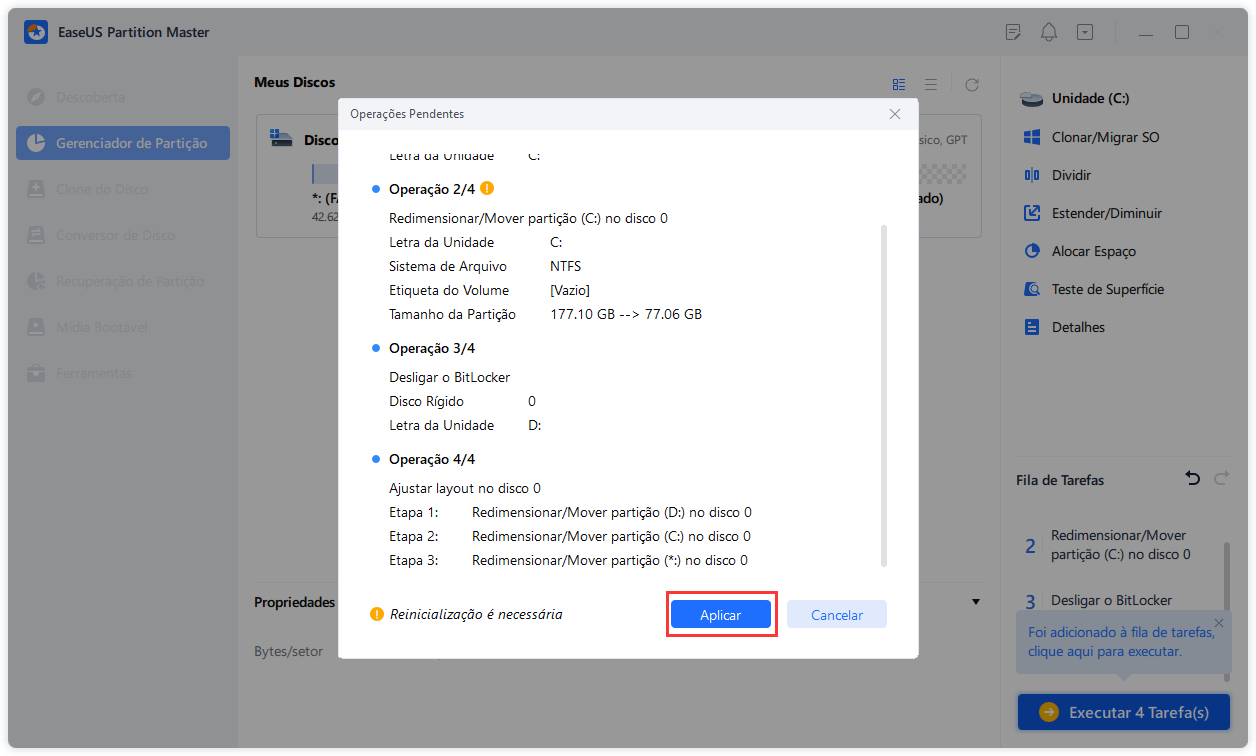
Com as etapas acima, você removerá completamente o erro de espaço insuficiente do seu PC com Windows. Você também pode enfrentar o erro "não há memória suficiente para executar o Word" ao usar software de Office em sua vida diária.
Se você acha que esse método é útil e resolveu o erro de disco insuficiente, sinta-se à vontade para compartilhar esse método para ajudar seus amigos online:
Solução 2. Limpar arquivos indesejados e arquivos grandes
Quando o seu disco não tiver espaço não alocado ou espaço livre para adicionar à partição de destino, use este método para obter ajuda.
Se o seu disco rígido estiver teoricamente cheio e exibir a mensagem de erro "Espaço insuficiente", você também não precisará comprar um novo HDD ou SSD grande para substituí-lo. Software gratuito de limpeza de disco - EaseUS CleanGenius com seus recursos "Limpeza de sistema" e "Limpeza de arquivos grandes" estão aqui para ajudar.
Vamos ver se o problema pode ser resolvido depois de descarregar GBs de arquivos inúteis e arquivos grandes que você nunca usa.
Para limpar arquivos inúteis:
Passo 1. Inicie o EaseUS Partition Master. Na seção Descoberta, selecione "CleanGenius".
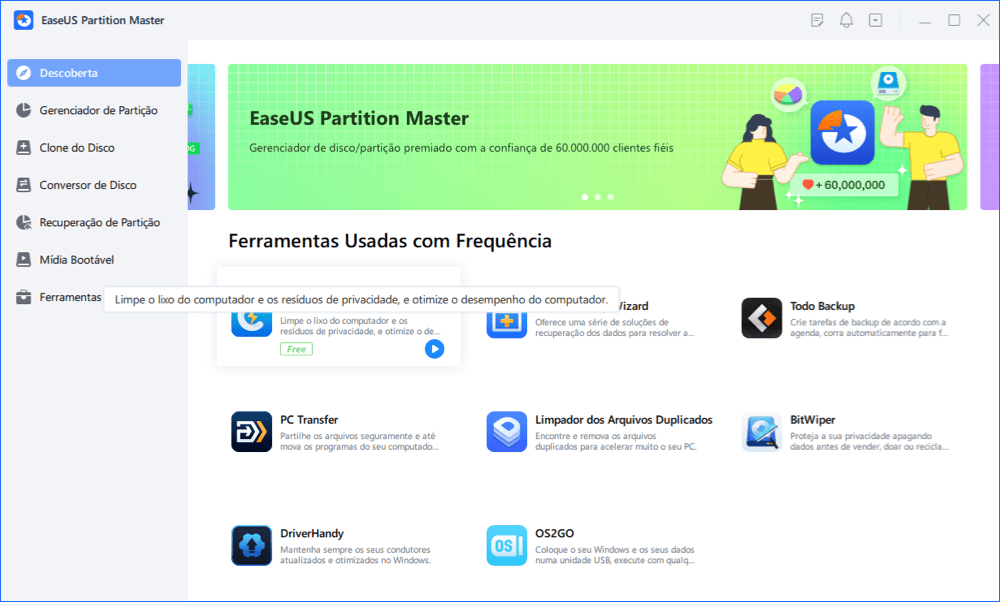
Passo 2. Clique em "Limpar". Depois, você pode clicar em "Verificar" para permitir que o EaseUS CleanGenius encontre arquivos de lixo no seu PC.
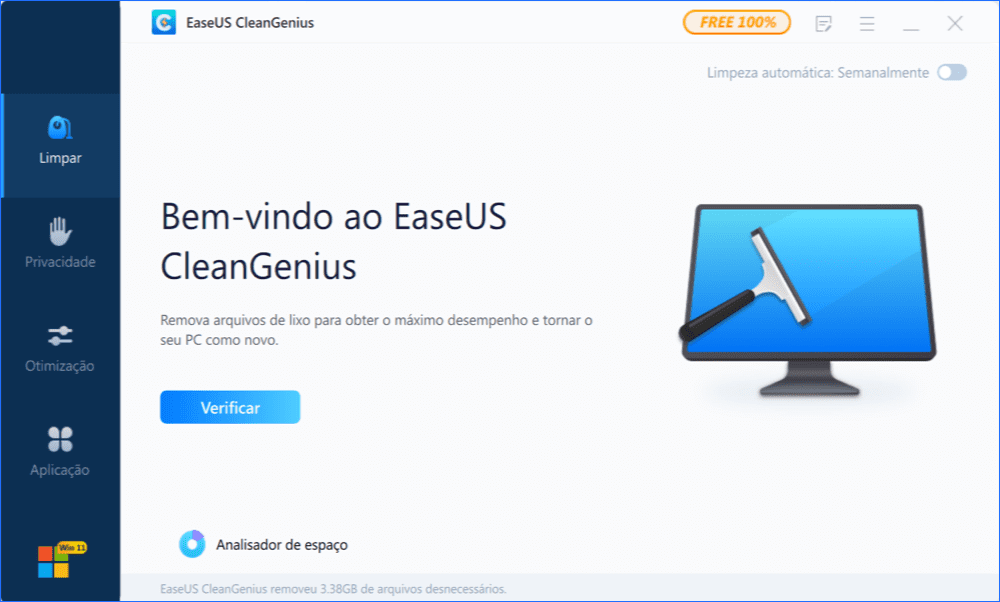
Passo 3. Você pode verificar e escolher arquivos de lixo e clicar em "Limpar". Todos os arquivos indesejados selecionados serão limpos e excluídos do seu PC.
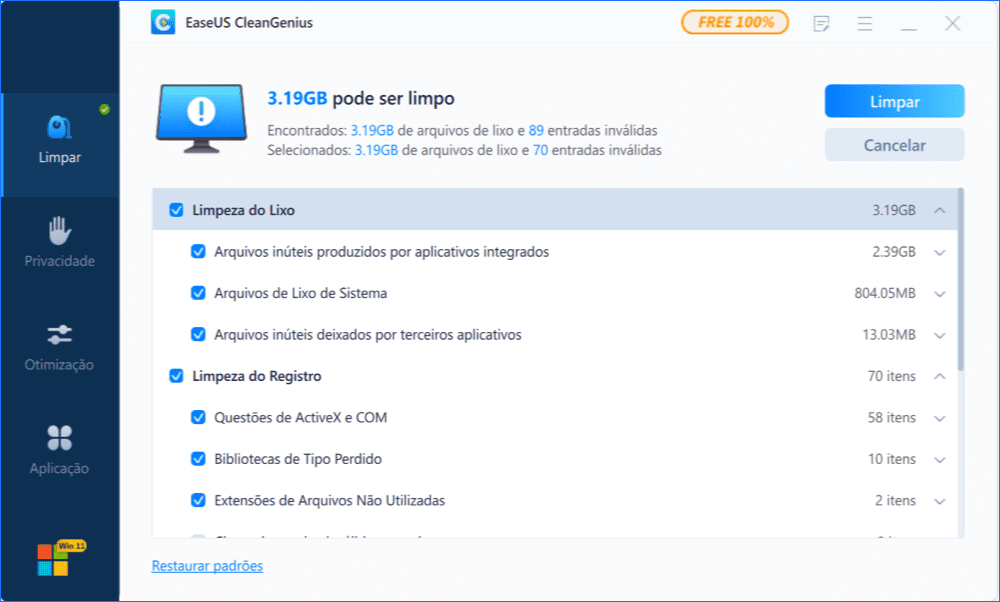
Seguindo este método, você deve liberar bastante espaço livre da partição e corrigir o erro de espaço em disco insuficiente.
Solução 3. Verificar e corrigir erros que causam "espaço insuficiente no disco"
Além dos motivos que mencionamos no início, a mensagem de erro - "não há espaço suficiente no disco para concluir esta operação", pode ser causada pelos motivos comuns pelos quais o Gerenciamento de Disco não consegue detectar as ações.
Passo 1. Pressione Windows+X e escolha Gerenciamento de disco.
Passo 2. Vá em Ações na barra de ferramentas e escolha Rescan Disks.
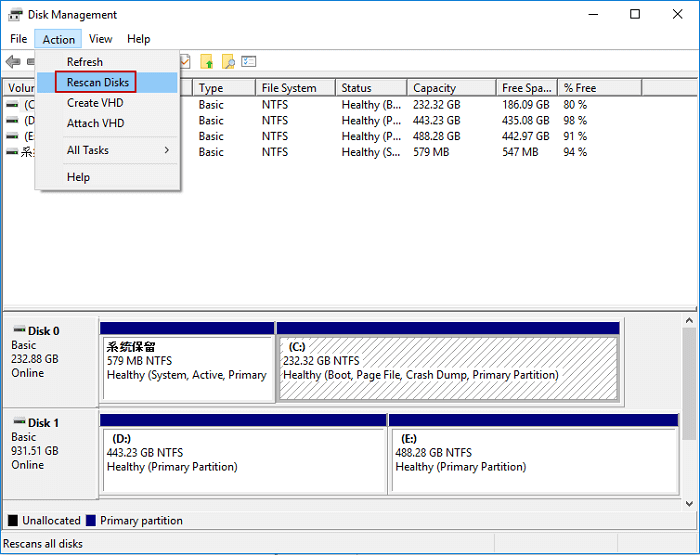
Passo 3. Aguarde a conclusão do processo de nova verificação e tente estender, reduzir, etc. a partição novamente.
Dicas bônus para corrigir o erro "não há espaço suficiente disponível nos discos para concluir esta operação"
Além de estender a partição com mais espaço em disco, o EaseUS Partition Master também oferece algumas outras soluções econômicas para o erro de "espaço insuficiente".
Siga os próximos links do tutorial para obter mais dicas que também são úteis para resolver o erro de espaço em disco insuficiente com eficiência:
1. Um clique para ajustar o disco com erro de pouco espaço em disco
3. Estender a unidade C no Windows 11/10
Visão geral do erro de espaço insuficiente - sintomas e causas
Quando você usa o gerenciamento de disco para criar, estender ou reduzir a partição e encontra o erro "sem espaço suficiente", o que causou esse problema? E como você pode garantir que seu disco esteja com esse erro? Acompanhe e descubra os sintomas e causas:
Sintomas de erro de espaço insuficiente
- O computador exibe o erro "Espaço insuficiente", conforme listado no início desta página.
- Seu computador diz que está com pouco espaço em disco para executar uma determinada tarefa.
Causas para espaço insuficiente no disco
- Devido à limitação da partição estendida e da própria ferramenta de gerenciamento de disco, você não pode criar uma nova partição no espaço livre. Em vez disso, você deve excluir o espaço livre e transformá-lo em espaço não alocado.
- Você não utilizou a memória corretamente e instalou aplicativos e armazenou arquivos de dados na unidade do sistema, logo a unidade ficou cheia. E então, esse erro é gerado.
No entanto, se você tentar mover o espaço não utilizado da unidade D:, E: ou F: para a unidade C: com o programa Gerenciamento de disco, você descobrirá que o volume estendido fica esmaecido se não houver espaço não alocado logo atrás do disco de destino ( que não tem espaço suficiente).
Felizmente, o EaseUS Partition Master oferece a solução mais rápida para corrigir esse problema com eficiência. Reverta para o primeiro método e você usará todo o espaço do disco com sabedoria agora.
Perguntas frequentes sobre o disco não tem espaço suficiente
Se você tiver mais dúvidas relacionadas a este tópico, fique aqui. Coletamos algumas dicas interessantes e você pode acompanhar para ver se cobrimos as respostas desejadas para você:
1. Por que meu disco continua dizendo que está cheio quando tenho espaço nele?
Aqui está uma lista de possíveis motivos que fizeram com que seu computador mantivesse o disco de relatório cheio quando havia espaço:
- A atualização do Windows cria backups ocasionais do sistema operacional ou arquivos temporários.
- Erro no sistema de arquivos do disco.
- Infecção por vírus ou malware.
- Falha no disco.
- Muitos programas estavam sendo executados em segundo plano e ocupando muito espaço em disco.
2. O que devo limpar manualmente para liberar mais espaço em disco?
Quando você quiser limpar algum conteúdo do disco para liberar mais espaço, aqui está algo que você pode remover:
- No disco do sistema operacional: mova os programas instalados para outra unidade, desinstale software inútil e transfira pastas e arquivos grandes para um disco externo.
- No disco de dados: faça backup de alguns arquivos grandes em um disco externo ou armazenamento em nuvem, exclua e limpe arquivos inúteis.
3. Posso corrigir erro de 100% de uso do disco?
Sim, claro. Você pode corrigir o problema de 100% de uso do disco com alguns truques e ferramentas habilidosos. Aqui está uma lista de alguns métodos práticos para você tentar:
- #1. Reinicie o PC
- #2. Verifique e limpe vírus/malware
- #3. Atualize o sistema operacional Windows
- #4. Verifique e corrija erros de disco
- #5. Interrompa o serviço Superfetch
- #6. Redefina a memória virtual e aumente a memória RAM
- #7. Limpe arquivos indesejados
Para obter um guia detalhado, você pode consultar esta página para obter ajuda: Resolver o uso do disco no Windows 10.
Como podemos te ajudar
Sobre o autor
Atualizado por Rita
"Espero que minha experiência com tecnologia possa ajudá-lo a resolver a maioria dos problemas do seu Windows, Mac e smartphone."
Escrito por Leonardo
"Obrigado por ler meus artigos, queridos leitores. Sempre me dá uma grande sensação de realização quando meus escritos realmente ajudam. Espero que gostem de sua estadia no EaseUS e tenham um bom dia."
Revisão de produto
-
I love that the changes you make with EaseUS Partition Master Free aren't immediately applied to the disks. It makes it way easier to play out what will happen after you've made all the changes. I also think the overall look and feel of EaseUS Partition Master Free makes whatever you're doing with your computer's partitions easy.
Leia mais -
Partition Master Free can Resize, Move, Merge, Migrate, and Copy disks or partitions; convert to local, change label, defragment, check and explore partition; and much more. A premium upgrade adds free tech support and the ability to resize dynamic volumes.
Leia mais -
It won't hot image your drives or align them, but since it's coupled with a partition manager, it allows you do perform many tasks at once, instead of just cloning drives. You can move partitions around, resize them, defragment, and more, along with the other tools you'd expect from a cloning tool.
Leia mais
Artigos relacionados
-
Os 5 melhores softwares de diagnóstico de disco rígido para Mac - Novos 2025
![author icon]() Leonardo 2025/08/26
Leonardo 2025/08/26 -
Como abrir USB criptografado com Bitlocker no Mac - sem perda de dados
![author icon]() Leonardo 2025/08/26
Leonardo 2025/08/26 -
Como consertar a atualização do Windows 11 travada em 100% | Guia completo🚩
![author icon]() Leonardo 2025/08/26
Leonardo 2025/08/26 -
Converter FAT32 para NTFS sem Perda de Dados [Maneira Fácil 2025]
![author icon]() Rita 2025/08/26
Rita 2025/08/26
Temas quentes em 2025
EaseUS Partition Master

Gerencie partições e otimize discos com eficiência








