Índice da página
Sobre o autor
Tópicos quentes
Atualizado em 26/08/2025
| Soluções viáveis | Solução de problemas passo a passo |
|---|---|
| Método 1. Descriptografar cartão SD criptografado por meio de software de criptografia de terceiros | Etapa 1. Conecte seu cartão SD de volta ao dispositivo onde ele foi criptografado... Etapas completas |
| Método 2. Descriptografar cartão SD com senha | Etapa 1. Execute e abra a ferramenta de criptografia... Etapas completas |
| Método 3. Remover somente leitura do cartão SD criptografado com CMD | Etapa 1. Insira seu cartão SD criptografado no PC... Etapas completas |
| Método 4. Usar o comando DiskPart Clean ou Clean All para descriptografar o cartão SD e formatá-lo | Etapa 1. Pressione as teclas Windows+R e digite cmd na caixa Executar; Etapa 2. Pressione a tecla Enter para abrir uma nova... Etapas completas |
| Método 5. Formatar o cartão SD após a descriptografia com o EaseUS Partition Manager | Etapa 1. Encontre seu cartão SD e clique com o botão direito do mouse na partição que deseja formatar e escolha "Formatar"... Etapas completas |
Guia rápido para formatar cartão SD criptografado
Remova o cartão SD criptografado do celular Android ou de outros dispositivos e conecte-o ao PC. Em seguida, siga o guia rápido aqui para descriptografar e formatar o cartão SD normal novamente:

- 1. Pressione as teclas Windows+R e digite "cmd" na caixa Executar.
- 2. Pressione a tecla Enter para abrir o prompt de comando.
- 3. Digite diskpart e pressione a tecla Enter para abrir o DiskPart.
- 4. Digite list disk para exibir todos os discos rígidos instalados no sistema.
- 5. Digite select disk g no prompt (g é o número do disco do cartão SD criptografado).
- 6. Digite clean all e pressione a tecla Enter para descriptografar o cartão SD.
- 7. Digite create partition primary e pressione Enter.
- Mais detalhes...
Observe que o método rápido fornecido acima não apenas descriptografará seu cartão SD, mas também apagará todos os dados do cartão SD. Para uma saída mais segura, confira a navegação de conteúdo e encontre uma saída melhor:
Atualmente, a maioria dos smartphones, câmeras digitais e outros dispositivos de armazenamento portáteis fornecem recursos de criptografia, pelos quais os usuários podem criptografar os dados e arquivos armazenados. A criptografia de materiais em um cartão SD protegeria com eficiência a privacidade e garantiria a segurança dos dados.
No entanto, para descriptografar o cartão SD criptografado ou até mesmo tentar formatar o cartão SD , isso não funcionará sem uma senha, pois você não tem permissão. A seguir, você aprenderá vários tipos de criptografia de cartão SD e as respectivas formas de descriptografar e formatar o cartão SD de cada caso.
Visão geral da criptografia de cartão SD
Nesta parte, você aprenderá: 1. Maneiras normais de criptografar o cartão SD; 2. Formas respectivas de descriptografar e formatar o cartão SD.
Para proteger a segurança e a privacidade dos dados, algumas pessoas preferem criptografar seus cartões SD em celulares Android, câmeras, Windows PC ou alguns outros dispositivos digitais. No entanto, como as formas de descriptografar cartões SD variam, é importante que você descubra como seu cartão SD foi criptografado.
Aqui está uma lista de maneiras normais de criptografar um cartão SD :
- 1. Criptografe o cartão SD usando uma ferramenta ou software de criptografia de terceiros
- 2. Criptografe o cartão SD com uma senha, como criptografia BitLocker com uma chave de recuperação
- 3. Criptografe ou bloqueie apenas a partição do cartão SD, como o cartão SD está protegido contra gravação , o cartão SD mostra somente leitura
- 4. Criptografe os arquivos do cartão SD
Leia também: Como descriptografar um arquivo
Normalmente, ele envia um erro de segurança informando que você não pode formatar o cartão SD, pois está atualmente criptografado. Se você deseja descriptografar e formatar o cartão SD criptografado, você deve primeiro descriptografar o cartão completamente antes de aplicar o formatador de cartão SD para executar a operação de formatação.
Maneiras de descriptografar e formatar cartão SD criptografado:
- 1. Descriptografar com software ou aplicativo de criptografia de terceiros
- 2. Descriptografar o cartão SD com senha, como a chave de recuperação do BitLocker
- 3. Remover somente leitura do cartão SD criptografado com CMD
- 4. Usar comando DiskPart clean ou clean all para descriptografar o cartão SD e formatá-lo
- 5. Formatar o cartão SD após a descriptografia com o formatador de cartão SD
Os Métodos 1, 2 e 3 funcionam apenas para descriptografar o cartão SD e, se você deseja formatar o cartão, lembre-se de seguir o Método 5 para concluir todo o processo. O Método 4 incluirá todo o processo de descriptografia e formatação do cartão SD usando as linhas de comando do DiskPart.
- Dica
- 1. Certifique-se de que seu cartão SD esteja conectado corretamente a um PC com Windows e seja reconhecido como um dispositivo de armazenamento removível.
- 2. Os métodos 1, 2, 3, 5 são mais fáceis e amigáveis para iniciantes. O método 4 é mais complexo e pode causar perda de dados grave.
- 3. Em caso de perda de dados, tente recuperar os dados do cartão SD criptografado primeiramente.
- Contanto que o cartão possa ser detectado pelo computador, o EaseUS Data Recovery Wizard pode ajudar.
Método 1. Descriptografar cartão SD criptografado via software de criptografia de terceiros
Aplica-se a: Desbloquear e descriptografar o cartão SD criptografado por software de criptografia de terceiros, aplicativo ou até mesmo ferramentas antivírus.
Se você usou um aplicativo ou software de criptografia de terceiros para criptografar seu cartão SD no celular Android, dispositivos de armazenamento digital ou até mesmo PC com Windows, use-o para descriptografar seu cartão SD:
Etapa 1. Conecte seu cartão SD de volta ao dispositivo onde ele foi criptografado.
Etapa 2. Abra o aplicativo de criptografia.
Etapa 3. Selecione para descriptografar o cartão SD por meio da ferramenta ou software de criptografia.
Depois disso, você pode conectar seu cartão SD a um computador com Windows, copiar ou clonar os dados do cartão SD e formatá-lo com facilidade. O Método 5 inclui um guia de formatação passo a passo para você formatar o cartão SD com segurança.
Método 2. Descriptografar cartão SD com senha
Aplica-se a: Remover a criptografia do cartão SD usando uma senha.
Se você tiver atualmente a senha de descriptografia do cartão SD, como uma chave de recuperação do BitLocker, poderá desbloquear e remover com segurança a criptografia do cartão SD com facilidade.
Por exemplo, se seu cartão SD estiver criptografado pelo BitLocker, você pode simplesmente desbloquear o cartão SD inserindo a senha do BitLocker.
Leia também: Desbloquear o cartão SD do BitLocker
Se o seu cartão SD estiver criptografado por outras ferramentas de criptografia, tente as seguintes etapas:
Etapa 1. Execute e abra a ferramenta de criptografia.
Etapa 2. Clique com o botão direito do mouse para selecionar Desbloquear ou Descriptografar o cartão SD.
Etapa 3. Digite ou insira a senha de descriptografia para desbloquear o cartão SD.
Etapa 4. Saia do programa de criptografia.
Depois disso, você poderá visitar e formatar seu cartão SD para usá-lo novamente. O Método 5 com a ferramenta de formatação mais fácil pode ajudá-lo.
Método 3. Remover somente leitura do cartão SD criptografado com CMD
Aplica-se a: Limpar o cartão SD criptografado com o estado somente leitura no PC com Windows usando o comando attribute disk clear readonly.
Se o seu cartão SD for exibido como somente leitura no Windows PC, é altamente possível que o cartão esteja bloqueado pelo estado somente leitura. Aqui você pode executar os comandos CMD listados abaixo para descriptografar e desbloquear o cartão SD:
Etapa 1. Insira seu cartão SD criptografado no PC.
Etapa 2. Abra o prompt de comando:
Digite cmd na caixa Pesquisar > clique com o botão direito do mouse em abrir Command Promot e Executar como Administrador.
Etapa 3. Digite diskpart e pressione Enter.
Etapa 4. Digite os seguintes comandos, um por um, e pressione Enter a cada vez:
- list volume
- select volume * (substitua * pelo número do volume do seu cartão SD).
- attributes disk clear readonly
Etapa 5. Digite exit para fechar a janela do DiskPart quando o processo de limpeza somente leitura for concluído.
Depois disso, você poderá acessar e reutilizar seu cartão SD novamente. Para uma maneira rápida de formatar o cartão SD, você pode executar o Windows Explorer ou seguir o Método 5 para concluir a formatação.
Método 4. Usar o comando DiskPart clean ou clean all para descriptografar o cartão SD e formatá-lo
Aplica-se a : Se você não tiver uma senha ou perder a chave de descriptografia do cartão SD, o DiskPart com seu comando clean ou clean all pode ser sua chance.
Embora o comando DiskPart clean ou clean all remova tudo do cartão SD, ele também removerá a criptografia do cartão. Siga as etapas abaixo, você pode descriptografar o cartão SD e formatá-lo com sucesso para um estado normal novamente.
Mais uma vez, para evitar a perda de dados, tente primeiramente o software de recuperação de dados da EaseUS para recuperar dados do seu cartão SD, desde que seu computador possa reconhecê-lo. Agora, siga cada passo com cuidado para descriptografar e formatar seu cartão SD:
Etapa 1. Pressione as teclas Windows+R e digite cmd na caixa Executar.
Etapa 2. Pressione a tecla Enter para abrir uma nova janela de prompt de comando.
Etapa 3. Digite diskpart e pressione a tecla Enter para exibir todos os discos rígidos instalados no sistema.
Etapa 4. Digite list disk para exibir todos os discos rígidos instalados no sistema.
Etapa 5. Digite as seguintes linhas de comando e pressione Enter todas as vezes:
- select disk g (g é o número do disco do cartão SD criptografado).
- clean ou clean all (este comando irá deletar e limpar tudo no cartão SD)
- create partition primary (este comando criará uma nova partição no cartão SD)
- assign letter=M (substitua M por uma nova letra de unidade em seu cartão SD para tornar o cartão SD detectável novamente)
- format fs=ntfs quick ou format fs=fat32 quick (este comando irá definir um novo sistema de arquivos para o cartão SD, tornando-o viável para salvar os dados novamente)
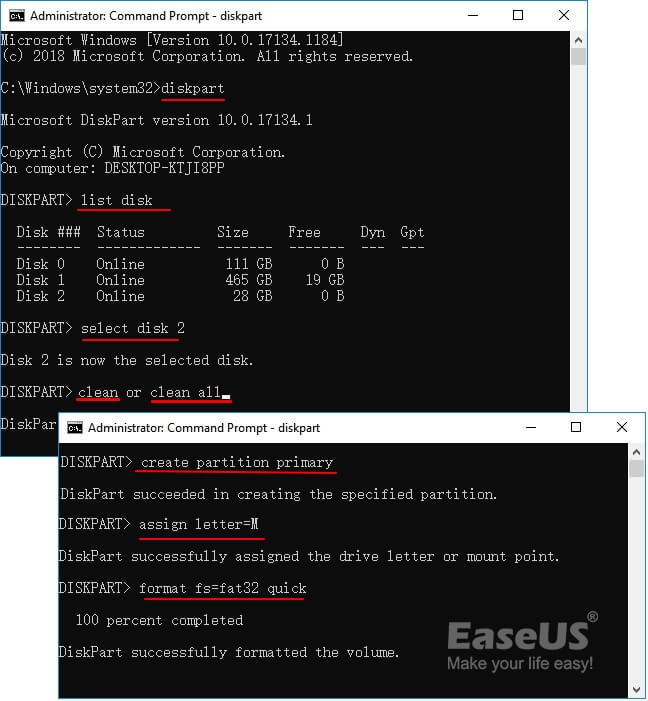
Etapa 6. Digite exit para fechar a janela do DiskPart.
Após alguns minutos, o utilitário Diskpart concluirá a limpeza de todos os dados no cartão SD criptografado, criará uma nova partição e formatará seu cartão SD para um estado normal novamente. Se você salvou alguns dados úteis no cartão SD e executou o comando de limpeza, ainda pode recuperar dados do cartão SD com um poderoso software de recuperação de dados.
Agora, você pode parar por aqui, pois seu cartão SD está pronto para uso. Mas se você tentou o Método 1, 2 ou Método 3, ainda terá a última operação a ser realizada no Método 5.
Método 5. Formatar o cartão SD após a descriptografia com a ferramenta de formatação mais fácil
Aplica-se a: Formatar cartão SD criptografado após remover a criptografia, formatar cartão SD descriptografado para utilizá-lo novamente.
Se o seu cartão SD ainda estiver inacessível após a descriptografia, você também pode aplicar a ferramenta de formatação listada aqui para tornar seu cartão SD viável para armazenamento de dados novamente.
O software gerenciador de partições da EaseUS é a melhor opção e a maneira mais fácil de formatar o cartão SD depois de remover a criptografia do seu PC. Além da formatação, você pode aplicá-lo para verificar e reparar setores defeituosos , sistemas de arquivos corrompidos no cartão SD com seu recurso Verificar o sistema de arquivos.
Passo 1. Abra o EaseUS Partition Master. Encontre o seu cartão SD e clique com o botão direito do mouse na partição que deseja formatar e escolha "Formatar".

Passo 2. Defina uma nova etiqueta de partição, sistema de arquivo (NTFS/FAT32/EXT2/EXT3) e tamanho do cluster para a partição selecionada e clique em "OK".

Passo 3. Clique em "OK" se aparecer a janela Aviso. Se você tiver dados importantes, faça backup dos dados com antecedência.

Passo 4. Clique no botão "Executar Tarefa" na barra de ferramentas e clique em "Aplicar" para começar a formatar seu cartão SD.

Depois de concluir as etapas acima, você descriptografou com sucesso o cartão SD e o formatou como novo. Você pode até aplicar o software gerenciador de partição EaseUS para executar operações mais avançadas, como gerenciar o disco rígido do computador, otimizar o desempenho do SSD, etc.
Conclusão
Nesta página, explicamos o que é um cartão SD criptografado, maneiras normais de criptografar e descriptografar o cartão SD.
Para formatar um cartão SD criptografado, primeiro você deve descriptografar o cartão. Você pode executar um software de terceiros, usar uma senha, usar comando de limpeza para remover somente leitura ou até mesmo para remover a criptografia ou proteção contra gravação do cartão SD.
Depois de descriptografar o cartão SD, você pode aplicar uma ferramenta de formatação de cartão SD confiável para formatar o cartão para um estado normal novamente. Por último, mas não menos importante, também gostaríamos de sugerir que você crie um backup regular de seus preciosos dados em tempo hábil. Sempre vale a pena ter um plano B para proteger seus dados.
Perguntas frequentes sobre como descriptografar o cartão SD
Além de orientá-lo a descriptografar e formatar o cartão SD para um estado normal para reutilização, também coletamos alguns tópicos importantes e, se você estiver interessado, siga para obter as respostas aqui:
1. O que acontece se você descriptografar o cartão SD?
Ao descriptografar um cartão SD, você encontrará os seguintes problemas listados:
- Você pode acessar, ler e gravar dados salvos no cartão.
- Além disso, você pode fazer alterações no cartão SD, como formatar ou alterar o sistema de arquivos.
- Se você não se lembra ou perdeu a senha para descriptografar o cartão SD, todos os dados do cartão SD serão apagados durante a descriptografia do dispositivo.
2. Você pode recuperar o cartão SD criptografado?
Sim, claro. Você tem duas maneiras de descriptografar um cartão SD.
Uma maneira é desbloquear e descriptografar o cartão SD com senha de criptografia.
A outra maneira é apagar o cartão SD e prepará-lo para restaurar dados e arquivos novamente.
3. Por que meu cartão SD está criptografado?
Existem muitos motivos que podem fazer com que seu cartão SD seja criptografado, aqui está uma lista das principais causas:
- Você adicionou uma senha para criptografar e bloquear o cartão SD para proteger dados privados ou confidenciais.
- Malware ou vírus criptografaram seu cartão SD.
- O estado do cartão SD mostra somente leitura.
- O cartão SD é bloqueado por seu interruptor físico.
- A unidade do cartão SD está desatualizada.
- O cartão SD não está conectado ou desconectado corretamente.
Como podemos te ajudar
Sobre o autor
Atualizado por Rita
"Espero que minha experiência com tecnologia possa ajudá-lo a resolver a maioria dos problemas do seu Windows, Mac e smartphone."
Revisão de produto
-
I love that the changes you make with EaseUS Partition Master Free aren't immediately applied to the disks. It makes it way easier to play out what will happen after you've made all the changes. I also think the overall look and feel of EaseUS Partition Master Free makes whatever you're doing with your computer's partitions easy.
Leia mais -
Partition Master Free can Resize, Move, Merge, Migrate, and Copy disks or partitions; convert to local, change label, defragment, check and explore partition; and much more. A premium upgrade adds free tech support and the ability to resize dynamic volumes.
Leia mais -
It won't hot image your drives or align them, but since it's coupled with a partition manager, it allows you do perform many tasks at once, instead of just cloning drives. You can move partitions around, resize them, defragment, and more, along with the other tools you'd expect from a cloning tool.
Leia mais
Artigos relacionados
-
Os 4 melhores formatadores do Windows 11 com tutoriais [download gratuito]
![author icon]() Jacinta 2025/08/26
Jacinta 2025/08/26 -
Como executar o teste de desempenho SSD no Windows 11/10 (com imagens)
![author icon]() Leonardo 2025/08/26
Leonardo 2025/08/26 -
Soluções "Não foi possível realizar a verificação do disco"
![author icon]() Leonardo 2025/08/26
Leonardo 2025/08/26 -
Como copiar arquivos grandes para o pendrive FAT32/Cartão SD
![author icon]() Rita 2025/08/26
Rita 2025/08/26
Temas quentes em 2025
EaseUS Partition Master

Gerencie partições e otimize discos com eficiência








