Índice da página
Sobre o autor
Tópicos quentes
Atualizado em 20/09/2024
Para o leitor: Esta página tem como objetivo orientá-lo a criar partições no Windows 11/10/8.1/8/7 e Vista, XP com sucesso.
Neste artigo, você aprenderá:
- O que é uma partição de disco rígido
- Quais ferramentas você pode usar para criar partição
- Método 1. Criar partição com gerenciamento de disco
- Método 2. Use o Diskpart para criar partição
- Método 3. Execute o software gerenciador de partições de terceiros para criar uma partição
O que é uma partição de disco rígido e por que você precisa criar partições no Windows
Resumidamente, a partição é um local lógico ou diretório que os usuários do Windows criam em um disco rígido ou disco SSD usando espaço de armazenamento em disco para salvar arquivos, armazenar dados e até mesmo instalar programas. Partição também é definida como regiões (via Wikipedia ) que podem ser gerenciadas separadamente.
Criar partições é o primeiro passo para preparar um disco para instalação do SO ou dados armazenados em um computador Windows. Para usar um disco rígido ou SSD, você precisará particionar o disco rígido ou criar partições em computadores Windows.
De acordo com as estatísticas de particionamento de disco coletadas no EaseUS Partition Maser, como mostrado aqui no infográfico, fica claro que a criação de uma partição é uma das principais demandas dos usuários em todo o mundo:
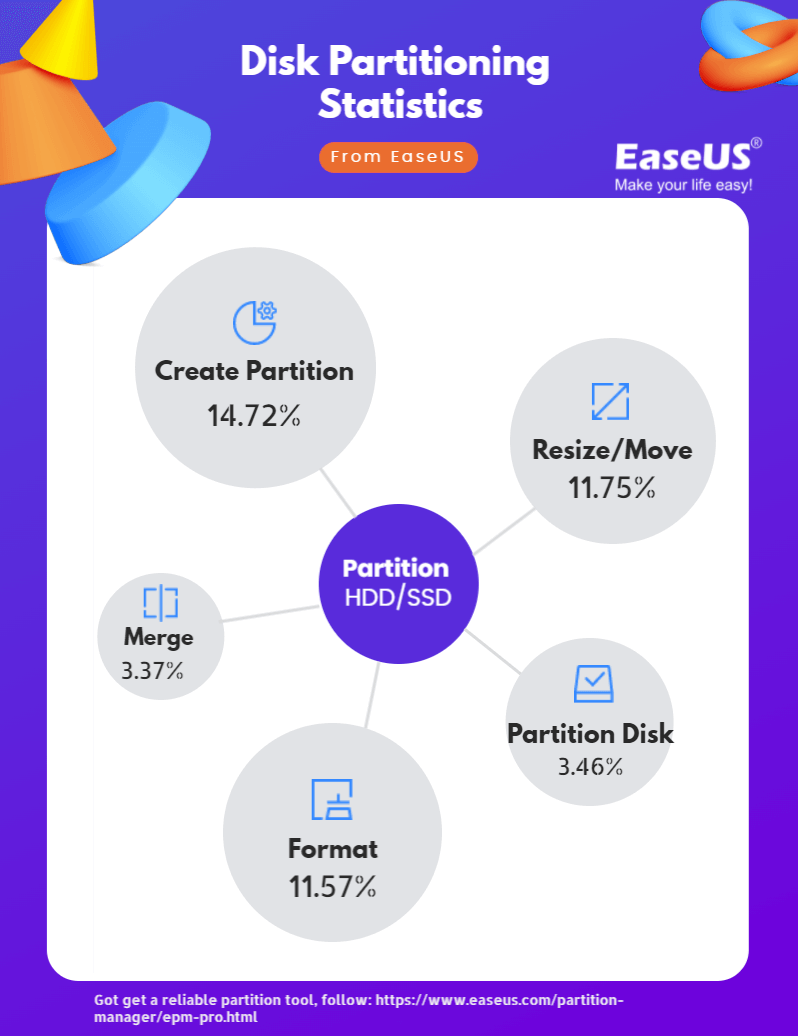
Compartilhe esta imagem em seu site
Então, como você cria uma partição em unidades de disco, ou como você particiona um disco rígido em computadores Windows? Seguindo a próxima parte, você encontrará uma ferramenta confiável de gerenciamento de disco para particionamento de disco.
Quais ferramentas você pode usar para criar partição? 3 ferramentas de gerenciamento de disco do Windows recomendadas
Ao pesquisar online, você pode ter encontrado a resposta para "Como criar uma partição no Windows" usando o Gerenciamento de Disco. Ou, alguns usuários experientes também podem recomendar que você tente as linhas de comando do DiskPart para particionar discos rígidos .
Então, quais ferramentas você pode aplicar para criar um novo volume no seu disco rígido ou dispositivos de armazenamento externo? E qual delas é mais adequada para você? Aqui, coletamos as 3 ferramentas de particionamento de disco mais comumente usadas que todos os usuários do Windows podem aplicar qualquer uma delas para obter ajuda:
#1. Gerenciamento de Disco
- Visão geral do Gerenciamento de Disco da Microsoft.

De acordo com a descrição fornecida pela Microsoft, podemos aprender claramente que o Gerenciamento de Disco é um utilitário interno do Windows para ajudar as pessoas a gerenciar partições de disco e até mesmo executar algumas tarefas avançadas em seus dispositivos de armazenamento.
Aplica-se a: Windows 11/10/8.1/8/7/XP/Vista e Windows Server 2022/2019/2016/2012 r2/2012/2008, etc.
#2. Discopart
- Diskpart da Microsoft

A partir disso, fica claro que o diskpart é uma ferramenta de interpretação que executa comandos de particionamento de disco em discos do Windows, volumes de partição e até mesmo discos virtuais.
Aplica-se a: Windows 11/10/8.1/8/7/XP/Vista e Windows Server 2022/2019/2016/2012 r2/2012/2008, etc.
#3. Software de gerenciamento de partição
Software gerenciador de partições é uma ferramenta de particionamento de disco que ajuda você a executar operações básicas, como criar partições em um disco rígido físico, SSD, dispositivo de armazenamento externo ou até mesmo um disco virtual.

Além do gerenciamento básico de disco, o software de gerenciamento de partição profissional como o EaseUS Partition Master até mesmo suporta usuários normais do Windows para executar algumas operações avançadas em sistemas Windows. Por exemplo, com alguns cliques simples, você pode aplicar esta ferramenta para migrar o SO para HDD/SSD , clonar disco, converter MBR para GPT, etc.
Aplica-se a: Windows 11/10/8.1/8/7/XP/Vista e todos os servidores Windows.
Então, qual ferramenta você deve selecionar para criar partições no seu computador? E se você precisar executar mais operações no seu disco rígido ou SSD externo, qual ferramenta você deve escolher? Verifique a tabela de comparação abaixo, e ela ajudará você a aprender mais sobre essas três ferramentas de particionamento de disco e decidir qual é mais fácil de aplicar:
| Ferramentas de partição | Gerenciamento de disco | Discopart | Gerenciador de Partições EaseUS | |
|---|---|---|---|---|
| Características |
|
|
Características básicas:
|
Recursos avançados:
|
| Nível de dificuldade | Médio | Médio | Fácil | |
| Duração | 2 - 20 minutos | 3 - 20 minutos |
|
|
| Prós | Livre | Interface de sintaxe de comando gratuita | Interface amigável, recursos avançados de particionamento | |
Qual ferramenta é mais adequada para você?
- Para uma ferramenta gratuita para criar partições, o Gerenciamento de Disco, o Diskpart ou um software gerenciador de partições gratuito podem funcionar.
- Os administradores preferem executar o Diskpart para atender às suas demandas diárias de particionamento de disco.
- Para iniciantes no Windows ou para consultar um gerenciador de partições mais avançado e poderoso, o EaseUS Partition Master se destaca para executar diversas tarefas.
Resumidamente, o Disk Management, o Diskpart e o software de gerenciamento de partições EaseUS são as 3 principais ferramentas amplamente utilizadas para particionamentos de disco. Agora, você sabe quais ferramentas pode aplicar para criar partições ou gerenciar espaço em disco facilmente. Você pode compartilhar isso com mais pessoas que precisam de ajuda no particionamento de disco com este infográfico aqui.
Este infográfico inclui 3 ferramentas de partição de disco que você pode gostar em 2023, com uma lista de recursos básicos e avançados:
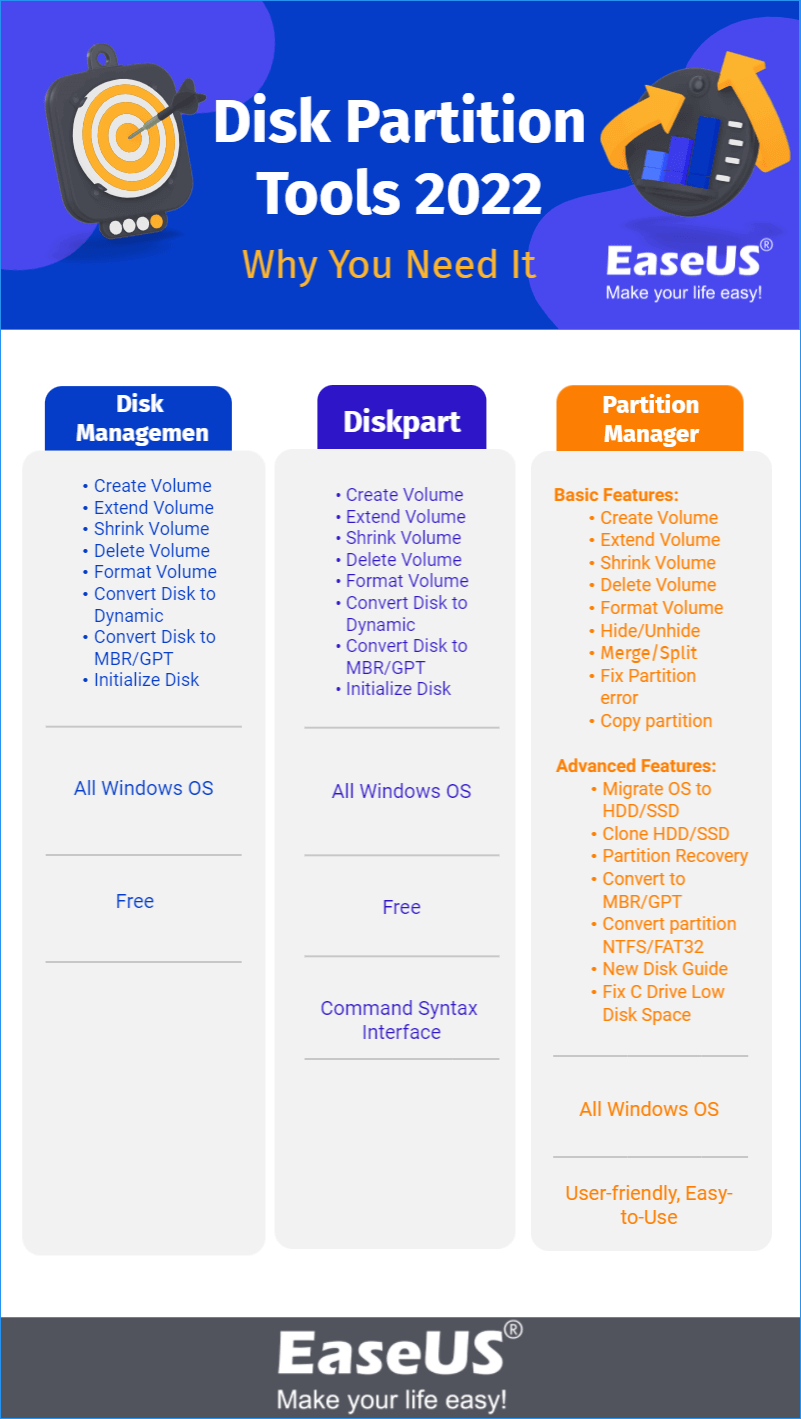
Compartilhe esta imagem em seu site
Método 1. Criar partição com gerenciamento de disco no Windows 11/10/8/7
Etapa 1. Abra o Gerenciamento de Disco: clique com o botão direito do mouse no ícone do Windows e clique em Gerenciamento de Disco.
Etapa 2. Reduzir partição: clique com o botão direito do mouse na partição > selecione "Reduzir volume" > determine o tamanho da partição e clique em "Reduzir".

Etapa 3. Criar partição: clique com o botão direito do mouse no espaço não alocado no seu disco rígido > selecione "Novo volume simples" > Avançar > Insira o tamanho do volume > Avançar > Atribua a seguinte letra de unidade > Avançar > Definir sistema de arquivos > Avançar > Concluir.

Aqui, este infográfico inclui o processo completo para criar uma partição no Gerenciamento de disco e você pode compartilhá-lo para ajudar mais pessoas ao seu redor:
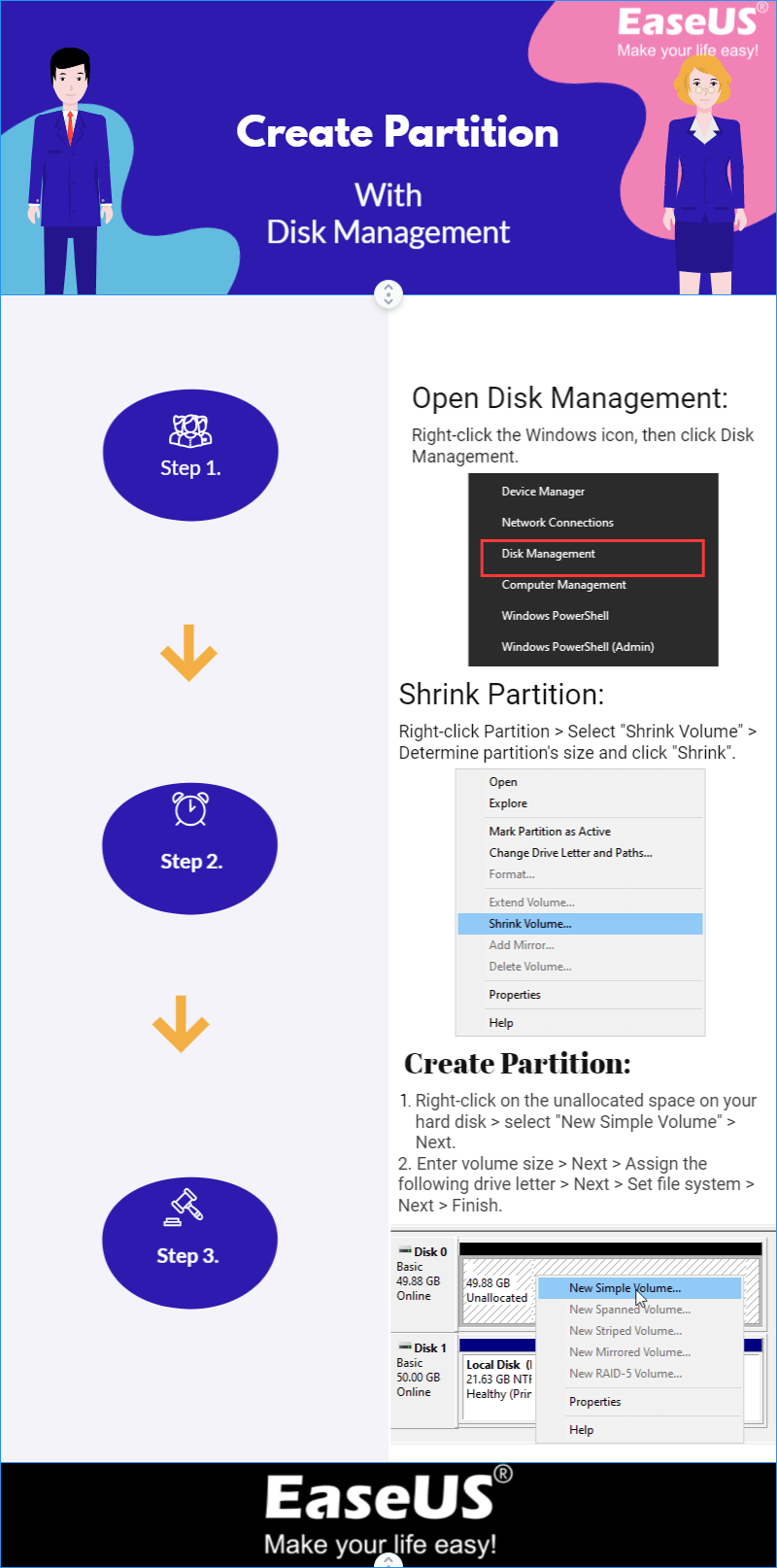
Compartilhe esta imagem em seu site
Método 2. Use o Diskpart para criar partição no Windows 11/10/8/7
Etapa 1. Abra o diskpart.
Digite Prompt de Comando na caixa de pesquisa > Clique com o botão direito do mouse em Prompt de Comando e escolha "Executar como administrador" > Digite diskpart e pressione Enter.
Etapa 2. Insira as linhas de comando e pressione Enter sempre.
Sintaxe de criação de partição primária:
- listar disco
- selecione o disco * (Substitua * pelo disco selecionado.)
- lista de partição
- criar partição primária
- criar partição tamanho primário=1024 (1024 MB é igual a 1 GB.)
- atribuir letra=*
- saída
Sintaxe de criação de partição lógica:
- listar disco
- selecionar disco *
- criar partição estendida
- criar partição tamanho lógico=número
- atribuir letra=*
- saída
Este infográfico inclui os dois acessos de criação de partição primária e criação de partição lógica no Windows usando o Diskpart. Dê uma olhada neste infográfico e você pode compartilhá-lo com mais pessoas que têm as mesmas necessidades ao redor do mundo:
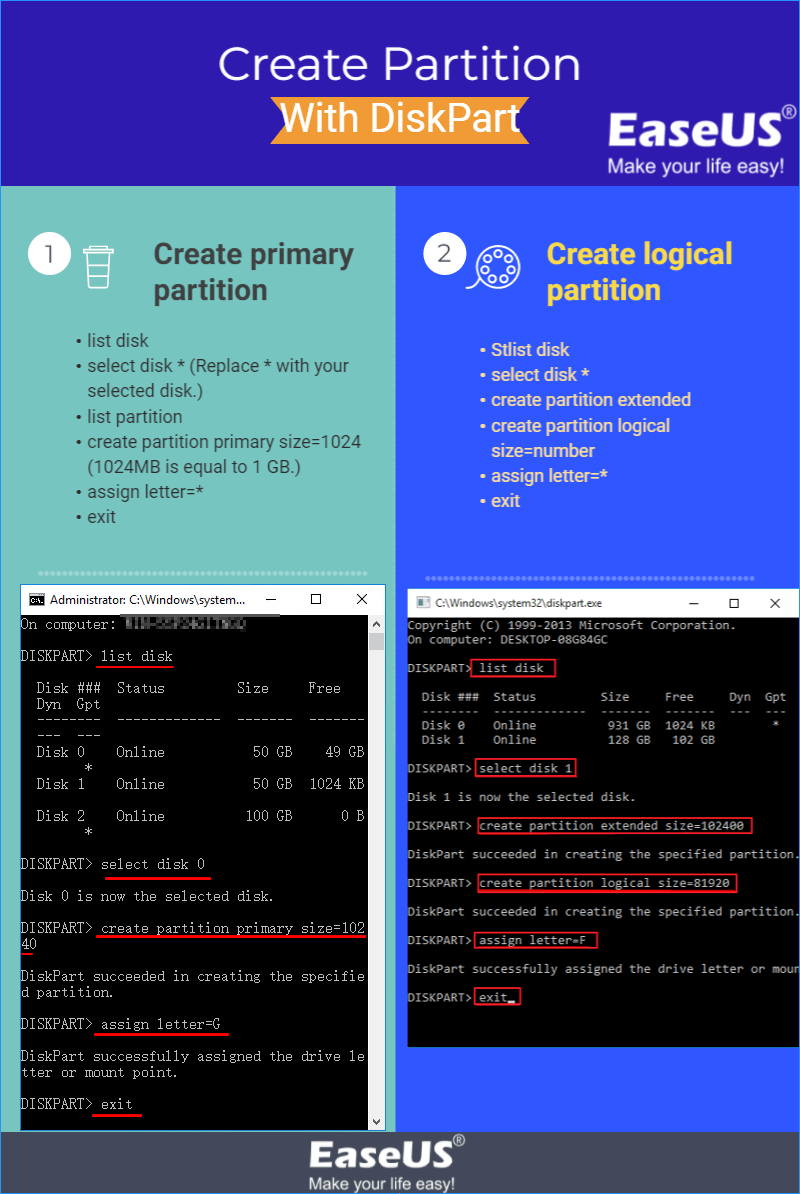
Compartilhe esta imagem em seu site
Método 3. Execute o software gerenciador de partições de terceiros para criar uma partição
Etapa 1. Inicie o EaseUS Partition Master e verifique o espaço livre.
Etapa 2. Reduza uma partição de disco para criar espaço não alocado.
- Clique com o botão direito do mouse na partição e selecione "Redimensionar/Mover".
- Arraste a alça da partição para reduzir o tamanho.
- Clique em OK > Aplicar.
Etapa 3. Clique com o botão direito do mouse no espaço não alocado e selecione "Criar..." > Personalizar letra da unidade, rótulo da partição, sistema de arquivos > OK > Aplicar.
Aqui, este infográfico inclui o procedimento completo de criação de partições usando o EaseUS Partition Master. O procedimento é fácil e agradável. E você não precisa se preocupar com nenhum problema de perda de dados durante o procedimento. Confira aqui:
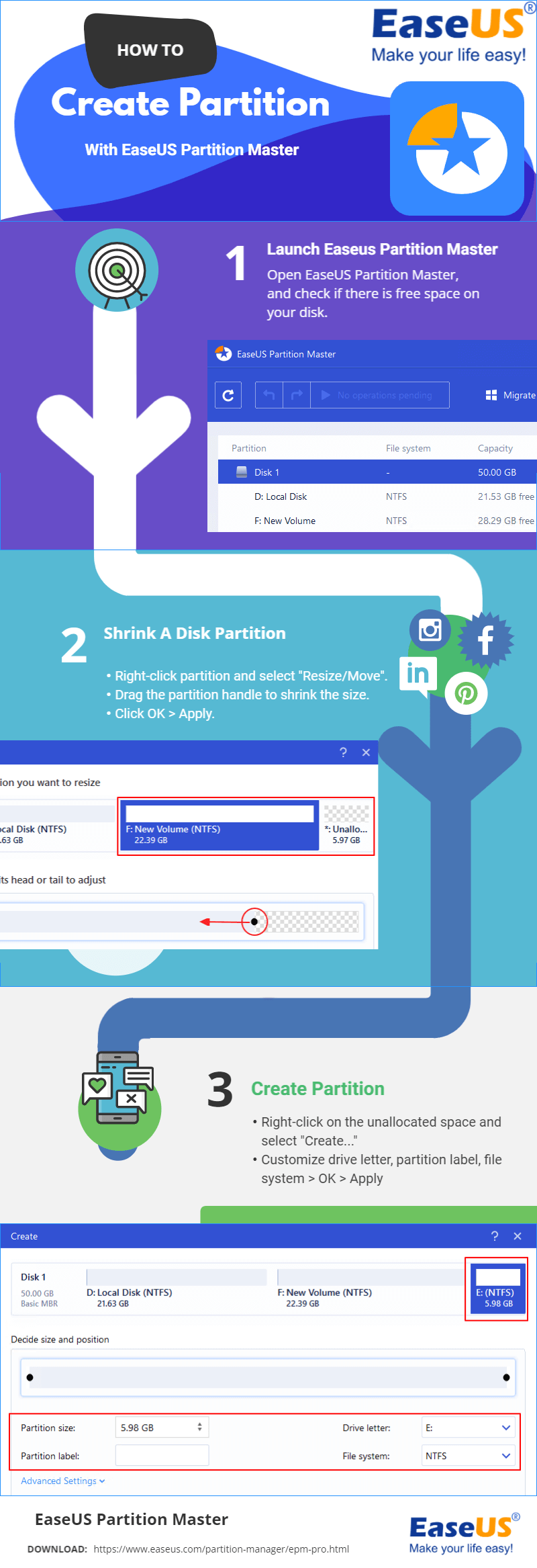
Compartilhe esta imagem em seu site
Particionar discos rígidos no Windows pode ser tão fácil quanto 1-2-3 com uma ferramenta correta
O particionamento de disco é essencial para a maioria dos usuários do Windows, usuários de dispositivos de armazenamento externo, fãs de jogos, etc. De acordo com esta página, você pode obter uma visão geral completa de 3 ferramentas de particionamento que ajudam você a criar, redimensionar, excluir, formatar e até mesmo converter partições por conta própria.
Para obter uma maneira eficiente de criar partições no seu computador ou dispositivos de armazenamento, você deve primeiro conhecer bem suas habilidades com computadores. Resumidamente, você precisa confirmar a qual tipo de usuário do Windows você pertence:
1]. Iniciantes; 2]. Usuários experientes ou sofisticados; 3]. Geeks ou desenvolvedores.
E com base nos tipos de usuários do Windows, nós reclassificamos essas três ferramentas para que você possa encontrar as ferramentas de partição adequadas imediatamente:
- Gerenciamento de disco - para iniciantes
- Diskpart - Para Geeks e Desenvolvedores Experientes
- Software EaseUS Partition Manager - Todos os níveis de usuários do Windows.
Recomendação: Junto com todos os tipos de ferramentas de particionamento de disco, para uma maneira fácil de usar e eficiente de gerenciar o espaço em disco, criando partições, você não pode perder o EaseUS Partition Master. Ele funciona ainda melhor do que você pode esperar.
Resumimos o conteúdo da página sobre Como criar partições no Windows 11/10/8/7/XP/Vista com 3 ferramentas de particionamento de disco neste infográfico, conforme mostrado aqui. Você pode ver os prós e contras de cada ferramenta de partição de disco e, em seguida, decidir rapidamente qual ferramenta é o que você precisa. Espere conhecer as soluções para gerenciar partições de disco como um especialista, e você também pode ser uma pessoa que compartilha para compartilhar este infográfico informativo para ajudar mais pessoas ao seu redor.
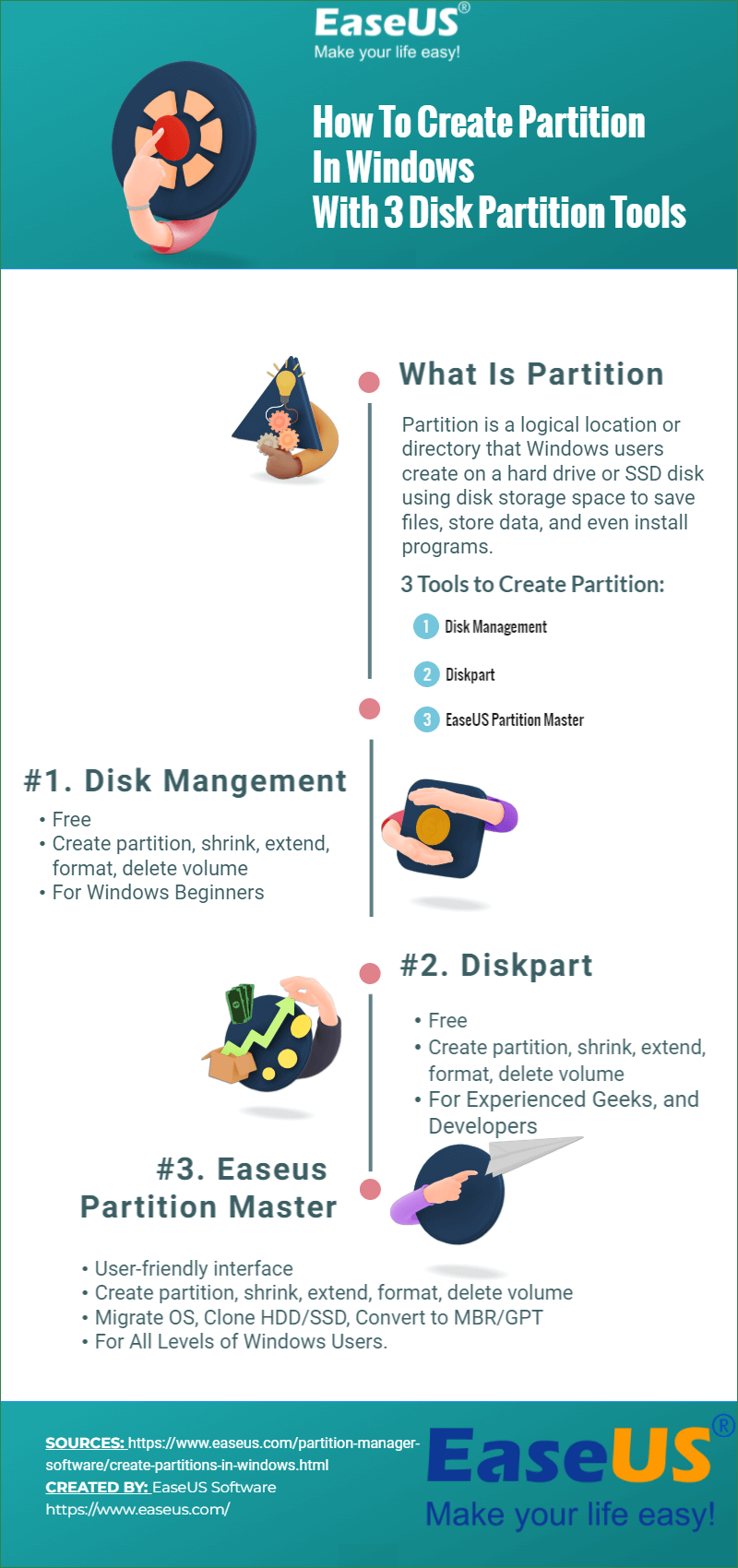
Compartilhe esta imagem em seu site
Como podemos te ajudar
Sobre o autor
Atualizado por Rita
"Espero que minha experiência com tecnologia possa ajudá-lo a resolver a maioria dos problemas do seu Windows, Mac e smartphone."
Escrito por Leonardo
"Obrigado por ler meus artigos, queridos leitores. Sempre me dá uma grande sensação de realização quando meus escritos realmente ajudam. Espero que gostem de sua estadia no EaseUS e tenham um bom dia."
Revisão de produto
-
I love that the changes you make with EaseUS Partition Master Free aren't immediately applied to the disks. It makes it way easier to play out what will happen after you've made all the changes. I also think the overall look and feel of EaseUS Partition Master Free makes whatever you're doing with your computer's partitions easy.
Leia mais -
Partition Master Free can Resize, Move, Merge, Migrate, and Copy disks or partitions; convert to local, change label, defragment, check and explore partition; and much more. A premium upgrade adds free tech support and the ability to resize dynamic volumes.
Leia mais -
It won't hot image your drives or align them, but since it's coupled with a partition manager, it allows you do perform many tasks at once, instead of just cloning drives. You can move partitions around, resize them, defragment, and more, along with the other tools you'd expect from a cloning tool.
Leia mais
Artigos relacionados
-
Como Uso o DiskPart para Excluir Todas as Partições no Windows? Seu Guia de 2024 Está Aqui
![author icon]() Leonardo 2024/09/20
Leonardo 2024/09/20 -
Como aumentar o tamanho da partição no Windows 10?
![author icon]() Jacinta 2024/09/20
Jacinta 2024/09/20 -
Obter o formato de USB para Mac e Windows | Guia de como fazer
![author icon]() Leonardo 2024/09/20
Leonardo 2024/09/20 -
Como consertar seu PC/dispositivo que precisa ser consertado
![author icon]() Leonardo 2024/09/20
Leonardo 2024/09/20
Temas quentes em 2024
EaseUS Partition Master

Gerencie partições e otimize discos com eficiência








