Índice da página
Sobre o autor
Tópicos quentes
Atualizado em 26/08/2025
Você já encontrou o erro “seu PC/dispositivo precisa ser reparado”, que aparece com códigos de erro variando de 0xc00000f a 0x0000225? Abaixo está um caso real da Comunidade Microsoft :
Depois de atualizar meu computador com uma nova versão do Windows 10, recebo esta mensagem ao ligá-lo: "Recuperação: seu PC/dispositivo precisa ser reparado. O arquivo de dados de configuração de inicialização não contém informações válidas para um sistema operacional. Arquivo :\BCD0xc0000098
Vá com calma. Neste guia, EaseUS se aprofundará em seis soluções confiáveis para corrigir o erro “seu PC/dispositivo precisa ser reparado” e colocar seu PC ou dispositivo em funcionamento novamente.
Como consertar seu PC/dispositivo que precisa ser consertado - 6 maneiras
- Maneira 1. Execute o reparo de inicialização e reconstrua o BCD
- Maneira 2. Execute o reparo de inicialização do Windows
- Maneira 3. Verifique o arquivo do sistema
- Maneira 4. Reconstruir BCD
- Maneira 5. Restaurar o sistema
- Maneira 6. Reinstale o sistema Windows
Você descobrirá seis maneiras eficientes que podem ajudá-lo a consertar o problema do seu PC/dispositivo que precisa ser reparado. Continue a seguir e aprender as etapas abrangentes.
Maneira 1. Execute o reparo de inicialização
Quando o seu computador mostra uma tela azul mortal e exibe a mensagem “seu PC/dispositivo precisa ser reparado”, é mais provável que os arquivos de configuração necessários para a inicialização estejam corrompidos. Nesse caso, o EaseUS Partition Master Professional pode atender perfeitamente às suas necessidades de reparo de problemas de inicialização.
Sua interface amigável e soluções abrangentes para problemas não inicializáveis tornam-no um recurso inestimável em seu kit de ferramentas de solução de problemas. Ao adotar essas soluções, você pode se despedir da frustração causada pela maioria das falhas de reparo de startups.
Siga os passos:
Passo 1. Conecte a unidade USB/unidade externa a um computador em funcionamento, abra o EaseUS Partition Master (RE) e clique em "Criar mídia inicializável".
Passo 2 . Selecione EaseUS Boot Toolkits e outros componentes necessários. Em seguida, clique em “Avançar”.

Etapa 3. Selecione seu dispositivo móvel e clique em "Ir" para criar uma imagem em sua unidade USB/unidade externa. Você também pode gravar o arquivo ISO do Windows na mídia de armazenamento.

Passo 4. Confirme a mensagem de aviso e aguarde a conclusão do processo de criação.
Etapa 5. Conecte a unidade inicializável criada ao computador com defeito e reinicie-o pressionando e segurando "F2"/"Del" para entrar no BIOS. Em seguida, defina a unidade inicializável WinPE como disco de inicialização e pressione “F10” para sair.

Etapa 6. Em seguida, o computador entrará na área de trabalho do WinPE. Abra BootRepair, selecione o sistema que deseja reparar e clique em “Reparar”.

Passo 7. Aguarde um momento e você receberá um alerta informando que o sistema foi reparado com sucesso. Clique em “OK” para concluir o processo de reparo de inicialização.

Outros recursos principais do EaseUS Partition Master
Abaixo estão alguns problemas semelhantes que não inicializam aos quais o EaseUS Partition Master pode ser aplicado:
- Corrigir arquivo selecionado não é um BIOS adequado
- Resolva o erro KB5034441 do Windows Update: falha na manutenção do ambiente de recuperação do Windows.
- Resolva o erro RunDLL na inicialização
- Reparar o reparo de inicialização do Windows 11 não está funcionando
Maneira 2. Execute o reparo de inicialização do Windows
O Windows oferece um utilitário de reparo de inicialização integrado para ajudar os usuários a se livrar de vários problemas que não inicializam, incluindo o erro “Seu PC/dispositivo precisa ser reparado 0xc0000225/0xc00000f”. Esta ferramenta pode detectar e reparar automaticamente falhas de inicialização. Confira o guia completo aqui:
Nota: Antes de começar, você precisa criar uma mídia de instalação do Windows .
Passo 1. Conecte a mídia de instalação ao PC com tela azul e reinicie-o.
Etapa 2. Pressione a tecla apropriada de acordo com os diferentes computadores para fazer com que o computador inicialize a partir da mídia de instalação.
Etapa 3. Selecione idioma, hora e teclado/entrada. Clique em “Avançar” para prosseguir.
Etapa 4. Clique em "Reparar seu computador" e selecione o sistema operacional Windows de destino.
Etapa 5. Selecione "Solucionar problemas" > "Reparo automático" / "Reparo de inicialização".

Maneira 3. Verifique o arquivo do sistema
Executar uma verificação de arquivo/disco é a maneira mais direta de descobrir qual é o problema. Para resolver esta tarefa, você pode recorrer aos comandos sfc /scannow e CHKDSK. Com eles, você pode verificar o disco e o arquivo do sistema e corrigir os problemas.
Passo 1. Inicie o utilitário Prompt de Comando e execute-o como administrador.
Passo 2. Digite os comandos SFC e chkdsk abaixo e pressione a tecla “Enter” para cada um:
SFC /scannow
chkdsk c: /f /r (Onde C: é o disco do sistema)
Etapa 3. Espere até que a verificação termine e siga as instruções na tela para reparar os erros.
Este método também pode ser usado para resolver o problema “Seu PC não iniciou corretamente no reparo automático”:
Como consertar que seu PC não iniciou corretamente | 8 maneiras
Nesta postagem, você encontrará oito métodos práticos que podem corrigir o problema de seu PC não inicializar corretamente no utilitário Automatical Reapir.
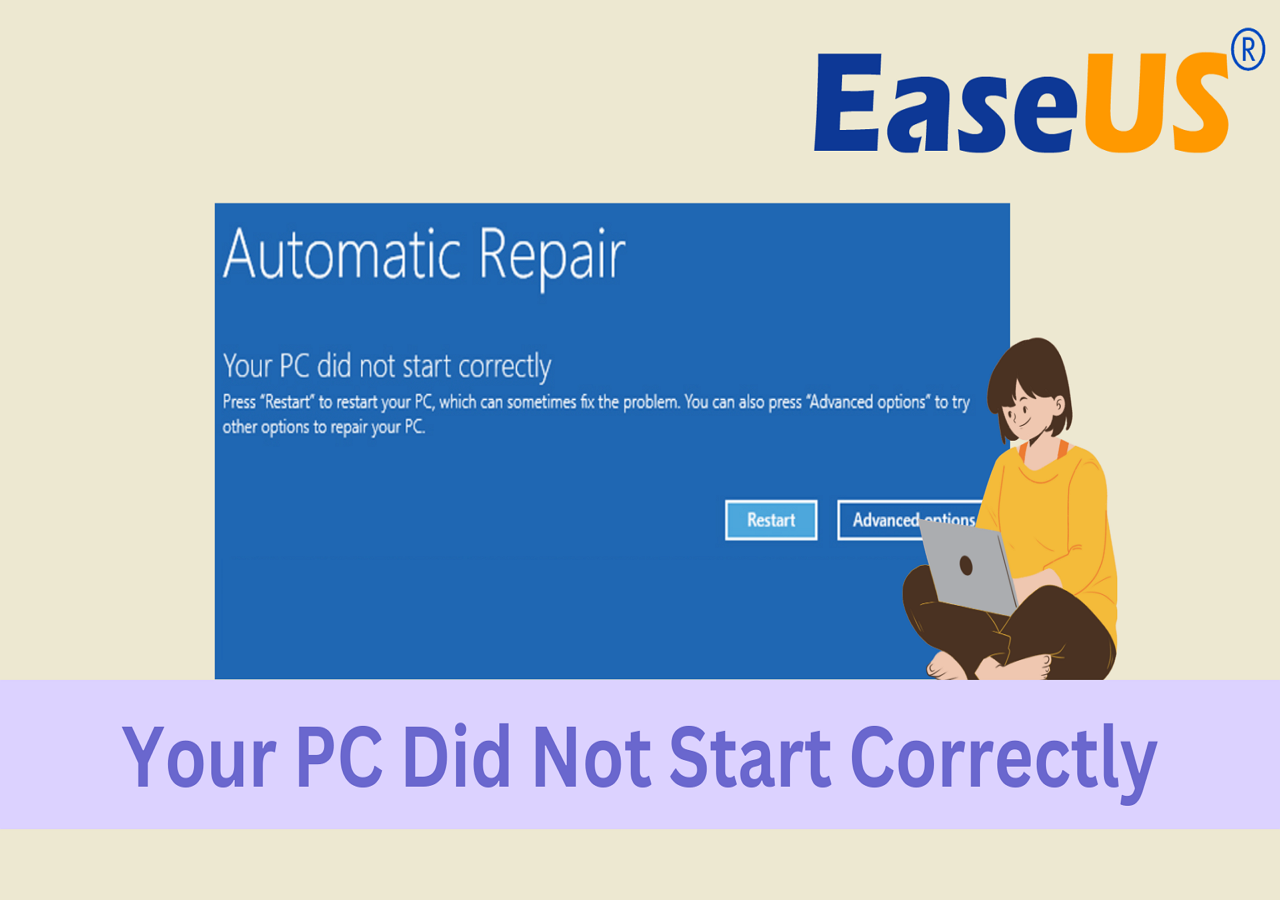
Maneira 4. Reconstruir BCD usando CMD
Se você não quiser usar o EaseUS Partition Master e tiver experiência em comandos, poderá aplicar o prompt de comando para reconstruir os dados de configuração de inicialização. Aqui está o que você deveria fazer:
Passo 1. Consulte as etapas 1,2,3 do Caminho 2, selecione "Opções avançadas"> "Prompt de comando".

Passo 2. Use os comandos aqui e pressione “Enter” no teclado para cada um:
- Bcdedit /export C:\BCD_Backup
- ren c:\boot\bcd bcd.old
- Bootrec /rebuildbcd

Etapa 3. Digite exit após a conclusão do processo e reinicie o PC.
Maneira 5. Execute a restauração do sistema
Se você encontrar esse erro após atualizar o sistema operacional Windows, poderá restaurar o Windows para a versão anterior. Abaixo está o tutorial abrangente:
Nota: Siga as etapas 1, 2 e 3 do Caminho 2 para acessar a janela “Opções avançadas”.
Passo 1. Clique na opção “Restauração do Sistema” em “Opções Avançadas”.

Passo 2. Na guia do ponto de restauração, selecione um ponto no tempo para o qual deseja retornar e escolha "Avançar".

Etapa 3. Consulte as instruções na tela e conclua este processo no Assistente de Restauração do Sistema.

Maneira 6. Reinstale o sistema Windows
Prepare um CD/DVD/USB e navegue até a Microsoft para baixar o Windows e criar uma mídia de instalação do Windows. Em seguida, você pode verificar as etapas para reinstalar um novo sistema Windows:
Passo 1. Insira o CD/DVD/USB de instalação do Windows e inicialize a partir dele.
Passo 2. Escolha suas preferências de idioma e pressione o botão "Avançar" para continuar.
Etapa 3. Selecione "Instalar agora".
O que causa o erro que seu PC/dispositivo precisa ser reparado?
Agora você se livrou desse problema. Vamos pensar por que ocorre o erro “Seu PC/dispositivo precisa ser reparado”. Coletamos os possíveis motivos da seguinte forma:
- Partição inicializável inválida ou danificada
- Os dados de configuração de inicialização estão ausentes ou corrompidos
- O sistema não consegue encontrar nenhum dispositivo inicializável
- Os arquivos de inicialização estão danificados
Conclusão
Nesta postagem, orientamos você em seis soluções poderosas para corrigir o problema de seu PC/dispositivo precisa ser reparado. Além disso, você também descobrirá as possíveis causas desse erro irritante. Como você pode ver, a maioria das soluções é complicada para iniciantes em informática. EaseUS Partition Master irá ajudá-lo com seus recursos fáceis de falha de inicialização.
Perguntas frequentes sobre seu PC/dispositivo precisa ser consertado
Se você tiver mais perguntas sobre o seu PC/dispositivo precisa ser reparado, siga esta parte do FAQ e encontre as respostas aqui:
1. Como você repara que seu PC não iniciou corretamente?
Existem várias soluções que você pode aplicar para resolver o problema “seu PC não iniciou corretamente”, incluindo executar o recurso Boot Repair do EaseUS Partition Master, reiniciar o computador e inicializar no modo de segurança, executar a restauração do sistema, reconstruir o BCD, e usando a ferramenta de reparo de inicialização do Windows.
🔍 Mais informações: Como consertar seu PC que não iniciou corretamente | 8 maneiras
2. Como executo o Reparo de Inicialização no meu PC?
Siga o guia passo a passo para executar o Reparo de inicialização em seu PC:
- Pressione as teclas “Windows + I” para abrir as Configurações.
- Vá para "Atualização e segurança" > janela "Recuperação".
- Na guia “Inicialização avançada”, selecione “Reiniciar agora”.
- Após a reinicialização, navegue até "Solucionar problemas" > "Opções avançadas" > "Reparo de inicialização".
Se a ferramenta Startup Repair não funcionar, você pode consultar o guia abaixo:
🚩 Leia mais: Corrigir o reparo de inicialização do Windows 11 que não funciona
3. Como faço para corrigir o erro de tela azul da morte (BSOD)?
Muitos motivos podem levar ao erro de tela azul da morte. Portanto, você precisará de uma ferramenta multifuncional que possa resolver esse problema perfeitamente. EaseUS Partition Master é sua primeira escolha. Aqui está o tutorial de como fazer:
Etapa 1. Inicie o EaseUS Partition Master em outro PC saudável e insira um USB vazio
Passo 2. Vá para "Mídia Inicializável" > "Criar mídia inicializável", selecione o USB de destino e clique em "Criar".
Etapa 3. Conecte o USB inicializável ao PC com o erro de tela azul e reinicie a partir do USB. Entre na interface WinPE e execute o EaseUS Partition Master.
Passo 4. Na guia “Kit de ferramentas”, escolha “Reparo de inicialização”, selecione o sistema que deseja reparar e clique em “Reparar”> “OK”.
Como podemos te ajudar
Sobre o autor
Atualizado por Jacinta
"Obrigada por ler meus artigos. Espero que meus artigos possam ajudá-lo a resolver seus problemas de forma fácil e eficaz."
Escrito por Leonardo
"Obrigado por ler meus artigos, queridos leitores. Sempre me dá uma grande sensação de realização quando meus escritos realmente ajudam. Espero que gostem de sua estadia no EaseUS e tenham um bom dia."
Revisão de produto
-
I love that the changes you make with EaseUS Partition Master Free aren't immediately applied to the disks. It makes it way easier to play out what will happen after you've made all the changes. I also think the overall look and feel of EaseUS Partition Master Free makes whatever you're doing with your computer's partitions easy.
Leia mais -
Partition Master Free can Resize, Move, Merge, Migrate, and Copy disks or partitions; convert to local, change label, defragment, check and explore partition; and much more. A premium upgrade adds free tech support and the ability to resize dynamic volumes.
Leia mais -
It won't hot image your drives or align them, but since it's coupled with a partition manager, it allows you do perform many tasks at once, instead of just cloning drives. You can move partitions around, resize them, defragment, and more, along with the other tools you'd expect from a cloning tool.
Leia mais
Artigos relacionados
-
Partição BitLocker: como particionar uma unidade BitLocker no Windows 10
![author icon]() Leonardo 2025/08/26
Leonardo 2025/08/26 -
Melhor conversor FAT32 para exFAT | Download grátis
![author icon]() Leonardo 2025/08/26
Leonardo 2025/08/26 -
SSD Externo Lento? Aqui Estão 4 Soluções Eficientes
![author icon]() Leonardo 2025/08/26
Leonardo 2025/08/26 -
Como verificar a integridade do pen drive e corrigir erros de pendrive no Windows 11 e Mac
![author icon]() Jacinta 2025/08/26
Jacinta 2025/08/26
Temas quentes em 2025
EaseUS Partition Master

Gerencie partições e otimize discos com eficiência








