Índice da página
Sobre o autor
Tópicos quentes
Atualizado em 26/08/2025
Um USB (Universal Serial Bus) é um dispositivo de armazenamento perfeito para manter os dados seguros em um armazenamento externo. Ele permite a transferência e o armazenamento de dados de uma forma muito mais segura. Às vezes, a necessidade de apagar dados rapidamente ou de usar o USB em outro sistema operacional exige uma formatação do USB. As perguntas a seguir são dignas de nota:
1. Uma unidade flash precisa ser formatada para Mac?
Sim, se ele funcionou anteriormente no Windows, você deve formatá-lo para o Mac.
2. Uma unidade flash pode ser usada tanto no Mac quanto no PC?
Sim, você pode usar o formato USB FAT32 e exFAT tanto no Mac quanto no Windows. Essa é a solução perfeita se você quiser usar a unidade USB nos sistemas operacionais Mac e Windows simultaneamente sem formatá-la todas as vezes.
Vamos nos aprofundar no melhor formato USB para Mac e Windows.
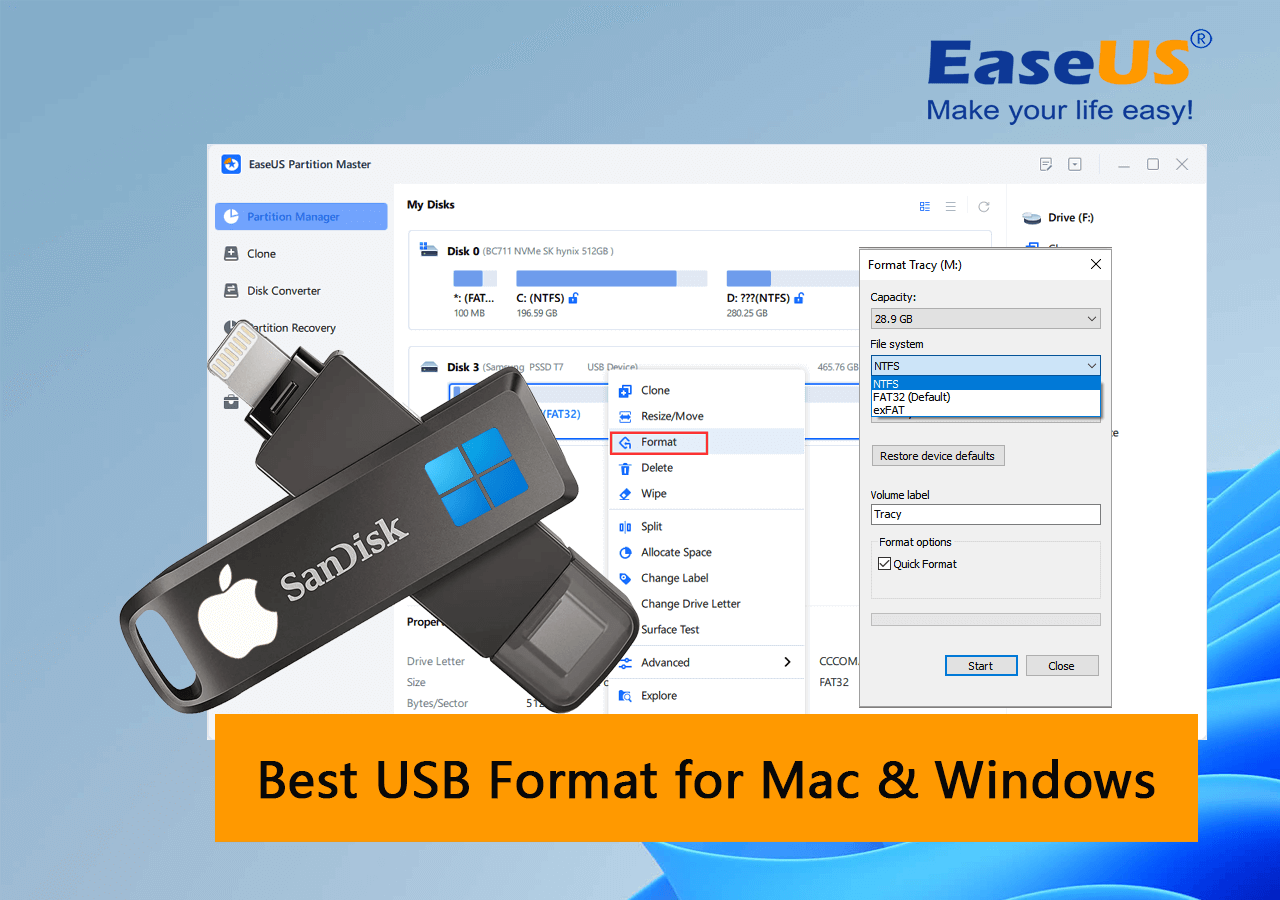
FAT32 ou exFAT - Qual é o formato USB para Mac e Windows?
Portanto, para usar um dispositivo USB para MAC e Windows simultaneamente, há duas opções de formatação, ou seja, FAT32 e exFAT. Ambas as opções são úteis e podem formatar a unidade flash para Mac e Windows.
O FAT32 é uma opção de formato tradicional para muitos usuários de computador. Geralmente, é o formato padrão para os sistemas operacionais Mac e Windows 10. No entanto, o problema é que essa é uma maneira desatualizada de formatação. Além disso, essa opção de formato armazena apenas até 4 GB de dados.
Em vez de usar o FAT32, o exFAT é a opção de formatação mais recente para os sistemas operacionais Windows e Mac. É uma excelente alternativa ao FAT32 e pode lidar com mais de 32 GB. Além disso, ele também é compatível com as versões mais recentes dos sistemas operacionais Windows e Mac.
Siga as orientações abaixo para formatar o USB para os sistemas operacionais Mac e Windows.
Como formatar USB para Mac e Windows
Há várias maneiras de formatar um USB para Mac e Windows. Entretanto, é importante conhecer a ferramenta certa e saber como fazer isso. Aqui está a diretriz completa das ferramentas que podem ser usadas para formatar o USB para FAT32 e exFAT. Algumas das melhores maneiras de fazer isso são:
- #1. Use o formatador USB - EaseUS Partition Master
- #2. Use o File Explorer
- #3. Use o gerenciamento de disco
- #4. Use o Utilitário de Disco
- #5. Use o terminal
Além disso, lembre-se de fazer backup dos arquivos USB antes de iniciar o processo de formatação na unidade USB. Vamos nos aprofundar nos detalhes.
1. Use o formatador USB - EaseUS Partition Master
O EaseUS Partition Master é um software com muitas opções de formatação, como NTFS, FAT32 e exFAT. Ele vem com versões gratuitas e pagas, mas a versão gratuita é boa o suficiente para ser usada. O bom é que ele também pode converter dispositivos formatados anteriormente em outra opção de formato sem apagar nenhum dado.
O EaseUS Partition Master Free permite a formatação de um USB com FAT32 e exFAT e permite a interconversão entre essas duas opções. É uma ferramenta altamente recomendada porque oferece uma interface fácil de entender e é gratuita.
Siga as etapas abaixo para usar essa ferramenta para formatar seu USB:
Etapa 1. Selecione a unidade USB a ser formatada.
Conecte a unidade USB ou o pen drive ao seu computador. Faça download e inicie o software de partição EaseUS. Clique com o botão direito do mouse na unidade USB que você pretende formatar e escolha "Format" (Formatar).
Etapa 2. Defina a letra da unidade e o sistema de arquivos no USB.
Atribua um novo rótulo de partição, sistema de arquivos (NTFS/FAT32/EXT2/EXT3/EXT4/exFAT) e tamanho de cluster à partição selecionada e clique em "OK".
Etapa 3. Marque "Yes" (Sim) para confirmar a formatação do USB.
Clique em "Yes" se você vir a janela de aviso. Se você tiver dados importantes nele, faça backup dos dados com antecedência.
Etapa 4. Aplique as alterações.
Clique primeiro no botão "Execute 1 Task(s)" (Executar 1 tarefa(s)) e, em seguida, clique em "Apply" (Aplicar) para formatar a unidade USB.
2. Use o File Explorer
Essa é uma opção embutida em seu sistema para formatar o dispositivo USB derivado para FAT32, exFAT e NTFS. Ele pode ser usado para flash USB de qualquer marca e sua capacidade de armazenamento é de até 128 GB. Além disso, é um software de uso gratuito e pode remover facilmente os dados do dispositivo com a opção de formatação necessária. Para usar o File Explorer para definir o formato do USB, siga as etapas abaixo:
Etapa 1. Abra o Explorador de Arquivos e escolha "Este PC".
Etapa 2. Conecte o USB.
Etapa 3. Agora, clique com o botão direito do mouse no dispositivo USB que deseja formatar.
Etapa 4. Na caixa de diálogo que aparece, selecione o estilo de formatação desejado no menu suspenso.
Etapa 5. Clique na opção Quick Format (Formatação rápida) para iniciar a formatação.

3. Use o Gerenciamento de disco
Se você quiser formatar o USB com FAT32 e exFAT, mas não quiser usar o File Explorer, poderá usar o Gerenciamento de disco para formatar o USB. Esse software está disponível na maioria dos sistemas operacionais. Siga as etapas abaixo para usar a opção Gerenciamento de disco para definir o formato do USB:
Etapa 1. Clique com o botão direito do mouse em "Este PC" e selecione a opção Gerenciar.
Etapa 2. Selecione a opção Gerenciamento de disco.
Etapa 3. Selecione a unidade USB que você deseja formatar. Em seguida, clique com o botão direito do mouse e selecione Format (Formatar).
Etapa 4. Selecione a opção de formatação FAT32 ou exFAT.
Etapa 5. Clique na opção de formatação rápida e clique em OK para iniciar a formatação.

Se você estiver familiarizado com a linha de comando do Windows, poderá clicar no vídeo abaixo para obter mais informações sobre a formatação de USBs usando comandos:
4. Use o Disk Utility
O utilitário de disco também pode ser usado para formatar o USB. Ele pode formatar unidades, reparar discos danificados e validar a integridade do disco. Além disso, é uma ferramenta gratuita, incorporada e avançada no macOS que ajuda a formatar um USB. As etapas abaixo o ajudarão a definir o formato do USB usando o Utilitário de Disco.
Etapa 1. Clique no Finder e procure o Utilitário de Disco.
Etapa 2. Abra o Utilitário de Disco em seu Mac.
Etapa 3. Escolha a unidade USB que você deseja formatar e apague todos os dados do dispositivo USB.
Etapa 4. Agora, rotule-o com um novo nome.
Etapa 5. Escolha a opção de formatação.
Etapa 6. Agora, clique em "Erase" (Apagar) para iniciar a formatação.

5. Use o terminal
Você também pode usar o Terminal para formatar o USB. É a interface de linha de comando do macOS. Você precisa dar comandos diferentes para formatar o dispositivo USB. As etapas abaixo podem ajudá-lo.
Etapa 1. Conecte o Mac ao disco USB.
Etapa 2. Inicie o Terminal pressionando as teclas command + espaço.

Etapa 3. Digite o seguinte comando"diskutil eraseDisk Your DRIVE NAME MS-DOS FAT32", conforme mostrado na captura de tela abaixo.
Etapa 4. Em seguida, pressione Enter.
Etapa 5. Digite"sudo mkfs.MS-DOS -F32 /dev/disk2" na linha de comando.
Agora você deve ter um disco USB formatado!
- Ponto a ser observado
- Selecione o método mais adequado de acordo com seu sistema e facilidade de uso e lembre-se de fazer backup dos dados antes de iniciar o processo.
Conclusão
O FAT32 e exFAT continuam sendo os melhores formatos de USB para Mac e Windows. Além disso, o EaseUS Partition Master, o Windows File Explorer e o Disk Utility são as três melhores opções que podem ajudá-lo a formatar seu USB para Mac e Windows sem preocupações.
Perguntas frequentes sobre o formato de USB para Mac e Windows
Se ainda precisar de esclarecimentos sobre o melhor formato para Mac e Windows, nossa seção de perguntas frequentes pode ajudar.
1. O exFAT vs. FAT32, qual é o melhor para USB?
O exFAT é melhor para USB porque pode lidar com mais de 32 GB de dados e também é compatível com as versões mais recentes dos sistemas operacionais Windows e Mac.
2. Qual formato USB funciona no Mac e no Windows?
FAT32 e exFAT são excelentes opções para formatar um USB para Mac e Windows.
3. O exFAT é compatível com Mac e Windows?
Sim, o exFAT é compatível com Mac e Windows.
Como podemos te ajudar
Sobre o autor
Atualizado por Jacinta
"Obrigada por ler meus artigos. Espero que meus artigos possam ajudá-lo a resolver seus problemas de forma fácil e eficaz."
Escrito por Leonardo
"Obrigado por ler meus artigos, queridos leitores. Sempre me dá uma grande sensação de realização quando meus escritos realmente ajudam. Espero que gostem de sua estadia no EaseUS e tenham um bom dia."
Revisão de produto
-
I love that the changes you make with EaseUS Partition Master Free aren't immediately applied to the disks. It makes it way easier to play out what will happen after you've made all the changes. I also think the overall look and feel of EaseUS Partition Master Free makes whatever you're doing with your computer's partitions easy.
Leia mais -
Partition Master Free can Resize, Move, Merge, Migrate, and Copy disks or partitions; convert to local, change label, defragment, check and explore partition; and much more. A premium upgrade adds free tech support and the ability to resize dynamic volumes.
Leia mais -
It won't hot image your drives or align them, but since it's coupled with a partition manager, it allows you do perform many tasks at once, instead of just cloning drives. You can move partitions around, resize them, defragment, and more, along with the other tools you'd expect from a cloning tool.
Leia mais
Artigos relacionados
-
Não é possível estender a unidade C? Corrija agora
![author icon]() Leonardo 2025/08/26
Leonardo 2025/08/26 -
Corrija o erro a opção novo volume simples não aparece no Windows 11/10/8/7
![author icon]() Jacinta 2025/08/26
Jacinta 2025/08/26 -
A unidade C está cheia no Windows 11
![author icon]() Leonardo 2025/08/26
Leonardo 2025/08/26 -
SFC e CHKDSK: Como Executar SFC e Chkdsk | Diferença Revelada
![author icon]() Leonardo 2025/08/26
Leonardo 2025/08/26
Temas quentes em 2025
EaseUS Partition Master

Gerencie partições e otimize discos com eficiência








