Índice da página
Sobre o autor
Tópicos quentes
Atualizado em 26/08/2025
Se o seu disco estiver ficando sem espaço, você poderá receber uma mensagem pop-up de aviso dizendo: "Você está ficando sem espaço em disco no disco local X. Clique aqui para ver se consegue liberar espaço nesta unidade." no seu computador. Se o disco mencionado não tiver espaço suficiente, você receberá esta mensagem de aviso repetidamente. O que você pode fazer para desativar o aviso de pouco espaço em disco no Windows 11/10? Continue lendo. Este artigo lhe dará tudo o que você deseja.
- Método 1. Execute o Registro Regedit
- Método 2. Estender pouco espaço em disco para desativar a mensagem de aviso
- Método 3. Excluir arquivos duplicados e arquivos temporários
- Método 4. Excluir arquivos indesejados ou arquivos grandes
Visão geral da mensagem de aviso de pouco espaço em disco
Antes de começar a corrigir o problema, você deve saber que existem dois tipos de mensagens de aviso de pouco espaço em disco .
1. Pouco espaço em disco - "Você está ficando sem espaço em disco no disco local (X :). Clique aqui para ver se consegue liberar espaço nesta unidade."
2. Pouco espaço em disco - "Você está ficando sem espaço neste PC. Gerencie o armazenamento para visualizar o uso e liberar espaço."

A primeira mensagem indica que não há espaço suficiente no disco para salvar dados. E a segunda mensagem está relacionada principalmente à pasta Temp na unidade C. Quando a pasta Temp fica cheia, esta mensagem de erro aparece.
Quando o seu computador não tem espaço em disco suficiente, ele terá problemas para instalar os aplicativos e atualizações do sistema. Além disso, seu computador ficaria lento, travaria ou até travaria.
4 métodos para desativar mensagens de aviso de pouco espaço em disco
Existem vários métodos que você pode aplicar para desativar a mensagem de aviso de pouco espaço em disco no Windows 11/10. Continue lendo para verificá-los um por um.
Método 1. Execute o Registro Regedit
O primeiro método é bloquear a mensagem de aviso.
1. Abra o Editor do Registro clicando em Iniciar > Executar e execute REGEDIT.
2. Vá para o seguinte local:
HKEY_CURRENT_USER\Software\Microsoft\Windows\CurrentVersion\Policies\Explorer
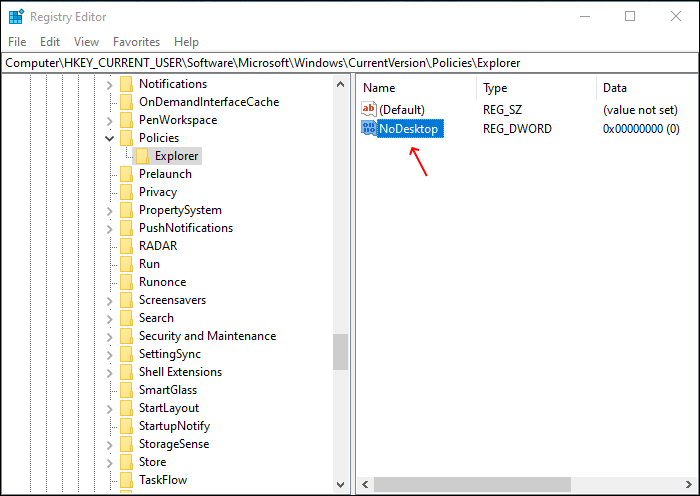
3. Clique com o botão direito na área em branco no painel direito do Editor do Registro e crie um novo valor DWORD. Selecione Novo> valor DWORD.
4. Nomeie este novo valor DWORD como NoLowDiscSpaceChecks.
5. Clique duas vezes no novo valor DWORD e atribua o valor 1.
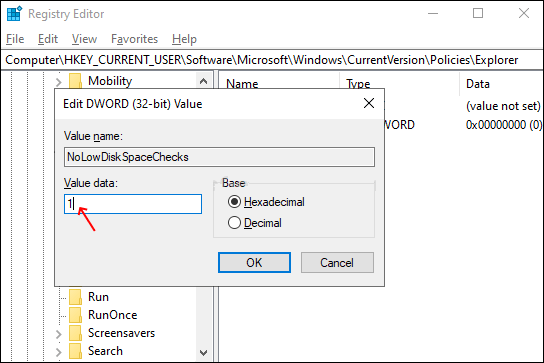
6. Feche o Editor do Registro e reinicie o computador.
Método 2. Estender pouco espaço em disco para desativar a mensagem de aviso
Como você recebeu esta mensagem de aviso de que o disco não tem espaço livre suficiente, é melhor aumentar o espaço em disco . Ao expandir o espaço em disco, algumas dicas podem exigir espaço não alocado no disco. E todo o processo é complicado e difícil. Então você pode se perguntar se consegue fazer isso sozinho.
Não se preocupe! Aqui recomendamos uma ferramenta fácil e conveniente - EaseUS Partition Master para você ajustar o espaço em disco com 1 clique. Aqui está o que o EaseUS Partition Master pode fazer:
Baixe o EaseUS Partition Master e siga o guia abaixo para estender o espaço em disco e desativar a mensagem de aviso de pouco espaço em disco no Windows 11/10.
Etapa 1. Clique em "Ajustar com 1 clique" para estender a unidade C.
Quando sua unidade C estiver sem espaço, passe o mouse sobre a unidade C, você verá o alerta de pouco espaço em disco no EaseUS Partition Master. Clique em "Ajustar com 1 clique" para estendê-lo.

Etapa 2. Clique em "OK" para estender a unidade C automaticamente.
Ao clicar em "OK", o EaseUS Partition Master alocará automaticamente espaço para sua unidade C para resolver o problema de pouco espaço.

Opção Extra: Você também pode clicar em “Ajuste Manual” para estender a unidade C manualmente.
Ao mudar para o ajuste manual, selecione a unidade C e arraste os pontos para a direita para adicionar mais espaço à unidade C. Clique em "OK" para confirmar.

Etapa 3. Confirme para resolver pouco espaço em disco na unidade C
Clique no botão “Executar Tarefa” no canto superior e inicie todas as operações pendentes clicando em “Aplicar”.

Método 3. Excluir arquivos duplicados e arquivos temporários
Às vezes, seu disco fica com pouco espaço porque há muitos arquivos duplicados e temporários. Para excluir os arquivos temporários, você pode encontrar a pasta Temp e limpar manualmente esses arquivos:
Vá para o Windows File Explorer > C: > pasta Windows > pasta Temp. Limpe os arquivos da pasta.
Ou você pode configurar um plano de limpeza temporário automático:
Passo 1. Vá para Configurações > Sistema > Armazenamento.
Passo 2. Vá para Arquivos Temporários e configure um plano de limpeza para 1 dia, 14 dias, 30 dias ou mais.
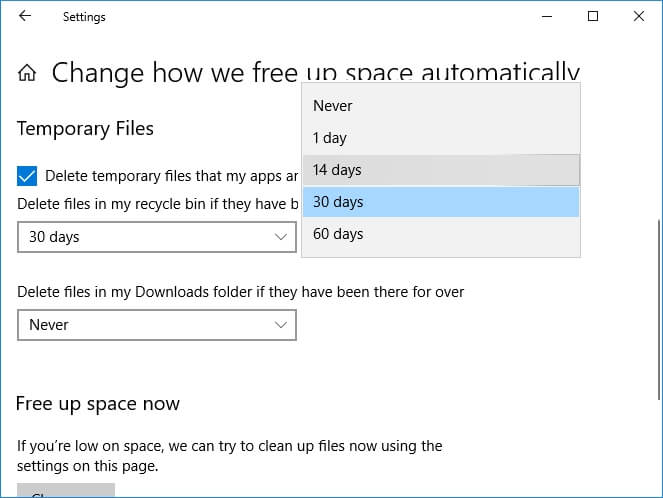
Método 4. Excluir arquivos indesejados ou arquivos grandes
Outra possível razão pela qual você recebeu o aviso de pouco espaço em disco é que seu computador contém pilhas de arquivos inúteis e arquivos grandes. Para liberar espaço em disco, você pode usar uma ferramenta útil - EaseUS CleanGenius. Ele pode ajudar os usuários a verificar e limpar arquivos do sistema e arquivos grandes de forma rápida e fácil. Aqui tomamos os arquivos do sistema limpos como exemplo. Confira o passo a passo abaixo:
Passo 1. Baixe e instale o EaseUS Partition Master Suite.

Passo 2. Clique em PC Cleaner e instale o EaseUS CleanGinus. Em seguida, clique em “Limpar” e clique em “Verificar” para começar a limpar o sistema e deixar seu PC como novo.

Passo 3. O software fará uma varredura em todo o seu computador para encontrar arquivos de dados ociosos que ocupam uma grande quantidade de espaço em disco, você pode selecionar arquivos grandes inúteis, arquivos inúteis do sistema e entradas inválidas do Windows e clicar em "Limpar" para iniciar o processo de limpeza do sistema.

Passo 4. Quando a verificação for concluída, clique em "Concluído" para finalizar a limpeza dos arquivos inúteis do sistema.

O resultado final
Isso é tudo sobre como desabilitar o aviso de pouco espaço em disco no Windows 10. Não se preocupe se você recebeu esta mensagem. Você pode executar o registro Regedit para bloqueá-lo, estender o espaço em disco com um gerenciador de partição brilhante e excluir arquivos inúteis para liberar espaço.
Como podemos te ajudar
Sobre o autor
Atualizado por Rita
"Espero que minha experiência com tecnologia possa ajudá-lo a resolver a maioria dos problemas do seu Windows, Mac e smartphone."
Escrito por Leonardo
"Obrigado por ler meus artigos, queridos leitores. Sempre me dá uma grande sensação de realização quando meus escritos realmente ajudam. Espero que gostem de sua estadia no EaseUS e tenham um bom dia."
Revisão de produto
-
I love that the changes you make with EaseUS Partition Master Free aren't immediately applied to the disks. It makes it way easier to play out what will happen after you've made all the changes. I also think the overall look and feel of EaseUS Partition Master Free makes whatever you're doing with your computer's partitions easy.
Leia mais -
Partition Master Free can Resize, Move, Merge, Migrate, and Copy disks or partitions; convert to local, change label, defragment, check and explore partition; and much more. A premium upgrade adds free tech support and the ability to resize dynamic volumes.
Leia mais -
It won't hot image your drives or align them, but since it's coupled with a partition manager, it allows you do perform many tasks at once, instead of just cloning drives. You can move partitions around, resize them, defragment, and more, along with the other tools you'd expect from a cloning tool.
Leia mais
Artigos relacionados
-
Como substituir SSD no PC sem perder dados em 2025
![author icon]() Leonardo 2025/08/26
Leonardo 2025/08/26 -
Como Formatar HD pelo CMD e Ferramenta de Formatação [Grátis]
![author icon]() Jacinta 2025/08/26
Jacinta 2025/08/26 -
Como Formatar a Partição do Sistema EFI como FAT32? Seu Guia Aqui 2025
![author icon]() Leonardo 2025/08/26
Leonardo 2025/08/26 -
Resolvido: 6 correções para velocidade de gravação lenta do Samsung 990 Pro - 2025 Novo
![author icon]() Leonardo 2025/08/26
Leonardo 2025/08/26
Temas quentes em 2025
EaseUS Partition Master

Gerencie partições e otimize discos com eficiência








