Índice da página
Sobre o autor
Tópicos quentes
Atualizado em 26/08/2025
Principais conclusões:
- A dificuldade de inicializar o sistema operacional pode ser devido à perda do Gerenciador de inicialização do Windows, fazendo com que ele não apareça no BIOS.
- Siga nosso guia para definir as configurações do BIOS e restaurar a visibilidade do Gerenciador de inicialização do Windows. Seu computador pode inicializar sem problemas com o Gerenciador de inicialização do Windows no BIOS!
Ocasionalmente enfrentamos desafios inesperados. Um desses problemas que pode deixar os usuários preocupados é o “Gerenciador de inicialização do Windows que não aparece no BIOS”. Esta situação misteriosa pode atrapalhar o processo de inicialização e causar frustração. No entanto, nesta passagem, EaseUS esclarecerá o histórico desse problema e fornecerá aos usuários etapas práticas para restaurar a visibilidade do Gerenciador de inicialização do Windows nas configurações do BIOS. Então fique conosco e siga este guia à risca!
Leia também:
O que é o menu de inicialização Sony VAIO? Como obter inicialização do Sony VAIO a partir de USB?
Você tem laptops Sony? Este guia apresentará o menu de inicialização do Sony VAIO e a chave do BIOS da Sony. Então, você pode inicializar facilmente o Sony VAIO a partir de unidades USB.

Como consertar o gerenciador de inicialização do Windows que não aparece no BIOS?
Vamos corrigir o problema frustrante do Gerenciador de inicialização do Windows que não aparece no BIOS; oito soluções estão disponíveis:
- Solução 1. Use a ferramenta de reparo de inicialização do Windows
- Solução 2. Excluir dispositivos externos
- Solução 3. Reinicie o cabo de alimentação
- Solução 4. Alterar a ordem de inicialização no BIOS
- Solução 5. Crie um novo setor de inicialização
- Solução 6. Reconstruir o Windows BCD
- Solução 7. Substitua um disco rígido
- Solução 8. Habilite o menu de inicialização via CMD
Destas, a solução 1 é uma solução abrangente. Ele resolve a maioria dos problemas de inicialização. Recomendamos que você tente primeiro se não souber a causa.
Resolva o problema "Falha no gerenciador de inicialização ao encontrar o carregador do sistema operacional" sem esforço, explorando nossas soluções apoiadas por especialistas. Siga as instruções passo a passo para solucionar e resolver esse problema.

Solução 1. Use a ferramenta de reparo de inicialização do Windows
Nossa primeira solução é o EaseUS Partition Master , um poderoso utilitário conhecido por suas melhores soluções e desempenho no gerenciamento e reparo de diversos aspectos do armazenamento do seu computador. Quando se trata de problemas relacionados à inicialização, esta ferramenta realmente brilha. EaseUS Partition Master oferece inúmeros recursos úteis, mas aqui estão alguns de seus recursos críticos relacionados ao reparo de inicialização:
- Reparar problemas relacionados à inicialização: Esteja você encontrando erros de tela azul ou problemas de tela preta durante a inicialização, o EaseUS Partition Master pode ajudá-lo a colocar seu sistema de volta nos trilhos.
- Reparar erros BCD: pode corrigir erros de dados de configuração de inicialização (BCD), um culpado comum por trás de problemas de inicialização.
- Corrigir erros de partição do sistema: Se a partição do seu sistema tiver erros ou inconsistências, esta ferramenta pode corrigi-los com eficácia.
Para resolver rapidamente o problema do Gerenciador de inicialização do Windows que não aparece no BIOS, recomendamos fortemente que você use esta ferramenta abrangente. Baixe o EaseUS Partition Master e restaure as configurações do BIOS para a funcionalidade ideal.
Passo 1. Inicie o EaseUS Partition Master após conectar a unidade externa/USB ao seu computador, vá para "Mídia inicializável" e clique em "Criar mídia inicializável".

Passo 2 . Selecione uma unidade USB ou CD/DVD disponível e clique em “Criar”. Você também pode gravar o arquivo ISO do Windows na mídia de armazenamento.

Etapa 3. Conecte a unidade inicializável criada ao novo computador e reinicie o computador pressionando e segurando F2/Del para entrar no BIOS. Em seguida, defina a unidade inicializável WinPE como disco de inicialização e pressione F10 para sair.
Passo 4. Inicialize o computador novamente e entre na interface WinPE. Em seguida, abra o EaseUS Partition Master e clique em “Boot Repair” na opção “Toolkit”.

Passo 5: Selecione o sistema que deseja reparar e clique em “Reparar”.

Passo 6. Aguarde um momento e você receberá um alerta informando que o sistema foi reparado com sucesso. Clique em “OK” para concluir o processo de reparo de inicialização.

Esta ferramenta poderosa pode corrigir os seguintes problemas perfeitamente:
Como consertar o arquivo selecionado não é um BIOS adequado [4 maneiras]
Esta diretriz contém todos os detalhes sobre o que fazer se o seu sistema mostrar a mensagem de erro “o arquivo selecionado não é um BIOS adequado”.
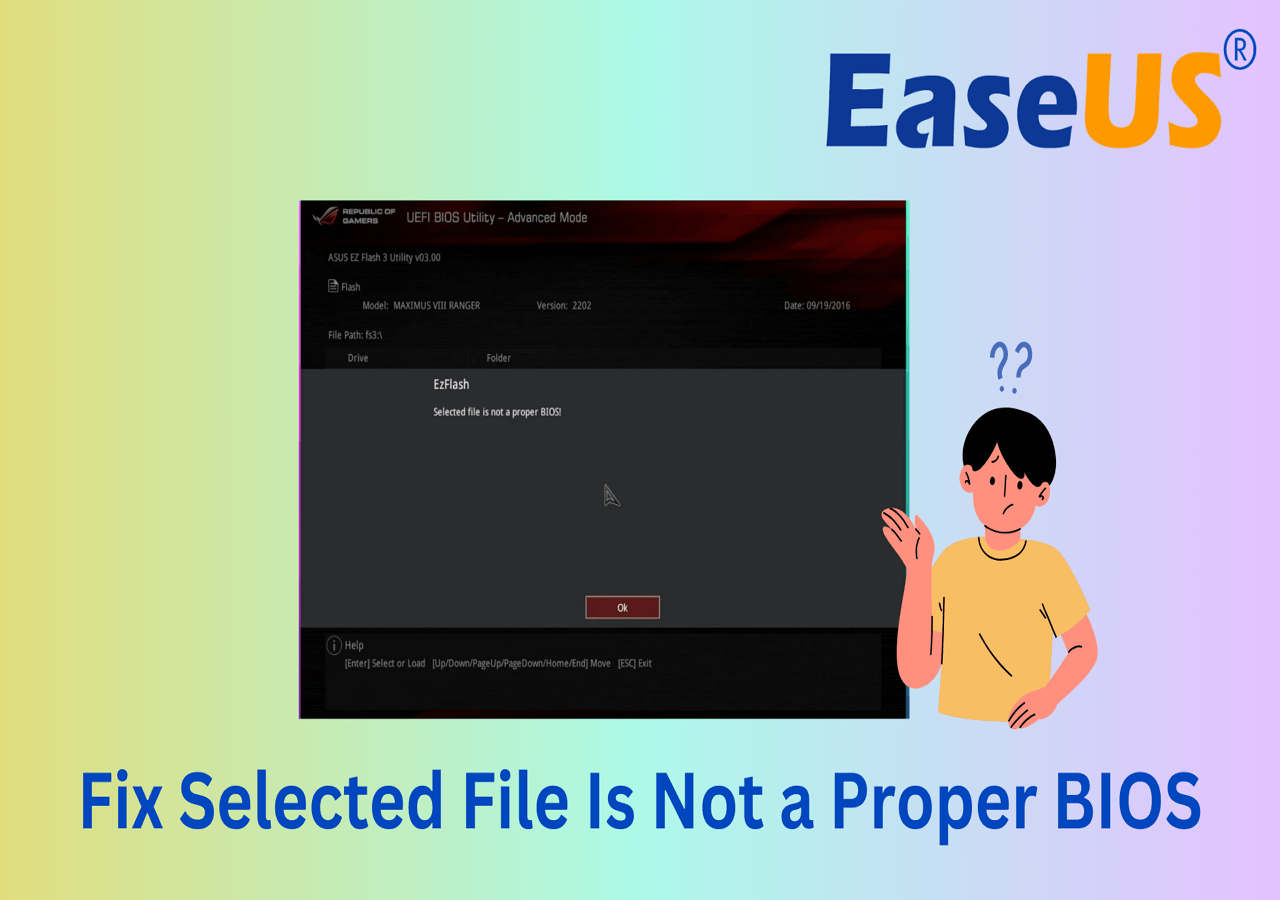
Solução 2. Excluir dispositivos externos
Às vezes, dispositivos externos, como unidades flash USB ou discos rígidos externos, causam esse problema quando o gerenciador de inicialização do Windows não aparece no BIOS. Porque quando o seu PC inicia, ele pode detectar esses dispositivos como inicializáveis. Então, você precisa remover todos os dispositivos externos.
Siga os passos:
Passo 1. Desconecte/remova discos rígidos externos e dispositivos USB do seu PC.
Passo 2. Em seguida, reinicie o PC e verifique se o problema foi resolvido.
Se o erro persistir, tente desconectar com cuidado os principais cabos USB conectados à placa-mãe do PC. Esta etapa desconectará o dispositivo USB problemático ou seguirá outro método deste guia.
Leitura adicional: Unidade de inicialização não aparece no BIOS
Solução 3. Reinicie o cabo de alimentação
Quando o disco rígido não é detectado, torna-se impossível acessar o gerenciador de boot. Se o seu computador falhar e não reconhecer o disco rígido, pode ser devido a cabos de alimentação e de dados conectados incorretamente. Conseqüentemente, isso pode levar a um erro de “gerenciador de inicialização ausente”.
Siga as etapas para corrigi-lo:
Passo 1. Abra cuidadosamente o gabinete do seu computador para acessar seus componentes internos.
Etapa 2. Identifique o disco rígido e localize os cabos de alimentação e de dados.
Etapa 3. Reinicie o sistema desconectando e reconectando esses cabos de alimentação e de dados. Esta ação pode resolver possíveis problemas de energia ou conexão de dados.
Passo 4. Após ajustar os cabos, ligue o computador e veja se o problema foi resolvido.
Nota: Tome essas ações com cuidado porque um pequeno erro pode causar danos físicos ao seu PC/laptop.
Solução 4. Alterar a ordem de inicialização no BIOS
Computadores diferentes podem ter configurações de BIOS diferentes, mas o processo para modificar a sequência de inicialização geralmente é consistente. Aqui estão as etapas:
Passo 1. Acesse o menu do BIOS durante a inicialização, normalmente pressionando a tecla F2 ou Delete .
Passo 2. Localize as configurações de “Boot” ou “Boot Sequence” dentro do BIOS.

Etapa 3. Você encontrará uma lista de dispositivos inicializáveis e sua ordem atual nessas configurações. Reorganize esta sequência para corresponder ao método desejado para instalação do Windows. Por exemplo, se você estiver usando uma unidade flash, defina-a como o dispositivo de inicialização principal.
Passo 4. Salve as alterações e reinicie o computador.
Estas etapas resolverão o problema e darão acesso ao Boot Manager conforme necessário.
Outros problemas relacionados ao erro de inicialização:
Solução 5. Crie um novo setor de inicialização
Um erro de “gerenciador de inicialização ausente” pode ser devido a corrupção de partição ou dano de inicialização, principalmente na partição do Windows. Vários fatores podem contribuir para esses problemas, incluindo um disco rígido antigo, infecções por vírus ou ataques de malware. Para corrigir isso, sugerimos que você crie um novo setor de inicialização com as seguintes etapas:
Passo 1. Comece acessando o menu Iniciar e pesquisando por “Prompt de Comando”.
Passo 2. Para habilitar as configurações do desenvolvedor, clique com o botão direito na opção Prompt de Comando e selecione “Executar como administrador”.

Etapa 3. Digite " bootrec /fixboot " no prompt de comando e pressione Enter para executá-lo.
Passo 4. Após executar o comando, será mostrada a mensagem: “Operação concluída com sucesso”.
Passo 5. Agora, reinicie o seu PC usando as teclas “Ctrl + Alt + Del” e escolha a opção reiniciar.
Nota: Antes de reiniciar, todos os dispositivos removíveis, como unidades USB ou discos rígidos externos, devem ser desconectados/desconectados do sistema.
Solução 6. Reconstruir o Windows BCD
Em caso de corrupção ou configuração incorreta de seus dados de configuração de inicialização (BCD), torna-se necessário reconstruí-los para resolver o erro “O gerenciador de inicialização do Windows não está aparecendo no BIOS”. Os dados de configuração de inicialização são a porta de entrada crucial para acessar o gerenciador de inicialização. Sem ele, o acesso ao gerenciador ou mesmo a visibilidade de suas opções fica oculto.
Siga os passos:
Passo 1. Pesquise “Alterar opções avançadas de inicialização” no campo de pesquisa da barra de tarefas. Clique nele para abri-lo depois de aparecer nos resultados da pesquisa.
Passo 2. Na opção de inicialização avançada, clique em “Reiniciar agora”. Esta ação irá redirecioná-lo para o menu de opções avançadas.
Etapa 3. Escolha "Solucionar problemas" e depois "Opções avançadas".
Passo 4. Escolha "Prompt de comando" no menu subseqüente e aguarde a abertura do prompt de comando .

Etapa 5. No prompt de comando, digite “bootrec/rebuildbcd” e pressione o botão “Enter” . Espere alguns momentos. Depois de ver uma mensagem de instalação bem-sucedida, você deverá ajustar os arquivos de atributos na próxima etapa.
Etapa 6. No mesmo prompt de comando, digite "attrib c:\boot\bcd -h -r -s" e pressione Enter para remover os arquivos somente leitura e ocultos do bcd do Windows. Digite outro comando "ren c:\boot\bcd bcd.old" e ele renomeará o bcd armazenado. Agora você deve ter acesso para reconstruir o arquivo BCD.
Etapa 7. Digite "bootrec /rebuildbcd" e pressione o botão Enter . Ele pede para você adicionar uma inicialização à lista; aqui, você deve digitar “Y” e pressionar Enter. Aguarde alguns instantes e deixe a mensagem “Operação bem sucedida” aparecer na tela.

Etapa 8. Por fim, reinicie seu PC/laptop para ver os resultados otimistas e se o problema foi resolvido.
Esta solução é muito complicada. Você pode experimentar o EaseUS Partition Master de uma maneira rápida e fácil. Esta solução também simplifica o processo de reconstrução do MBR.
Solução 7. Substitua um disco rígido
Às vezes, discos rígidos antigos e desatualizados do seu PC/laptop causam esse problema e, nos resultados, o gerenciador de inicialização do Windows não aparece no BIOS. Portanto, se você descobrir que seu disco rígido é antigo e não funciona corretamente, é melhor trocá-lo e comprar um novo. Um técnico de informática pode fazer isso para substituir discos rígidos porque requer experiência e conhecimento técnico.
Se você estiver usando um laptop Dell, pode consultar este tutorial:
Como substituir o disco rígido em um laptop Dell [passo a passo]
Esta passagem é dedicada a fornecer um guia passo a passo sobre como substituir o disco rígido em um laptop Dell, juntamente com a melhor solução de clonagem para mover seus dados.

Solução 8. Habilite o menu de inicialização via CMD
O menu de inicialização é vital para gerenciar o BIOS e outras funções críticas do computador. Por outro lado, o gerenciador de inicialização normalmente permanece oculto na tela flash de inicialização, pois geralmente está desativado por padrão. No entanto, você pode ativá-lo rapidamente usando comandos simples do prompt de comando.
Siga esses passos:
Passo 1. Pesquise “Prompt de Comando” na barra de pesquisa da barra de tarefas.
Etapa 2. Abra o prompt de comando selecionando "Executar como administrador" no menu de contexto ao clicar com o botão direito.
Etapa 3. Digite os seguintes comandos e pressione Enter no prompt de comando.
- bcdedit /set {bootmgr} displaybootmenu yes
- bcdedit /set {bootmgr} timeout 30

Passo 4. Quando a mensagem “Operação bem sucedida” aparecerá na tela. Isso significa que o comando foi executado com sucesso.
Como etapa final, encorajamos você a compartilhar este guia com outras pessoas que possam enfrentar o mesmo problema e buscar as melhores soluções práticas. Compartilhar conhecimento pode capacitar outras pessoas a superar desafios semelhantes e aprimorar sua experiência computacional.
Por que o gerenciador de inicialização do Windows não aparece no BIOS?
Vários motivos/fatores causam o erro “Gerenciador de inicialização do Windows não exibido no BIOS”. Aprender e encontrar os motivos para resolver este problema de acordo com a solução mais adequada é essencial.
Aqui estão os motivos comuns:
- BIOS desatualizado: Um BIOS desatualizado pode causar problemas de compatibilidade com sistemas operacionais modernos.
- Erro de configuração de inicialização: configurações de inicialização mal configuradas podem impedir a exibição do gerenciador de inicialização.
- Dados de configuração de inicialização corrompidos: Se os dados de configuração de inicialização estiverem corrompidos, isso poderá atrapalhar a visibilidade do gerenciador de inicialização.
- Disco rígido danificado: Danos físicos ao disco rígido podem causar problemas de inicialização.
- Corrupção do setor do disco rígido: A corrupção em setores específicos do disco rígido pode afetar o processo de inicialização.
- Falha na conexão de hardware: Conexões de hardware soltas ou defeituosas podem fazer com que o gerenciador de inicialização não seja exibido.
Para resolver esse problema, recomendamos explorar as soluções neste guia.
Conclusão
Neste artigo tutorial, exploramos por que ocorre o erro “O Gerenciador de inicialização do Windows não aparece no BIOS” e fornecemos soluções práticas para resolvê-lo. O objetivo deste guia é capacitá-lo a recuperar o controle sobre o processo de inicialização do seu computador.
Para uma solução abrangente, recomendamos fortemente o uso do EaseUS Partition Master, uma ferramenta poderosa com recursos avançados projetada para gerenciar problemas relacionados à inicialização e garantir uma experiência de computação mais tranquila. Não deixe que problemas de inicialização o impeçam; tome medidas hoje para restaurar a funcionalidade e a eficiência do seu sistema.
Perguntas frequentes sobre o gerenciador de inicialização do Windows que não aparece no BIOS
Se você tiver mais dúvidas ou precisar de mais esclarecimentos sobre o tópico do Gerenciador de inicialização do Windows que não aparece no BIOS, você pode encontrar respostas para as perguntas mais frequentes abaixo:
1. Por que meu USB inicializável não aparece no BIOS?
Esse problema pode ocorrer por vários motivos, como configurações incorretas do BIOS, problemas com a unidade USB ou um USB inicializável incompatível com o BIOS do computador.
2. Como habilito o Boot Manager no BIOS?
Habilitar o Boot Manager no BIOS envolve ajustar as configurações da sequência de inicialização. Este artigo fornece instruções passo a passo para ajudá-lo a habilitá-lo rapidamente.
3. O Gerenciador de inicialização do Windows é igual ao UEFI?
O Gerenciador de inicialização do Windows e o UEFI (Unified Extensible Firmware Interface) estão relacionados, mas não são a mesma coisa. UEFI é uma interface de firmware moderna que gerencia o processo de inicialização, enquanto o Windows Boot Manager é um componente do UEFI que gerencia a inicialização de sistemas operacionais Windows.
Como podemos te ajudar
Sobre o autor
Atualizado por Jacinta
"Obrigada por ler meus artigos. Espero que meus artigos possam ajudá-lo a resolver seus problemas de forma fácil e eficaz."
Escrito por Leonardo
"Obrigado por ler meus artigos, queridos leitores. Sempre me dá uma grande sensação de realização quando meus escritos realmente ajudam. Espero que gostem de sua estadia no EaseUS e tenham um bom dia."
Revisão de produto
-
I love that the changes you make with EaseUS Partition Master Free aren't immediately applied to the disks. It makes it way easier to play out what will happen after you've made all the changes. I also think the overall look and feel of EaseUS Partition Master Free makes whatever you're doing with your computer's partitions easy.
Leia mais -
Partition Master Free can Resize, Move, Merge, Migrate, and Copy disks or partitions; convert to local, change label, defragment, check and explore partition; and much more. A premium upgrade adds free tech support and the ability to resize dynamic volumes.
Leia mais -
It won't hot image your drives or align them, but since it's coupled with a partition manager, it allows you do perform many tasks at once, instead of just cloning drives. You can move partitions around, resize them, defragment, and more, along with the other tools you'd expect from a cloning tool.
Leia mais
Artigos relacionados
-
Como converter espaço não alocado em espaço livre no Windows 11/10
![author icon]() Jacinta 2025/08/26
Jacinta 2025/08/26 -
Como Formatar um Cartão SD de 128 GB para FAT32 no Windows 10/11
![author icon]() Rita 2025/08/26
Rita 2025/08/26 -
Ferramentas para executar o teste do HD Toshiba - Integridade e velocidade 2025
![author icon]() Leonardo 2025/08/26
Leonardo 2025/08/26 -
Como desbloquear seu Surface Tablet quando esquecer a senha
![author icon]() Leonardo 2025/08/26
Leonardo 2025/08/26
Temas quentes em 2025
EaseUS Partition Master

Gerencie partições e otimize discos com eficiência








