Índice da página
Sobre o autor
Tópicos quentes
Atualizado em 26/08/2025
Winload.efi é um arquivo EFI (Extensible Firmware Interface) responsável por inicializar, reiniciar ou redefinir o computador e instalar o Windows. É um componente essencial no centro do processo de inicialização. Se este arquivo estiver ausente ou corrompido, o Windows não poderá inicializar normalmente. O sistema ficará preso na tela azul ou preta com vários códigos de erro, como Winload.efi ausente ou código de erro winload.efi 0xc00000e etc.
Winload.efi ausente ou contém erro geralmente ocorre após a clonagem ou instalação do Windows 11/10. Felizmente, a EaseUS abordará o problema e se aprofundará nas seis soluções para resolvê-lo.
Resolva o problema "Falha no gerenciador de inicialização ao encontrar o carregador do sistema operacional" sem esforço, explorando nossas soluções apoiadas por especialistas. Siga as instruções passo a passo para solucionar e resolver esse problema.

Como consertar Winload.efi ausente
O erro “Winload.efi ausente” ocorre quando o sistema operacional não consegue localizar ou acessar o arquivo Winload.efi. Para resolver erros de “winload.efi ausente”, fornecemos seis soluções. Você pode pular para o método necessário ou observar os métodos a seguir
- Opção 1: desabilitar inicialização segura
- Opção 2. Use a ferramenta de reparo de inicialização
- Opção 3. Execute o CHKDSK para verificar erros na unidade
- Opção 4. Execute o SFC para verificar a integridade dos arquivos do sistema
- Opção 5. Reconstruir BCD e MBR
- Opção 6. Reparar o carregador de inicialização EFI
Os métodos acima são comprovadamente eficazes por muitos usuários. Você pode clicar nos botões sociais abaixo para compartilhar esses métodos com outras pessoas necessitadas! Então, vamos explorar as melhores opções para reparar winload.efi ausente ou contendo erros.
Opção 1: desabilitar inicialização segura
A inicialização segura pode ser responsável pelo erro winload.efi. O erro ocorre quando o sistema baseado em UEFI não consegue acessar o arquivo winload.efi. Para corrigir isso, você deve desabilitar a inicialização segura na configuração UEFI. Aqui estão as etapas detalhadas para desativar a inicialização segura UEFI:
Nota* A interface pode variar de acordo com o modelo do computador. Por favor, esteja atento.
Passo 1: Pressione “F2” ou “Delete” ao ver o logotipo após reiniciar o computador.
Passo 2: Navegue até a opção “Inicialização segura”. De acordo com o modelo do computador, você pode encontrar a opção na guia “Boot”, “Segurança” ou “Autenticação”.
Etapa 3: Você encontrará a interface "Secure Boot" habilitada. Mude para “Desativar”.
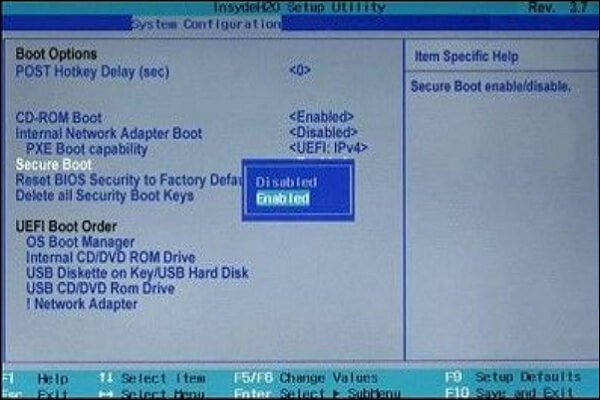
Passo 4: Salve as alterações e saia das configurações UEFI.
Passo 5: Reinicie o sistema e veja se ele inicializa normalmente. Se o problema existir, vá para o método a seguir.
Opção 2. Use a ferramenta de reparo de inicialização
EaseUS Partition Master é uma ferramenta de reparo de inicialização fácil e poderosa. Você pode criar dispositivos inicializáveis, reparar sistemas de inicialização e corrigir tarefas relacionadas ao disco. Seu recurso de “reparo de inicialização” foi projetado para corrigir todos os erros de inicialização do sistema com um clique. Qualquer usuário pode resolver o arquivo ausente e a ordem de inicialização corrompida sem conhecimento prévio.
Além disso, ele auxilia em vários problemas, incluindo falha do sistema, tela azul do sistema, tela preta do sistema, corrupção do disco rígido, conversão do disco rígido e muito mais. Esta ferramenta é uma escolha confiável quando se trata de erro ausente winload.efi.
Baixe o EaseUS Partition Master e siga as etapas para utilizar o recurso "reparo de inicialização".
Passo 1. Inicie o EaseUS Partition Master após conectar a unidade externa/USB ao seu computador, vá para "Mídia inicializável" e clique em "Criar mídia inicializável".

Passo 2 . Selecione uma unidade USB ou CD/DVD disponível e clique em “Criar”. Você também pode gravar o arquivo ISO do Windows na mídia de armazenamento.

Etapa 3. Conecte a unidade inicializável criada ao novo computador e reinicie o computador pressionando e segurando F2/Del para entrar no BIOS. Em seguida, defina a unidade inicializável WinPE como disco de inicialização e pressione F10 para sair.
Passo 4. Inicialize o computador novamente e entre na interface WinPE. Em seguida, abra o EaseUS Partition Master e clique em “Boot Repair” na opção “Toolkit”.

Passo 5: Selecione o sistema que deseja reparar e clique em “Reparar”.

Passo 6. Aguarde um momento e você receberá um alerta informando que o sistema foi reparado com sucesso. Clique em “OK” para concluir o processo de reparo de inicialização.

Como uma das melhores ferramentas de reparo de inicialização do Windows , o EaseUS Partition Master também pode corrigir os seguintes erros:
Opção 3. Execute o CHKDSK para verificar erros na unidade
CHKDSK é um utilitário integrado para corrigir possíveis erros de disco. Aqui estão as etapas para executar o CHKDSK:
Passo 1: Conecte uma unidade USB com mídia de instalação do Windows ao computador.
Passo 2: Inicialize o sistema a partir do USB e selecione “Reparar seu computador”.
Passo 3: Selecione as opções “Solucionar problemas” e “Prompt de comando”.

Passo 4: O seguinte comando deve ser digitado ou colado e pressione “Enter”.
chkdskc: /f

Ele verificará e corrigirá os erros da unidade do sistema. Feito isso, desconecte o USB e reinicie o computador. Verifique se o sistema inicializa normalmente.
Opção 4. Execute o SFC para verificar a integridade dos arquivos do sistema
O Verificador de arquivos do sistema é outro recurso integrado do Windows para analisar e corrigir erros de arquivos do sistema. Siga estas etapas para executar o SFC para verificar a integridade dos arquivos do sistema.
Passo 1: Conecte a unidade de mídia de instalação do Windows ao computador e abra o Prompt de Comando. (Etapas mencionadas na Opção 4).
Passo 2: Inicie o próximo comando e pressione “Enter”.
sfc /scannow

Etapa 3: reinicie o sistema e verifique se a mensagem do código de erro winload.efi 0xc00000e ainda aparece.
Tente a próxima etapa se o comando “ sfc /scannow ” falhar ao reparar o arquivo Winload.efi ausente.
Passo 4: Abra o prompt de comando e insira o seguinte comando.
Nota* Tenha cuidado; o comando errado pode criar possíveis erros no sistema.
sfc /scannow /offboot=C: /offwindir=C:windows
Substitua “C” pela letra da partição do disco rígido do sistema.
Opção 5. Reconstruir BCD e MBR
Conforme mencionado anteriormente, o EaseUS Partition Manager é uma ferramenta universal. Também ajudará a garantir que a unidade atual use o formato de sistema MBR. O sistema operacional não conseguirá ler o arquivo winload.efi se a partição do sistema operar em BCD ou outro formato de arquivo. O recurso Reconstruir MBR do EaseUS Partition Manager converte o sistema de arquivos BCD em MBR com um clique. E também pode corrigir outros erros, como erro 1 do MBR .
Aqui estão as etapas:
Etapa 1. Crie um disco inicializável WinPE
- Inicie o EaseUS Partition Master e clique em "Mídia inicializável" na barra de ferramentas. Selecione "Criar mídia inicializável".
- Clique em “Avançar” para finalizar o processo.

Etapa 2. Inicializar USB inicializável do EaseUS Partition Master
- Conecte o USB ou CD/DVD inicializável ao seu PC.
- Pressione F2 ou Del ao reiniciar o computador para entrar na tela do BIOS. Configure e inicialize seu computador a partir de “Dispositivos Removíveis” ou “Unidade de CD-ROM”. E então o EaseUS Partition Master será executado automaticamente.
Etapa 3. Reconstruir MBR
- Clique em "Toolkit" e escolha "Reconstruir MBR".

- Selecione o disco e o tipo de MBR. Em seguida, clique em “Reconstruir”.

- Depois disso, você poderá ver “MBR foi reconstruído com sucesso no disco X”.

Opção 6. Reparar o carregador de inicialização EFI
O carregador de inicialização EFI é uma parte essencial do processo de inicialização de um computador, comumente chamado de carregador de inicialização UEFI (Unified Extensible Firmware Interface). Reparar o carregador EFI ajuda a corrigir erros winload.efi corrompidos ou ausentes.
Etapas para reparar o carregador de inicialização EFI:
Passo 1: Use a mídia de instalação do Windows para iniciar o seu PC.
Etapa 2: Escolha "Reparar seu computador" > "Solucionar problemas" > "Opções avançadas" > "Prompt de comando".
Etapa 3: Insira os seguintes comandos individualmente e pressione “Enter” após cada comando.
- parte do disco
- listar disco
- selecione o disco 0
- lista volume

Confirme se a partição EFI possui um sistema de arquivos FAT32.
Passo 4: Atribua uma letra de unidade à partição. Digite cada um dos seguintes comandos ao digitá-los:
- sel vol
- atribuir letra=:
- saída
- cd /d:\EFI\Microsoft\Boot\
- bootrec /fixboot
Reinicie o seu computador após um reparo bem-sucedido do carregador EFI .
O que causou o erro ausente do Winload.efi
Agora que você aprendeu as soluções para corrigir winload.efi ausente ou contém erro após erros de clonagem, vamos cobrir as possíveis causas.
- O erro “winload.efi ausente” pode ser causado por erros cometidos durante as atualizações do sistema que afetam o gerenciador de inicialização ou os arquivos do sistema.
- Os arquivos de sistema corrompidos ou danificados resultam em problemas relacionados à inicialização, como o código de erro winload.efi 0xc00000e.
- Modificar incorretamente as partições do disco ou atualizar o software antivírus com ferramentas de terceiros pode corromper o processo de inicialização do sistema, fazendo com que o winload.efi esteja ausente ou contendo erros.
- Clonar a instalação do Windows sem as modificações necessárias pode resultar em problemas de inicialização, como winload.efi ausente ou contendo erro após a clonagem.
- Substituir ou modificar a placa-mãe de um computador pode causar problemas com dispositivos e drivers. Se isso não for corrigido, o problema “winload.efi” poderá aparecer.
Aconselhamos todos os usuários a tentar os métodos adequados oferecidos neste artigo para corrigir o erro “winload.efi ausente”. Também recomendamos o uso do EaseUS Partition Master para identificar e corrigir problemas comuns no disco rígido.
Conclusão
Este tutorial irá ajudá-lo a resolver facilmente o erro ausente do winload.efi. Resolver o problema pode ser demorado e frustrante. No entanto, o EaseUS Partition Master simplifica todo o processo, fornecendo aos usuários assistência automatizada para resolver esse problema.
Os tópicos a seguir também estão relacionados ao erro de inicialização, e caso tenha interesse, clique nos botões e veja mais informações.
Perguntas frequentes sobre Winload.efi ausente
Siga esta seção de perguntas frequentes se tiver mais dúvidas sobre o tópico discutido nesta página.
1. Qual é o código de erro 0xc000000f no Winload EFI?
O código de erro Winload EFI 0xc000000f é um erro frequente de inicialização do Windows que indica um problema com o arquivo Winload.efi ou com a configuração do bootloader. Freqüentemente acontece quando o bootloader não consegue localizar os arquivos necessários para inicializar o sistema operacional.
2. Como faço para corrigir arquivos Winload?
Para corrigir o erro de arquivos Winload, você pode tentar:
- Executando o reparo de inicialização do Windows.
- Reconstruindo o BCD (dados de configuração de inicialização).
- Reparando o registro mestre de inicialização (MBR).
3. Qual é a função do Winload EFI?
Winload.efi é um componente crucial para executar o processo de inicialização do Windows. Seu objetivo principal é carregar o sistema operacional, os drivers necessários e os dados.
Como podemos te ajudar
Sobre o autor
Atualizado por Rita
"Espero que minha experiência com tecnologia possa ajudá-lo a resolver a maioria dos problemas do seu Windows, Mac e smartphone."
Escrito por Leonardo
"Obrigado por ler meus artigos, queridos leitores. Sempre me dá uma grande sensação de realização quando meus escritos realmente ajudam. Espero que gostem de sua estadia no EaseUS e tenham um bom dia."
Revisão de produto
-
I love that the changes you make with EaseUS Partition Master Free aren't immediately applied to the disks. It makes it way easier to play out what will happen after you've made all the changes. I also think the overall look and feel of EaseUS Partition Master Free makes whatever you're doing with your computer's partitions easy.
Leia mais -
Partition Master Free can Resize, Move, Merge, Migrate, and Copy disks or partitions; convert to local, change label, defragment, check and explore partition; and much more. A premium upgrade adds free tech support and the ability to resize dynamic volumes.
Leia mais -
It won't hot image your drives or align them, but since it's coupled with a partition manager, it allows you do perform many tasks at once, instead of just cloning drives. You can move partitions around, resize them, defragment, and more, along with the other tools you'd expect from a cloning tool.
Leia mais
Artigos relacionados
-
Easeus Partition Master Crackeado 2025
![author icon]() Leonardo 2025/08/26
Leonardo 2025/08/26 -
Conversor exFAT para NTFS: Como Converter ExFAT para NTFS/FAT/FAT32
![author icon]() Leonardo 2025/08/26
Leonardo 2025/08/26 -
Como faço para que minha partição seja maior que 2 TB?
![author icon]() Leonardo 2025/08/26
Leonardo 2025/08/26 -
Como remover a partição MBR no Windows 7/8/10/11
![author icon]() Leonardo 2025/08/26
Leonardo 2025/08/26
Temas quentes em 2025
EaseUS Partition Master

Gerencie partições e otimize discos com eficiência








