Índice da página
Sobre o autor
Tópicos quentes
Atualizado em 26/08/2025
Principais vantagens:
- Solucione o problema da ASUS travada na tela do logotipo com métodos práticos e ferramentas avançadas.
- Resolva que o ASUS não inicializa no Windows removendo dispositivos externos, atualizando o BIOS e utilizando a ferramenta eficaz EaseUS Partition Master.
- Para uma experiência de computação saudável, identifique e resolva os problemas raiz.
O seu laptop ASUS está preso em um loop interminável, exibindo indefinidamente a tela do logotipo da ASUS? Você ficou preso e chateado porque seu Asus não inicializa no Windows? Você não está sozinho! Vários usuários ASUS encontram esse problema.
No entanto, não há necessidade de se preocupar se o seu desktop ou laptop Asus estiver preso no loop de inicialização, pois o EaseUS irá ajudá-lo com as melhores soluções para consertar o ASUS preso no logotipo. Então, o que você está esperando? Continue explorando cada um deles.
Como consertar ASUS preso no logotipo
Muitas pessoas passam por uma situação terrível em que seus laptops ASUS ficam presos na tela do logotipo da ASUS. É um problema que nem todas as botas enfrentam e que aparece de forma aleatória. Uma simples reinicialização pode resolver o problema em alguns casos, mas em outros ele pode permanecer e exigir soluções avançadas. Portanto, as melhores soluções para o problema do loop de inicialização travado da Asus estão listadas abaixo.
- Método 1. Remoção de Equipamento Externo
- Método 2. Execute o reparo de inicialização do Windows
- Método 3. Atualizar BIOS
- Método 4. Carregar padrões de otimização do BIOS
- Método 5. Execute uma redefinição do CMOS
- Método 6. Inicialize o PC ASUS no modo de segurança
- Método 7. Reinicialize o computador
A seguir, daremos instruções passo a passo para cada programa. Você pode ir direto para a solução correspondente se souber o que está causando o travamento do seu ASUS. Caso contrário, verifique-os para solucionar o problema. Se você achou este artigo útil para resolver seu problema, clique no botão abaixo para compartilhá-lo com outras pessoas necessitadas.
Método 1. Remoção de Equipamento Externo
A remoção de dispositivos externos, como unidades USB, discos rígidos externos e outros acessórios, é uma das etapas principais para consertar o ASUS preso na tela do logotipo. Desconectar esses dispositivos pode remover quaisquer barreiras potenciais para uma boa inicialização, pois eles podem ocasionalmente interferir no processo de inicialização.
Talvez seja necessário remover algum equipamento interno se isso não funcionar. Para fazer isso, siga as etapas abaixo:
Importante: As instruções abaixo são adequadas apenas para profissionais. Portanto, se você não sabe nada sobre hardware de computador, é aconselhável seguir os métodos abaixo ou levar a um técnico.
Passo 1. Abra o gabinete do seu computador. Você pode encontrar os parafusos na parte traseira do seu desktop ou no painel inferior do seu laptop.

Passo 2. Agora, desconecte todos os cabos e remova a GPU, CPU e RAM.
Nota: Você pode apenas conseguir remover a RAM do seu laptop, pois a CPU e a GPU não são removíveis.
Passo 3. Insira-os novamente e veja se tudo funciona.
Método 2. Execute o reparo de inicialização do Windows
O Reparo de Inicialização do Windows é essencial para corrigir problemas de travamento da tela do logotipo da ASUS, pois pode resolver todas as falhas de inicialização, falhas de sistema e outros problemas sérios que obstruem a inicialização padrão.
No entanto, EaseUS Partition Master é uma ferramenta potente desenvolvida para reparar diversas falhas de disco rígido e de inicialização do sistema, como falha do sistema, tela azul do sistema, tela preta do sistema e sistema travado na tela do logotipo. O recurso “Boot Repair” do EaseUS Partition Master oferece uma resposta completa para colocar seu sistema em funcionamento e operar com eficiência.
Tudo que você precisa fazer é baixar o EaseUS Partition Master e seguir as etapas abaixo:
Passo 1. Inicie o EaseUS Partition Master após conectar a unidade externa/USB ao seu computador, vá para "Mídia inicializável" e clique em "Criar mídia inicializável".

Passo 2 . Selecione uma unidade USB ou CD/DVD disponível e clique em “Criar”. Você também pode gravar o arquivo ISO do Windows na mídia de armazenamento.

Etapa 3. Conecte a unidade inicializável criada ao novo computador e reinicie o computador pressionando e segurando F2/Del para entrar no BIOS. Em seguida, defina a unidade inicializável WinPE como disco de inicialização e pressione F10 para sair.
Passo 4. Inicialize o computador novamente e entre na interface WinPE. Em seguida, abra o EaseUS Partition Master e clique em “Boot Repair” na opção “Toolkit”.

Passo 5: Selecione o sistema que deseja reparar e clique em “Reparar”.

Passo 6. Aguarde um momento e você receberá um alerta informando que o sistema foi reparado com sucesso. Clique em “OK” para concluir o processo de reparo de inicialização.

EaseUS Partition Master se destaca como a maneira mais eficiente de resolver as dificuldades da ASUS que não inicializam o Windows com a ajuda de seu poderoso recurso de reparo de inicialização e a variedade de recursos extras para gerenciamento de disco e otimização do sistema.
Outros problemas que o EaseUS Partition Master pode corrigir:
Método 3. Atualizar BIOS
A correção de problemas com a tela do logotipo da ASUS pode exigir a atualização do BIOS. Ele pode oferecer reparos e melhorias de compatibilidade, melhorando a eficiência do seu laptop e resolvendo problemas relacionados à inicialização.
Faça backup de seus dados críticos e atualize o BIOS usando as seguintes etapas:
Passo 1. Baixe o BIOS mais recente para o seu laptop ASUS e copie-o para um disco USB.
Passo 2. Reinicie e inicie o BIOS (geralmente com F2 ou Del).
Etapa 3. Escolha o arquivo BIOS do USB.

Passo 4. Agora siga as instruções na tela e atualize o BIOS.
Verifique se o problema foi resolvido reiniciando o computador.
Se você encontrar outros problemas ao consertar seu computador, como o Windows 11/10 travado no diagnóstico do seu PC, clique no link abaixo para ver mais informações:
Como consertar o Windows travado ao diagnosticar seu PC
O seu PC está preso na tela ‘Diagnosticando seu PC’ e você não sabe o que fazer? Siga este guia para aprender todas as correções para este cenário no Windows 10/11.

Método 4. Carregar padrões de otimização do BIOS
Você pode resolver o problema da tela do logotipo do laptop ASUS carregando os padrões de otimização do BIOS, que ajudam a restaurar as configurações do BIOS para as configurações ideais.
Aqui estão as etapas:
Passo 1. Ligue o laptop e pressione a tecla de acesso designada ao BIOS (geralmente F2) até que a tela do BIOS apareça.
Passo 2. Vá para a tela Salvar e Sair no BIOS.
Etapa 3. Para carregar os padrões de otimização do BIOS, escolha "Restaurar padrões".
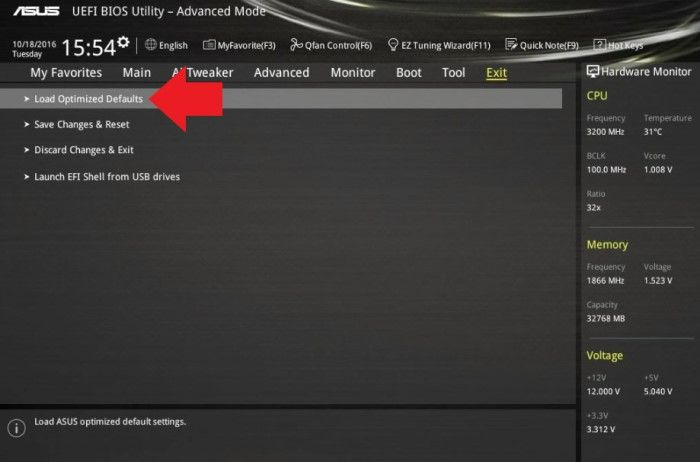
Etapa 4. Certifique-se de que a opção de inicialização adequada esteja selecionada.
Etapa 5. Saia do BIOS após salvar as modificações.
Reinicie o seu laptop para ver se o problema foi corrigido.
Leitura adicional:
Como consertar o computador travado ao reiniciar
O seu computador travou ao reiniciar? Aqui está um guia rápido e fácil sobre como consertar seu computador travado ao reiniciar. Basta seguir os métodos e começar a usar o seu PC novamente.

Método 5. Execute uma redefinição do CMOS
Uma redefinição do CMOS pode ajudar a fornecer uma lista limpa nas configurações do BIOS, eliminando quaisquer possíveis conflitos ou problemas de configuração do BIOS que possam estar causando problemas na tela do logotipo do laptop ASUS.
Para realizar uma redefinição do CMOS, siga as etapas abaixo:
Passo 1. Desconecte o adaptador AC do laptop e desligue-o.
Etapa 2. Remova a bateria CMOS do computador que possui baterias removíveis.

Etapa 3. Pressione e segure o botão Liga / Desliga por 15 segundos para forçar o desligamento.
Etapa 4. Para redefinir o CMOS, mantenha pressionado o botão Liga / Desliga por 40 segundos.
Etapa 5. Após reinstalar a bateria (se removida), conecte o adaptador AC e reinicie o computador.
Método 6. Inicialize o PC ASUS no modo de segurança
Quando o ASUS não inicializa no Windows, inicializar no Modo de Segurança pode ser útil na solução de problemas, pois permite identificar e resolver problemas em um ambiente controlado e simplificado. Se um programa ou driver de terceiros estiver causando o problema de inicialização, o Modo de segurança poderá ajudar a identificá-lo.
Etapas para consertar o Asus preso no loop de inicialização inicializando no modo de segurança:
Passo 1. Usando um arquivo ISO do Windows, crie um dispositivo USB inicializável.
Passo 2. Inicialize a partir da unidade USB e selecione "Reparar seu computador" para acessar o Ambiente de Recuperação do Windows (WinRE).
Etapa 3. Você pode reiniciar o WinRE acessando Solução de problemas e escolhendo Configurações avançadas e Configurações de inicialização.

Passo 4. Agora, para ativar o Modo de Segurança (com Rede ou Prompt de Comando), pressione F4, F5 ou F6.
Etapa 5. Instale um software antivírus para remover malware ou vírus e exclua programas problemáticos no modo de segurança.
Reinicie o computador após a solução de problemas para determinar se o problema foi corrigido.
Leitura adicional: Inicialize o laptop ASUS a partir de USB
Método 7. Reinicialize o computador
Reiniciar a máquina pode ser a última opção nas situações mais graves se todas as outras soluções não conseguirem resolver o problema da tela do logotipo da ASUS travada. Isso significa restaurar o sistema às configurações padrão, o que pode resolver o seu problema com eficácia.
Veja como você pode reiniciar o computador:
Passo 1. Usando a página de Reparo Automático ou um USB inicializável, obtenha acesso ao Ambiente de Recuperação do Windows (WinRE).
Etapa 2. Selecione "Reiniciar este PC".

Passo 3. Escolha “Manter meus arquivos” ou “Remover tudo”.
Passo 4. Confirme a redefinição e siga as instruções na tela.
Esta postagem deve ter sido útil para você e ajudá-lo a ir além da tela do logotipo da Asus para acessar seu sistema. Nesse caso, compartilhe essas informações com seus amigos, caso eles também estejam lidando com esse problema, em vez de guardá-las para você.
O melhor é que não está disponível apenas para usuários ASUS. Outros laptops e desktops podem ser reparados se ficarem presos na tela do logotipo.
Leitura adicional:
Como consertar o loop de inicialização do Windows 10
Você está recebendo um loop de inicialização do Windows 10? Então, não entre em pânico. Confira este guia de solução de problemas da EaseUS para corrigir o erro e usar seu PC com Windows 10 com segurança.

Por que a ASUS travou no logotipo
Compreender as causas do problema da tela do logotipo travado da ASUS é essencial antes de resolvê-lo. Leia abaixo para saber por que você está enfrentando um problema de logotipo da ASUS preso:
- Problemas de conexão. Conexões de hardware defeituosas ou soltas podem impedir a inicialização do computador.
- Arquivo de configuração ou problemas de BIOS. Arquivos de configuração corrompidos ou configurações de BIOS configuradas incorretamente podem fazer com que seu ASUS fique preso na tela do logotipo.
- Dispositivo de hardware com defeito. O laptop pode ficar preso na tela do logotipo devido a problemas de hardware.
Todos os métodos descritos no artigo abordam efetivamente essas causas e resolvem o problema. No entanto, a adoção do EaseUS Partition Master também pode apoiar a manutenção de um computador saudável e garantir o uso diário da segurança do disco rígido.
Para garantir uma experiência de computação geral agradável, você deve usar o EaseUS Partition Master, que o ajudará a gerenciar partições, reparar problemas de inicialização e otimizar o desempenho geral do sistema.
Conclusão
Resolver o irritante problema da ASUS presa na tela do logotipo não é um processo muito difícil. E este guia oferece várias soluções práticas para ajudá-lo a reiniciar seu laptop ASUS. Você pode corrigir o problema e recuperar o acesso ao seu sistema desinstalando quaisquer dispositivos externos, atualizando o BIOS ou executando uma redefinição do CMOS.
Use o EaseUS Partition Master para uma solução completa. A sua potente função de reparação de arranque não só resolve problemas no ecrã do logótipo da ASUS, mas também fornece diversas ferramentas de ponta para gerir partições, melhorando a eficiência do sistema e garantindo a segurança contínua do disco rígido.
Perguntas frequentes sobre ASUS preso no logotipo
Tem mais perguntas sobre ASUS Stuck on Logo? Aqui estão algumas perguntas frequentes para sua referência.
1. Por que o modo ASUS BIOS Utility EZ continua aparecendo?
Devido às configurações do BIOS ou problemas de hardware, o modo EZ do ASUS BIOS Utility pode ocorrer repetidamente. As configurações do BIOS devem ser verificadas e redefinidas, e todos os componentes de hardware devem ser conectados com segurança.
2. Como faço para corrigir a tela preta do meu laptop ASUS na inicialização?
Para resolver a tela preta de um laptop ASUS na inicialização, tente estes métodos:
- Desconecte os dispositivos externos.
- Execute uma reinicialização completa.
- Atualize os drivers gráficos.
- Verifique se há problemas de hardware.
3. Por que meu laptop ASUS não inicializa?
Os laptops ASUS podem não inicializar por vários motivos, incluindo dificuldades de hardware, configurações de BIOS defeituosas ou problemas de software.
Como podemos te ajudar
Sobre o autor
Atualizado por Rita
"Espero que minha experiência com tecnologia possa ajudá-lo a resolver a maioria dos problemas do seu Windows, Mac e smartphone."
Escrito por Leonardo
"Obrigado por ler meus artigos, queridos leitores. Sempre me dá uma grande sensação de realização quando meus escritos realmente ajudam. Espero que gostem de sua estadia no EaseUS e tenham um bom dia."
Revisão de produto
-
I love that the changes you make with EaseUS Partition Master Free aren't immediately applied to the disks. It makes it way easier to play out what will happen after you've made all the changes. I also think the overall look and feel of EaseUS Partition Master Free makes whatever you're doing with your computer's partitions easy.
Leia mais -
Partition Master Free can Resize, Move, Merge, Migrate, and Copy disks or partitions; convert to local, change label, defragment, check and explore partition; and much more. A premium upgrade adds free tech support and the ability to resize dynamic volumes.
Leia mais -
It won't hot image your drives or align them, but since it's coupled with a partition manager, it allows you do perform many tasks at once, instead of just cloning drives. You can move partitions around, resize them, defragment, and more, along with the other tools you'd expect from a cloning tool.
Leia mais
Artigos relacionados
-
Guia completo para verificar e corrigir erros de disco no Windows 11
![author icon]() Leonardo 2025/08/26
Leonardo 2025/08/26 -
Como Instalar Windows 11 pelo pendrive no PC novo (2025 atualizado)
![author icon]() Rita 2025/08/26
Rita 2025/08/26 -
Facilmente Resolvido: Media Creation Tool Windows 10 Não Abre
![author icon]() Leonardo 2025/08/26
Leonardo 2025/08/26 -
Como consertar a tela preta do laptop Acer [causas e soluções]🔥
![author icon]() Leonardo 2025/08/26
Leonardo 2025/08/26
Temas quentes em 2025
EaseUS Partition Master

Gerencie partições e otimize discos com eficiência








