Índice da página
Sobre o autor
Tópicos quentes
Atualizado em 26/08/2025
Criar/recuperar partição EFI no Windows 11
Ter um computador sem partição de inicialização pode impedir a reinicialização do sistema, pois não há nada para inicializar. Em um caso como este, você precisará criar uma partição de sistema EFI (Extensible Firmware Interface) por meio de seu dispositivo Windows 11. Alternativamente, é possível recuperar uma partição EFI existente em seu PC com Windows 11 usando um software de recuperação de terceiros que pode economizar tempo e energia.
Uma partição de sistema EFI é necessária, pois permite que o sistema operacional Windows 11 inicialize através do disco rígido interno que já está instalado no seu PC. A única vez que uma partição EFI não é necessária para inicializar a partir da unidade principal é quando há um disco rígido externo sendo usado para inicializar em vez de um disco rígido interno. Por esse motivo, se você estiver usando uma partição de inicialização EFI em seu PC e ela for removida acidentalmente, você pode seguir nosso processo passo a passo para recuperar a partição de inicialização excluída ou pode criar a mesma partição de inicialização EFI através de um manual processo.
O que acontecerá se a partição de inicialização do Windows 11 estiver faltando?
Se você estiver tendo problemas com seu computador Windows 11 e tiver tentado consertar o sistema sem sucesso, você precisará usar as opções de recuperação para recuperar a partição excluída. Os usuários podem fazer isso manualmente ou usar um software de terceiros que cuidará disso para você.
Siga estas etapas para recuperar uma partição excluída.
Passo 1. Vá ao menu Iniciar e digite “Prompt de Comando ” na barra de pesquisa.
Passo 2. Na caixa aberta " Prompt de Comando ", digite "bootrec /fixmbr " para reparar o Registro Mestre de Inicialização caso ele tenha sido corrompido ou danificado e pressione a tecla "Enter ".
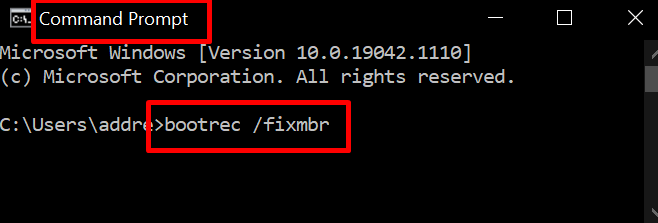
Etapa 3. Em seguida, você precisará digitar mais dois comandos pressionando a tecla “Enter ” após cada um. Os comandos são:
' bootrec /fixboot '
' bootrec /rebuildbcd '
Passo 4. Agora você pode reiniciar o seu PC e a partição excluída deve ser restaurada ao seu formato original.
Use EaseUs Partition Master para recuperar partição de inicialização EFI
Se você estiver menos à vontade para resolver manualmente uma partição EFI excluída ou danificada em seu computador Windows 11/10/8/7/Vista/, você sempre pode contar com o EaseUS Partition Master para recuperar automaticamente as partições perdidas para você. Basta baixar o software de recuperação EaseUS Partition Master e, uma vez instalado, são apenas algumas etapas fáceis para restaurar uma partição EFI danificada ou perdida.
O EaseUS Partition Master tem muitas maneiras de ajudar os usuários, limpando os dados de um disco rígido, para salvá-los com segurança em outro lugar. Também pode redimensionar, mover, mesclar, criar, formatar e excluir partições. O EaseUS Partition Master é a solução mais fácil para um mestre de partição confiável e confiável que ajudará os usuários a gerenciar melhor o espaço em disco, melhorar a organização das partições e, ao mesmo tempo, encontrar e corrigir quaisquer erros ou danos.
Siga estas etapas simples para usar o EaseUS Partition Master para recuperar a partição de inicialização EFI:
Abra o EaseUS Partition Master e selecione 'Recuperação de Partição'.
Passo 1. Execute o EaseUS Partition Recovery em seu PC.
Selecione o disco ou dispositivo onde você perdeu partições e clique em “Scan” para continuar.

Passo 2. Aguarde a conclusão do processo de digitalização.
Deixe o programa verificar o disco selecionado e encontrar as partições perdidas.

Etapa 3. Visualize e restaure as partições perdidas.
Clique duas vezes na partição marcada como “Perdida” com capacidade de recuperação “Boa”.

Visualize o conteúdo da partição perdida. Clique em “OK” e clique em “Continuar” para começar a restaurar a partição perdida.

Passo 4. Clique em "Recuperar agora" para finalizar o processo de recuperação da partição.
Nota: Se o programa avisar que há um conflito, primeiro faça backup da partição listada com dados essenciais em um disco rígido externo. Em seguida, execute a operação final para restaurar sua partição perdida.

Como usar o CMD para criar uma partição EFI
Saber como criar um comando de partição EFI pode ser muito útil, especialmente se você tiver uma partição ausente ou danificada. Se você precisar criar uma partição EFI manualmente usando o prompt de comando (CMD), basta seguir nosso guia passo a passo que mostrará exatamente como criar uma.
Passo 1. Em seu computador Windows 11/10/8/7, na caixa de pesquisa da barra de tarefas digite ‘ Prompt de Comando ’ e pressione ‘Enter ’ para abrir.
Passo 2: Execute a seguinte lista de comandos, pressionando ‘Enter ’ após cada um.

Diskpart (selecione 'Sim' no pop-up solicitando que você faça alterações em seu PC)
list disk
select disk (selecione o disco entre as opções disponíveis)
list partition
create partition efi
format quick fs=fat32
list partition
list volume (a letra do volume onde o sistema operacional Windows está instalado)
exit
bcdboot X:/windows (Substitua "X" pela letra do volume da partição do sistema operacional Windows)
Etapa 3: Reinicie o seu PC e a partição EFI recém-criada deverá estar disponível para uso.
Conclusão
Se você encontrar seu computador Windows 11 sem a partição de inicialização EFI, agora você conhece as etapas a seguir para criar ou recuperar a partição de inicialização para permitir ao seu PC um local para inicializar. Executar comandos manuais pode ser fácil para aqueles que são mais experientes em tecnologia, no entanto, um software de recuperação de terceiros como o EaseUS Partition Master pode ajudar os usuários que precisam de uma solução mais simples para reparar ou criar uma partição de inicialização.
Esperamos que as soluções fornecidas tenham sido benéficas para você e melhorem o seu computador. Comece a usar o EaseUS Partition Master hoje para economizar tempo e preocupações.
Como podemos te ajudar
Sobre o autor
Atualizado por Jacinta
"Obrigada por ler meus artigos. Espero que meus artigos possam ajudá-lo a resolver seus problemas de forma fácil e eficaz."
Escrito por Leonardo
"Obrigado por ler meus artigos, queridos leitores. Sempre me dá uma grande sensação de realização quando meus escritos realmente ajudam. Espero que gostem de sua estadia no EaseUS e tenham um bom dia."
Revisão de produto
-
I love that the changes you make with EaseUS Partition Master Free aren't immediately applied to the disks. It makes it way easier to play out what will happen after you've made all the changes. I also think the overall look and feel of EaseUS Partition Master Free makes whatever you're doing with your computer's partitions easy.
Leia mais -
Partition Master Free can Resize, Move, Merge, Migrate, and Copy disks or partitions; convert to local, change label, defragment, check and explore partition; and much more. A premium upgrade adds free tech support and the ability to resize dynamic volumes.
Leia mais -
It won't hot image your drives or align them, but since it's coupled with a partition manager, it allows you do perform many tasks at once, instead of just cloning drives. You can move partitions around, resize them, defragment, and more, along with the other tools you'd expect from a cloning tool.
Leia mais
Artigos relacionados
-
Como limpar o cache no Windows 11/10
![author icon]() Leonardo 2025/08/26
Leonardo 2025/08/26 -
Posso gravar ISO em USB do Windows 11? Claro! [Guia completo]
![author icon]() Leonardo 2025/08/26
Leonardo 2025/08/26 -
Ferramenta de conversão de MBR para GPT do Windows 11 [grátis e paga]
![author icon]() Leonardo 2025/08/26
Leonardo 2025/08/26 -
![author icon]() Rita 2025/08/26
Rita 2025/08/26
Temas quentes em 2025
EaseUS Partition Master

Gerencie partições e otimize discos com eficiência








