O que é SSD, Explicação do Recurso
Artigos em Destaque
- 01 Guia rápido para Partiton SATA, M.2, NVMe SSD no PC
- 02 Como verificar e otimizar o desempenho do SSD no Windows 11/10
- 03 Tutorial para formatar SSD para Windows e Instalação do Windows
- 04 Como apagar ou limpar o SSD com segurança no Windows 11/10
- 05 Guia definitivo para atualizar o disco do Windows, migrando o SO para o SSD
- 06 Clonar HD para SSD no Windows 11
- 07 Reparar o SSD corrompido sem perder dados
- 08 Dicas para manter o desempenho e prolongar a vida do seu SSD
- 09 Ativar/desativar o Trim no SSD e executar a recuperação do Trim no SSD
| Soluções viáveis | Solução de problemas passo a passo |
|---|---|
| #1. Corrigir erros do sistema de arquivos no SSD | Etapa 1. Em primeiro lugar, pressione "Win" e pesquise "Prompt de comando"; Etapa 2. Depois disso, clique em "Executar como administrador"... Etapas completas |
| #2. Estender a unidade SSD C do sistema | Opção 1. Estenda a unidade do Sistema C com espaço não alocado; Opção 2. Estenda a unidade do Sistema C sem espaço não alocado... Etapas completas |
| #3. SSD de alinhamento 4K | Passo 1. Selecione o disco SSD que deseja alinhar, clique com o botão direito do mouse e escolha "4K Alignment"; Etapa 2. Ir para localizar tarefa... Etapas completas |
| #4. Remover malware e vírus | Ao usar a Internet, é fácil obter Malware e Vírus em seu computador, e é um dos maiores motivos... Etapas completas |
| #5. Transferir pastas e arquivos grandes para um segundo disco | Etapa 1. Abra o EaseUS Todo PCTrans no seu computador. Clique em "Large File Cleanup" e, em seguida, clique no botão "Iniciar" para continuar... Etapas completas |
Posso verificar e otimizar o desempenho do SSD no Windows 11? Sim claro
O Windows 11 vem com um pacote de animações e recursos visuais sofisticados para oferecer aos usuários a melhor experiência. No entanto, se você não configurou seu SSD corretamente, ele começa a ficar lento. O atraso torna o seu PC lento ao ponto em que fazer uma tarefa simples pode ser difícil. Mas você sempre pode verificar e otimizar o desempenho do SSD para resolver esse problema.
Por que o Windows 11 com SSD pré-instalado é tão lento?
Vários motivos contribuem para o problema de atraso de janela pré-instalado. Abaixo estão os motivos pelos quais você pode procurar se o seu sistema com SSD pré-instalado estiver atrasado. Portanto, você precisa verificar e otimizar o desempenho do SSD no Windows 11 para obter a melhor experiência do usuário final.
1. C Drive Cheio
A maioria dos usuários instala o Windows no C Drive e o usa para armazenamento também. No entanto, você deve usar outras unidades para salvar seus dados e manter o Windows em uma unidade separada para obter a melhor experiência. Armazenar todos os dados em um só lugar fará com que o sistema fique lento.
2. Setores SSD
Você precisa ter certeza de que seus setores SSD estão alinhados corretamente. Vá para Components>Storage>Disks e torne-o divisível por 4096.
3. Infecção por vírus ou malware
Atualmente, vírus e malware são comuns, principalmente entre aqueles que usam software pirata. Portanto, use um bom software antivírus para estar seguro. Os vírus causam instantaneamente a desaceleração do sistema.
4. Executando muitos programas
Os computadores são feitos para multitarefas, mas a execução de vários programas em segundo plano tornará seu computador lento e lento. Assim, execute apenas o software que você precisa e feche-o depois.
O Windows 11 desacelera o SSD?
Apesar de todos os recursos que o Windows 11 oferece, a maioria dos usuários experimentou uma lentidão significativa com seus SSDs. Muitos usuários do Windows 11 enfrentaram o mesmo problema. É principalmente por causa dos designs e visuais do Windows 11. Mesmo que não seja totalmente otimizado com SSD, a Microsoft está atualizando para fazer um sistema operacional perfeito. Para uma experiência melhor e perfeita sem atrasos, a Microsoft introduziu novas atualizações que corrigiram o problema.
Como faço para verificar a velocidade do meu SSD no Windows 11?
Para verificar e otimizar o desempenho do SSD, o Windows 11 oferece suporte a diferentes ferramentas gratuitas. No entanto, nenhum deles é totalmente preciso, mas dá uma ideia precisa sobre o desempenho do seu SSD com o Windows 11. Entre todas as opções, o ATTO Disk Benchmark é uma das principais ferramentas gratuitas que você pode usar e verificará a velocidade do seu SSD, executará Hard Impulsione testes de desempenho e muito mais.
E se a sua unidade SSD não estiver funcionando muito bem, talvez seja hora de otimizá-la. Portanto, aqui estamos compartilhando o guia para otimizar a velocidade do seu SSD e obter o máximo de saída do Windows 11.
Dicas para otimizar o desempenho do SSD no Windows 11
Agora que identificamos o problema de atraso do SSD. Aqui, estamos dando a você um tutorial de 5 etapas para otimizar o desempenho do seu SSD no Windows 11. Portanto, siga este tutorial passo a passo para aproveitar ao máximo.
- 1. Corrigir erros do sistema de arquivos
- 2. Estenda a unidade SSD C do sistema
- 3. SSD de alinhamento 4K
- 4. Remova malware e vírus
- 5. Transfira pastas e arquivos grandes para um segundo disco
#1. Corrigir erros do sistema de arquivos no SSD
Para corrigir os erros do sistema de arquivos no SSD, siga a etapa listada abaixo:
Etapa 1. Em primeiro lugar, pressione "Win" e pesquise "Prompt de comando".
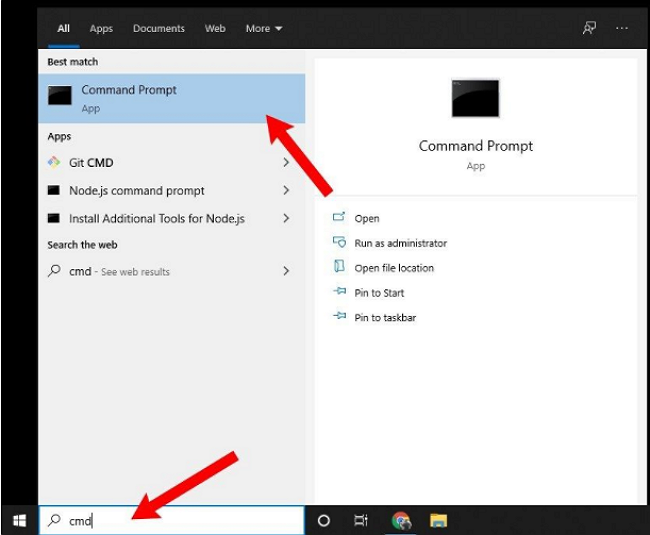
Etapa 2. Depois disso, clique em "Executar como administrador".
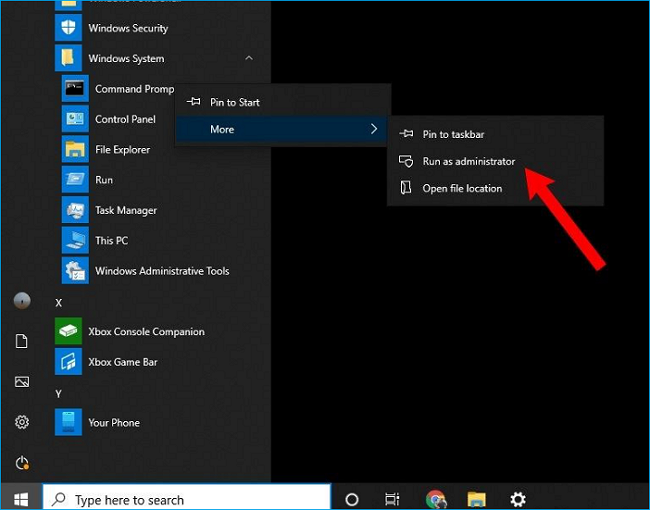
Etapa 3. Depois disso, escreva "chkdsk C: /f /r /x" e pressione Enter.
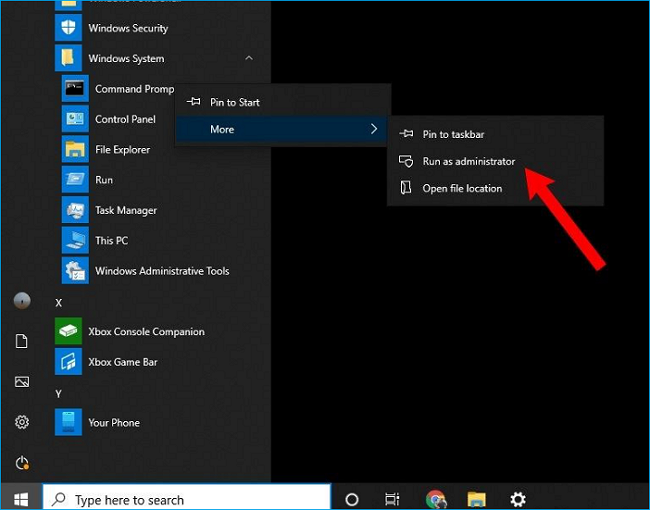
Neste exemplo, "C" é a unidade corrompida. Aqui, você precisa substituí-lo por sua unidade corrompida em seu SSD. E quando o processo for concluído, saia do prompt de comando.
#2. Estender a unidade SSD C do sistema
Você deve estender a unidade SSD C do seu sistema o máximo possível. Ao estender, a maioria das pessoas até perde seus dados importantes. Assim, o EaseUS Partition Master é uma ferramenta gratuita obrigatória para garantir que você não perca dados enquanto estende seus tamanhos. Além disso, também evitará problemas de inicialização do sistema operacional. Esta é uma das maneiras mais comuns e altamente eficazes de verificar e otimizar o desempenho do SSD Windows 11
Opção 1. Estenda a unidade do Sistema C com espaço não alocado
- 1. Clique com o botão direito do mouse na unidade System C: e selecione "Resize/Move".
- 2. Arraste a extremidade da partição do sistema para o espaço não alocado para adicioná-la à unidade C:. E clique em "OK".
- 3. Clique em "Execute Operation" e "Apply" para executar as operações e estender a unidade C.
Opção 2. Estender a unidade do Sistema C sem espaço não alocado
Passo 1. Adicione espaço à unidade do sistema C
1. Inicie o EaseUS Partition Master. Clique com o botão direito do mouse na unidade da sistema C e selecione "Redimensionar/Mover".

2. Para adicionar espaço à unidade C, arraste a extremidade da partição do sistema.

Passo 2. Confirme para estender a unidade C do sistema
Clique no botão "Executar Tarefa", ele listará as operações pendentes e clique em "Aplicar" para executar as alterações e estender a unidade C.

0:00-0:32 Estender a unidade do sistema com espaço não alocado; 0:32-1:00 Estender a unidade do sistema sem espaço não alocado.
Depois de estender a unidade C, você ainda deve usar outras unidades para salvar softwares e arquivos pesados. Especialmente mantenha sua área de trabalho limpa com atalhos mínimos. Dessa forma, você maximizará a saída e manterá a velocidade do sistema rápida e eficiente.
#3. SSD de alinhamento 4K
Se o seu SSD não estiver alinhado a 4k, levará o dobro do tempo para acessar a mesma seção física para operações de arquivos. Consequentemente, a velocidade de leitura e gravação do SSD também cai. Portanto, é crucial alinhar seu SSD para otimizar o desempenho do seu SSD.
E para otimizar seu SSD para um melhor desempenho, você deve usar o EaseUS Partition Master. Com os recursos Adjust Cluster e 4K Alignment, você pode facilmente aumentar muito o desempenho do seu SSD e com apenas alguns cliques. Ele pode até alocar espaço na unidade C e também fazer partição para um melhor desempenho geral do sistema.
Etapa 1. Selecione o disco SSD que deseja alinhar, clique com o botão direito do mouse e escolha "Alinhamento 4K".
Etapa 2. Vá para encontrar a tarefa clicando no botão "Executar 1 operação" no canto superior esquerdo e clique em "Aplicar". Em seguida, as partições da unidade SSD são todas alinhadas em 4K com todos os setores nela.
#4. Remover malware e vírus
Ao usar a Internet, é fácil obter malware e vírus em seu computador, e é uma das maiores razões para desacelerar os SSDs em qualquer sistema operacional. Portanto, para evitar isso, existem vários antivírus que você pode instalar gratuitamente. E se você também continuar atualizando-os, provavelmente estará protegido contra a maioria dos tipos de vírus e malware.
Entre todos, alguns antivírus eficazes estão listados abaixo.
- 1. Avast
- 2. Média
- 3. Norton 360
- 4. McAfee Antivirus Plus
#5. Transferir pastas e arquivos grandes para um segundo disco
Para obter a melhor experiência, você deve manter o armazenamento do Drive C (Windows Drive) o mais vazio possível. Seja no Windows 11 ou em uma versão anterior, você nunca deve preencher a unidade C com pastas e arquivos de tamanho grande. Ao preencher sua unidade C, seu SSD e o desempenho de todo o sistema seriam afetados.
Portanto, tente manter sua área de trabalho e a unidade C preenchidas apenas com o Windows e alguns atalhos na área de trabalho. No entanto, se você já preencheu o C Drive com vários arquivos e pastas, é hora de liberar algum espaço e transferi-los para outro disco.
Para transferir seus arquivos de uma unidade para outra, é altamente recomendável usar o EaseUS Todo PCTrans . Com este software, você poderá transferir seus arquivos com facilidade e sem nenhum risco de perdê-los durante o processo.
Etapa 1. Abra o EaseUS Todo PCTrans no seu computador. Clique em "Large File Cleanup" e, em seguida, clique no botão "Começar" para continuar. Esse recurso permite transferir arquivos de uma unidade para outra ou mover dados de um disco para outro.
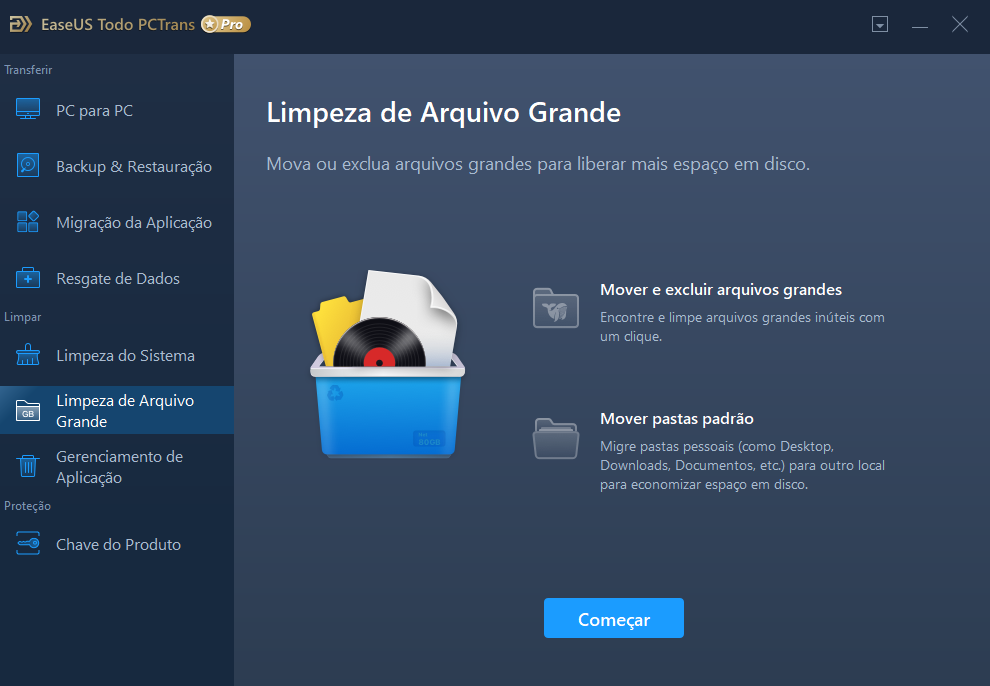
Etapa 2. Escolha o disco rígido ou disco que deseja verificar os arquivos.
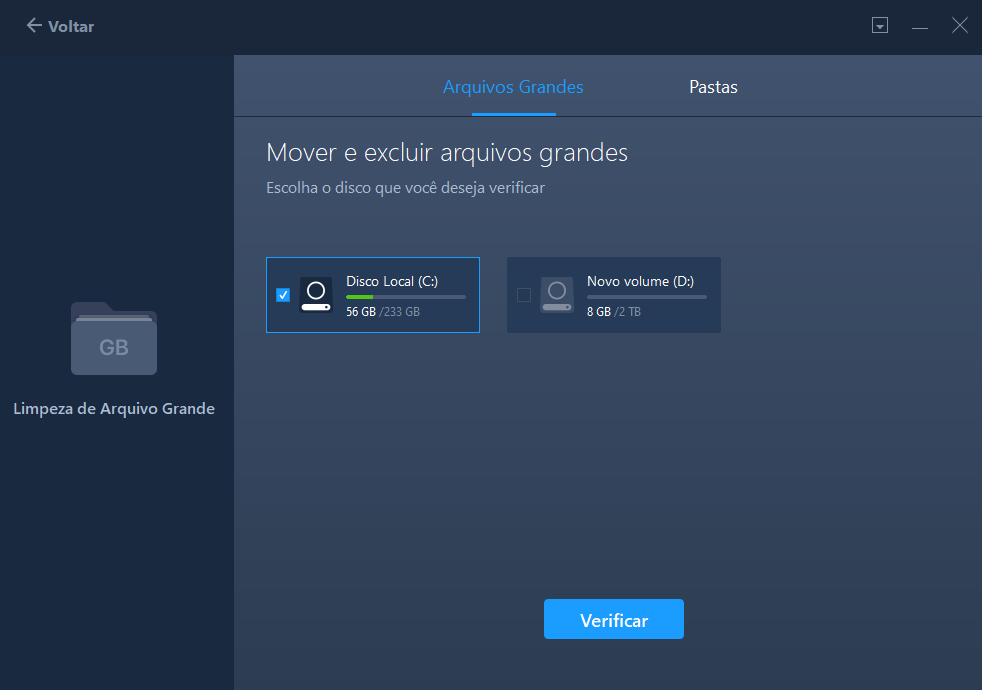
Etapa 3. Quando a verificação for concluída, os arquivos maiores que 20M serão listados. Selecione os arquivos de destino a serem transferidos e defina o local de destino conforme necessário. Em seguida, clique no botão "Mover" para a próxima etapa.

Etapa 4. Confirme novamente a operação de transferência e clique no botão "Mover" para iniciar o processo. Quando a transferência do arquivo terminar, você terá espaço livre suficiente na unidade/disco de origem.
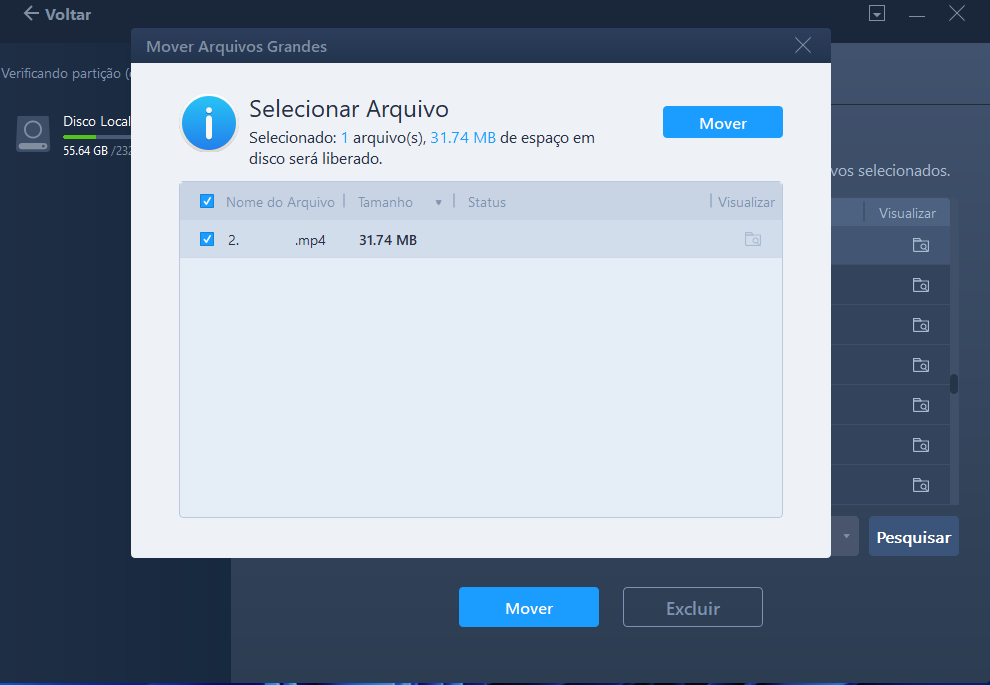
Conclusão
Para resumir o que foi dito até agora, o Windows 11 é um novo sistema operacional e não perfeitamente otimizado para rodar SSDs. Mas, com alguns ajustes, você pode aumentar seu desempenho e otimizá-lo na maior parte. Para facilitar o seu trabalho, é recomendável usar o EaseUS Partition Master, pois ele o ajudará em várias etapas e manterá seus dados protegidos contra exclusão e malwares também. E depois de seguir todas as etapas, é mais provável que você aumente o desempenho do seu SSD no Windows 11.
Este artigo ajudou você?
Artigo Relacionado
-
O que é o Formato exFAT: Tudo o que Você Precisa Saber
![author icon]() Leonardo 2025-08-26
Leonardo 2025-08-26 -
Como desbloquear a unidade BitLocker em outro PC | 2 guias seguros
![author icon]() Leonardo 2025-08-26
Leonardo 2025-08-26 -
Como Migrar o Windows 10 para SSD? [Guia Passo a Passo 2025]
![author icon]() Leonardo 2025-08-26
Leonardo 2025-08-26 -
Como Resolver IRQL_NOT_LESS_OR_EQUAL Win 11
![author icon]() Rita 2025-08-26
Rita 2025-08-26