Índice da página
Sobre o autor
Tópicos quentes
Atualizado em 26/08/2025
Em PCs, seus aplicativos, programas ou sistemas operacionais usam frequentemente uma coleção de arquivos temporários chamados dados de cache. No entanto, os computadores Windows ocasionalmente geram muitos arquivos de cache, ocupando espaço em disco e fazendo com que o sistema funcione lentamente ou até mesmo trave. Além disso, há uma chance de o cache ser corrompido, levando a novos problemas como BSOD.
- 1. EaseUS Partition Master
![cache cleaner]()
- 2. Caixa de Executar do Windows
- 3. Sentido de Armazenamento
- 4. Prompt de comando
- 5. Limpeza de Disco
Como resultado, você deve limpar rotineiramente esses arquivos de cache do seu computador. Portanto, este artigo da EaseUS fornece cinco limpadores de cache de PC testados e comprovados para limpar o cache.
Limpador de cache de PC gratuito: os 5 melhores em 2025 [comprovado]
Abaixo estão os 5 principais limpadores de cache de PC gratuitos que você pode usar:
1. EaseUS Partition Master
EaseUS Partition Master é uma ferramenta gratuita de gerenciamento de partições com muitos recursos perfeitos para modificar o espaço em disco do seu PC e melhorar o desempenho do sistema.
Essa ferramenta também vem com o recurso Clean Genius, que pode ajudar a limpar o cache e remover arquivos inúteis para obter desempenho máximo e tornar seu PC tão bom e rápido quanto novo. Ele pode verificar e remover o cache com um simples clique. Além de identificar os arquivos exatos que ocupam o espaço em disco, ele limpa todos os arquivos de cache desnecessários em computadores Windows.
Agora, siga as Passos abaixo para usar o EaseUS Partition Master para limpar o cache do seu PC:
O EaseUS CleanGenius é uma ferramenta prática de correção de computador, segura e leve. É uma alternativa perfeita ao comando CHKDSK. Use esta ferramenta de um clique para resolver problemas do seu computador.
Passo 1. Baixe e instale o EaseUS CleanGenius. Selecione "Limpar" na barra de ferramentas à esquerda para entrar na interface de Limpeza.
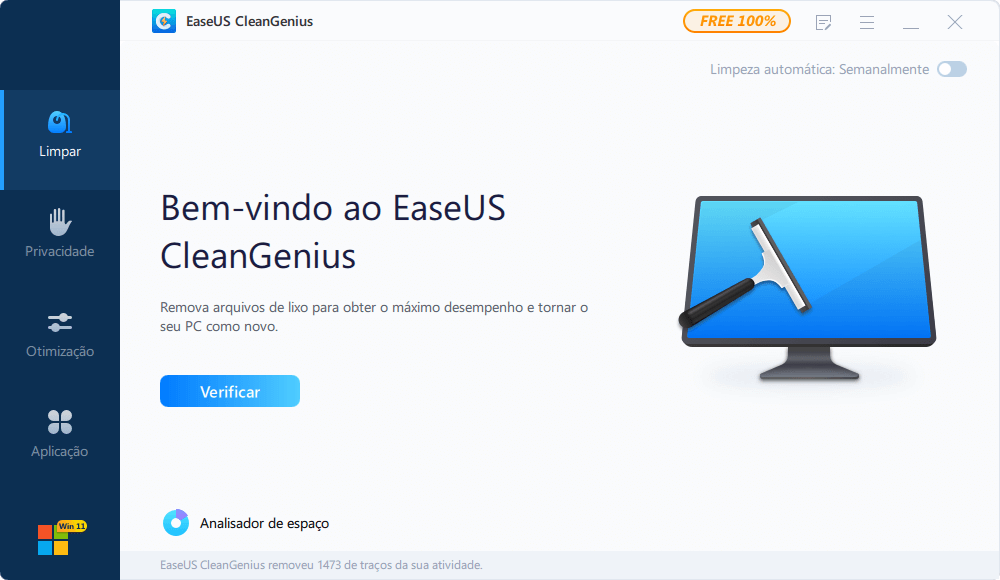
Passo 2. Clique em "Verificar" para iniciar a verificação do sistema.
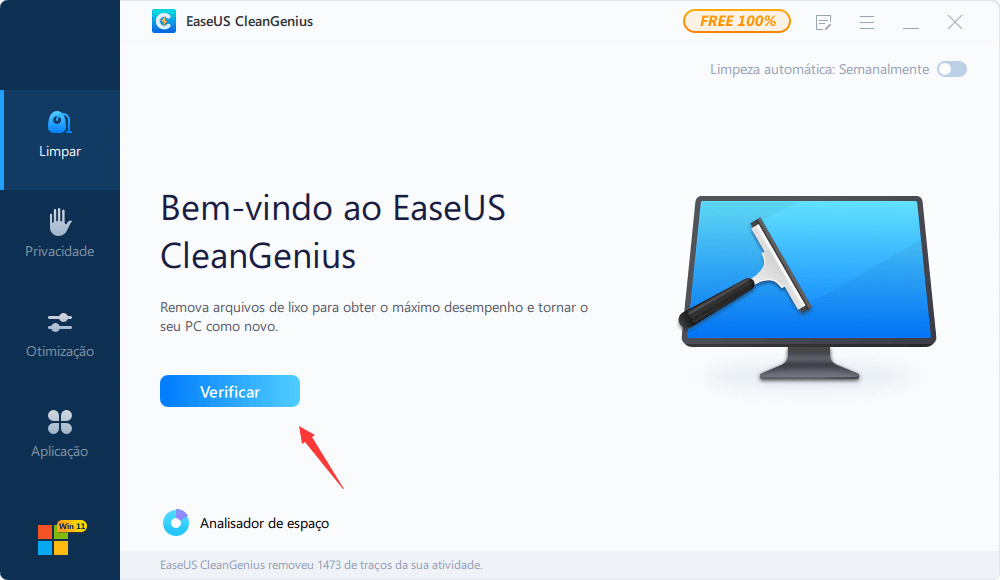
Passo 3. Identifique e selecione arquivos inúteis e clique em "Limpar" para remover esses arquivos de seu PC ou notebook.

Você pode criar e excluir partições facilmente usando esta ferramenta. Ao fazer isso, você pode gerenciar o conteúdo de cada disco rígido com mais eficiência e economizar espaço.
2. Caixa de Executar do Windows
Como muitos de vocês devem saber, um formato comum de dados de cache são os arquivos temporários, que são frequentemente mantidos no caminho C:\Users\Admin\AppData\Local\Temp. Você pode limpá-los aqui com a caixa Executar do Windows. Para Windows 10 e 11, este é o melhor limpador de cache de PC gratuito.
Siga as Passos abaixo para limpar o cache no Windows:
Passo 1. Pressione as teclas Windows + R para abrir a caixa de execução, digite %temp% e pressione OK.
Passo 2. Isso abrirá a pasta Temp. Agora pressione as teclas Ctrl + A para escolher todos os arquivos da pasta, clique com o botão direito e escolha Excluir no menu de contexto para limpar os dados de cache do seu PC.

Passo 3. Abra a caixa de diálogo Executar, digite prefetch e clique em OK. Pressione Continuar quando solicitado, pois requer permissão. Em seguida, pressione ctrl + A para selecionar todos os arquivos e clique no botão excluir para remover todos os arquivos de cache.
Se você achou os métodos do artigo úteis, sinta-se à vontade para compartilhá-los nas redes sociais para quem precisa.
3. Sentido de Armazenamento
Sentido de Armazenamento também é um dos melhores limpadores de cache de PC que pode ser usado para liberar espaço automaticamente, excluir arquivos temporários e gerenciar regularmente o conteúdo da nuvem disponível localmente. Vamos ver como executar as Passos:
Passo 1. Pressione as teclas Windows + I para abrir Configurações.
Passo 2. Clique em Sistema no painel esquerdo. Em seguida, role para baixo e clique em Armazenamento à direita.
Passo 3. Alterne o botão próximo a Sentido de Armazenamento em Gerenciamento de Armazenamento à direita. Isso o ajudará a limpar o espaço do sistema.

Acesse o EaseUS Partition Master usando o botão a seguir e faça uma limpeza completa do seu PC.
4. Prompt de Comando
O Prompt de Comando (CMD) é um utilitário de linha de comando eficaz em computadores Windows que também pode limpar PC prefetch. Vejamos como usar este limpador de cache do PC para limpar os dados do cache:
Passo 1. Digite cmd na caixa Pesquisa do Windows. Em seguida, clique com o botão direito no aplicativo Prompt de Comando e escolha Executar como administrador. Clique em Sim na janela do UAC quando solicitado.
Passo 2. Copie e cole os seguintes comandos para excluir todos os arquivos temporários da unidade C.
Nota: Pressione a tecla Enter após cada linha de comando.
- %SystemRoot%\explorer.exe %temp%\
- del %temp%\*.*/s/q
Passo 3. Execute os comandos abaixo para excluir os dados do cache de pré-busca:
- %SystemRoot%\explorer.exe C:\Windows\prefetch\
- del C:\Windows\prefetch\*.*/s/q
Sem exigir nenhum comando, o EaseUS Partition Master pode remover todos os arquivos desnecessários e limpar completamente o seu PC.
5. Limpeza de Disco
PCs com Windows também podem usar a Limpeza de Disco como limpador de HD, uma ferramenta integrada, para remover arquivos temporários e de cache. Siga as Passos abaixo para saber como fazer isso:
Passo 1. Digite diskcleanup na barra de pesquisa do Windows e clique no resultado superior.
Passo 2. Selecione a unidade que deseja limpar usando a caixa suspensa e clique em OK.
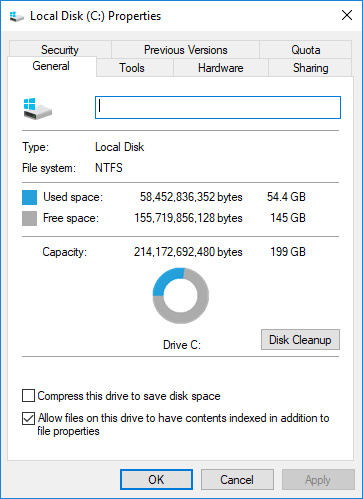
Passo 3. Clique na caixa de seleção ao lado dos arquivos de cache que deseja excluir e clique em OK.
Passo 4. Clique no botão Excluir arquivos quando solicitado a limpar o disco.
Se você achou os métodos do artigo úteis, sinta-se à vontade para compartilhá-los nas redes sociais para quem precisa.
Por que precisamos limpar o cache do Windows 11/10/8/7
Limpar os arquivos de cache ajuda seu PC a funcionar sem problemas e a criar mais espaço em disco. Existem vários benefícios em limpar o cache do seu PC, conforme mostrado abaixo:
- Aumenta a velocidade: Seu PC funcionará mais rápido se você limpar o cache e remover todos os dados armazenados dos aplicativos.
- Espaço adicional: a exclusão de arquivos de cache libera espaço para documentos e aplicativos importantes. Os arquivos de cache podem ocupar muito espaço de armazenamento.
- Segurança aprimorada: como os arquivos de cache contêm informações privadas, como histórico de navegação ou credenciais de login, excluí-los reduziria o risco de acesso não autorizado.
- Resolve problemas técnicos: Os dados do cache podem ocasionalmente resultar em problemas como travamentos ou erros de software. Isso pode ser resolvido limpando o cache.
- Material atualizado: ao limpar o cache, você verá as versões mais recentes de documentos, fotos e páginas da web, em vez de versões antigas salvas.
Além disso, a otimização dos recursos do sistema por meio da limpeza do cache melhora a capacidade de resposta e a multitarefa. Portanto, é aconselhável limpar o cache com frequência para obter o desempenho ideal.
Conclusão
Isso é tudo que você precisa fazer quando se trata de limpar o cache e os arquivos temporários do seu computador com Windows 11. Como já discutimos, isso pode ajudar a reduzir a bagunça e até mesmo melhorar o desempenho do seu PC. Todos os limpadores de cache mencionados no artigo são gratuitos e integrados em um PC com Windows. Você também pode usar a ferramenta gratuita de terceiros EaseUS Partition Master para gerenciar a limpeza do cache e dos arquivos temporários do seu PC.
Perguntas frequentes sobre limpeza de cache de PC grátis
Se você tiver mais dúvidas sobre como limpar o cache do seu PC com Windows, verifique as perguntas e respostas mais frequentes abaixo:
1. Como faço para limpar meu computador para funcionar mais rápido?
Para limpar o seu computador para funcionar mais rápido, evite que os programas do seu computador abram automaticamente durante a inicialização, desinstale ou exclua quaisquer programas que você não usa, libere espaço no disco rígido, armazene imagens ou vídeos desatualizados em uma unidade externa ou nuvem , execute um reparo ou limpeza de disco, limpe o cache ou os arquivos temporários do seu PC, etc.
2. Qual é o melhor programa de limpeza para Windows 10?
Uma ferramenta útil desenvolvida pela Microsoft para atender aos requisitos do sistema operacional Windows é o Microsoft PC Manager, um poderoso limpador de PC. O programa é gratuito e pode ser o melhor limpador de PC disponível para Windows 10. Este aplicativo usa recursos para garantir funcionalidade aprimorada e segurança do sistema.
3. Como você limpa o cache do seu PC no Windows 10?
Você pode limpar o cache do seu PC no Windows 10 usando um aplicativo gratuito de terceiros, como EaseUS Partition Master, ou ferramentas integradas do Windows, como Windows Executar, Sentido de Armazenamento, Command Prompt ou Limpeza de Disco.
Como podemos te ajudar
Sobre o autor
Atualizado por Jacinta
"Obrigada por ler meus artigos. Espero que meus artigos possam ajudá-lo a resolver seus problemas de forma fácil e eficaz."
Escrito por Leonardo
"Obrigado por ler meus artigos, queridos leitores. Sempre me dá uma grande sensação de realização quando meus escritos realmente ajudam. Espero que gostem de sua estadia no EaseUS e tenham um bom dia."
Revisão de produto
-
I love that the changes you make with EaseUS Partition Master Free aren't immediately applied to the disks. It makes it way easier to play out what will happen after you've made all the changes. I also think the overall look and feel of EaseUS Partition Master Free makes whatever you're doing with your computer's partitions easy.
Leia mais -
Partition Master Free can Resize, Move, Merge, Migrate, and Copy disks or partitions; convert to local, change label, defragment, check and explore partition; and much more. A premium upgrade adds free tech support and the ability to resize dynamic volumes.
Leia mais -
It won't hot image your drives or align them, but since it's coupled with a partition manager, it allows you do perform many tasks at once, instead of just cloning drives. You can move partitions around, resize them, defragment, and more, along with the other tools you'd expect from a cloning tool.
Leia mais
Artigos relacionados
-
Como formatar SSD pela BIOS [fácil e rápido]
![author icon]() Leonardo 2025/08/26
Leonardo 2025/08/26 -
Como redefinir a senha no computador Dell sem disco
![author icon]() Leonardo 2025/08/26
Leonardo 2025/08/26 -
Corrigir Diskpart Clean não funciona no disco/USB/cartão SD [5+ correções]
![author icon]() Leonardo 2025/08/26
Leonardo 2025/08/26 -
Como Corrigir a Unidade Somente Leitura para Leitura e Gravação (5 Maneiras)
![author icon]() Jacinta 2025/08/26
Jacinta 2025/08/26
Temas quentes em 2025
EaseUS Partition Master

Gerencie partições e otimize discos com eficiência









