Índice da página
Sobre o autor
Tópicos quentes
Atualizado em 26/08/2025
Se você estiver se livrando de discos rígidos antigos (HDDs) ou unidades de estado sólido (SSDs), verifique se todos os dados neles foram apagados antes de vendê-los, repassá-los ou jogá-los fora. Você não quer que ninguém ponha as mãos em suas informações pessoais ou qualquer outra coisa que possa ser usada contra você para causar problemas.
Simplesmente apertar a tecla Delete depois de selecionar arquivos no File Explorer não é bom o suficiente: esses arquivos podem ser restaurados rapidamente usando qualquer software.
Mas se você está procurando uma ferramenta que pode ajudá-lo a se livrar de todas as informações privadas, nós temos o que você precisa. Aqui, mostraremos como você pode excluir com segurança as informações de um disco rígido ou SSD.
Vamos mergulhar!
O Secure Erase Danifica o SSD?
Geralmente, você não precisa realizar nenhuma manutenção em sua unidade de estado sólido. Os SSDs são construídos pensando na autossuficiência, com um conjunto de algoritmos e sistemas de segurança implementados pelo fabricante para prolongar a vida útil da unidade e garantir que os dados sejam descartados corretamente.
Qual é o Nivelamento de Desgaste do SSD?
Uma das principais diferenças entre um disco rígido magnético padrão e uma unidade de estado sólido é o nivelamento de desgaste. Então, basicamente, o nivelamento de desgaste é projetado para dispersar os dados armazenados uniformemente entre os blocos SSD para garantir um desgaste uniforme.
Um disco rígido tradicional salva todos os arquivos em uma bandeja magnética em locais físicos. Além disso, o sistema operacional indexa os locais dos arquivos em um sistema de arquivos e usa um braço mecânico para acessar os dados. Por outro lado, uma unidade de estado sólido é um tipo de memória flash semelhante a um pen drive USB, mas com uma capacidade significativamente maior.
Um SSD grava dados em um bloco em vez de um local específico em um disco físico. Como resultado, cada processo de escrita faz com que a memória se degrade ou "desgaste".
Enquanto o SSD transmite locais de armazenamento de dados para o sistema host por meio de um sistema de arquivos, ele também reorganiza os dados para garantir um desgaste uniforme em todos os blocos de memória. As alterações de nivelamento de desgaste são registradas em um mapa de arquivo separado.
Em outras palavras, os SSDs não possuem nenhum local fisicamente indexável; portanto, o software não pode endereçar setores específicos do disco. Em outras palavras, seu computador não tem como saber "onde" os dados foram copiados.
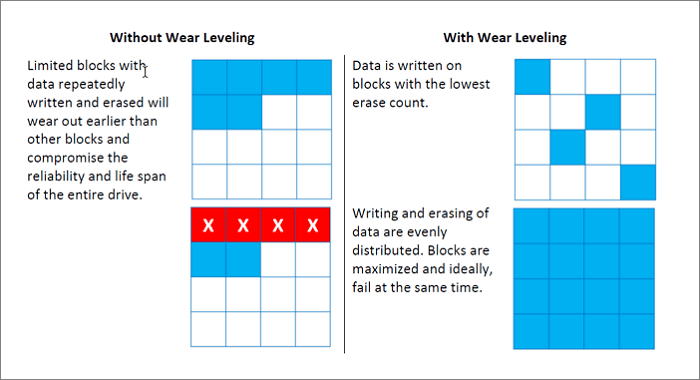
Então, isso é tudo sobre o nivelamento de desgaste no SSD. Agora pule para saber o que é ajuste de SSD.
O que é Ajuste de SSD?
SSD TRIM é um comando ATA (Advanced Technology Attachment) que permite que um sistema operacional permita a unidade de estado sólido (SSD) flash NAND, cujos blocos de dados podem ser excluídos porque não estão mais em uso. O TRIM pode melhorar o desempenho da gravação de dados em SSDs e ajudá-los a durar mais tempo.
TRIM, que não é uma abreviação, está disponível para SSDs que suportam a interface Serial ATA (SATA). UNMAP o comando Small Computer System Interface (SCSI) para usar com SSD SAS. A operação DEALLOCATE fornece capacidade semelhante no comando nonvolatile memory express (NVMe) definido para SSDs Peripheral Component Interconnect Express.
O comando TRIM foi adicionado ao padrão ATA pelo Comitê Técnico T13 do Comitê Internacional de Padrões de Tecnologia da Informação (INCITS).
Como Você Pode Excluir Informações com Segurança de um HDD/SSD?
Você está procurando métodos sobre como excluir com segurança as informações de um disco rígido ou de um SSD? Se for esse o caso, a ferramenta de partição gratuita da EaseUS é o caminho a seguir. É o melhor software para apagar ou limpar um disco rígido ou partição. Ele permite que você exclua completamente TODOS os dados em seu disco rígido ou informações de armazenamento externo, incluindo dados pessoais, programas, vírus e malware.
O programa usa uma tecnologia avançada de limpeza de dados que substitui seus dados várias vezes, garantindo que seus dados não sejam recuperáveis usando as ferramentas mais sofisticadas.
Dê uma olhada rápida nas etapas abaixo para limpar um SSD ou HDD usando a ferramenta de apagamento de disco EaseUS com segurança:
Passo 1. Inicie o EaseUS Partition Master, na seção Gerenciador de Partição, clique com o botão direito do mouse na partição da qual deseja apagar os dados e escolha "Limpar".

Passo 2. Na nova janela, defina as vezes para o qual você deseja limpar sua partição e clique em "OK".
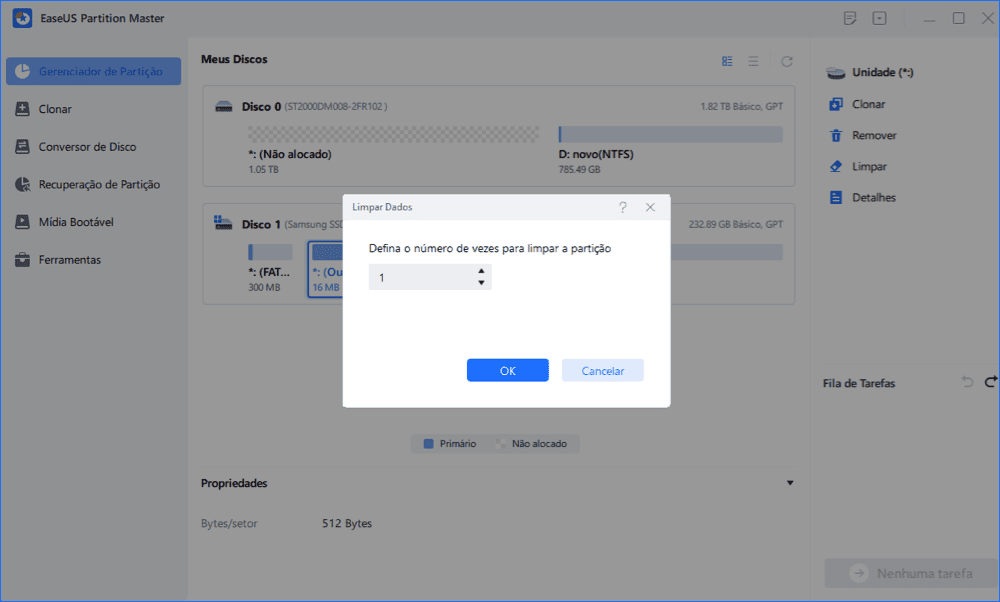
Passo 3. Clique no botão "Executar Tarefa" no canto inferior direito, verifique as alterações e clique em "Aplicar" para limpar os dados da sua partição.

Nota: Depois de fazer as alterações, você não poderá desfazer as operações de limpeza do disco. Esteja ciente de que, uma vez que a operação seja concluída usando o software de apagamento de disco rígido gratuito da EaseUS, nenhuma ferramenta de software de recuperação de dados poderá recuperar os dados!
Recursos de Bônus no EaseUS Partition Master que Você Também Pode Gostar
O EaseUS Partition Master é um software sofisticado que pode atender às suas necessidades relacionadas ao disco. Com este software de particionamento gratuito , você pode:
- Redimensione as partições para alocar espaço em disco de acordo com suas necessidades.
- Mescle partições para aumentar a capacidade de armazenamento.
- Para preparar o espaço para reutilização, crie, formate e exclua partições.
- Converta um disco ou partição de primário para lógico, MBR para GPT ou FAT para NTFS (versão Pro).
Qual é a Diferença Entre Limpar e Formatar Dados?
Se você já trabalhou com computadores, provavelmente já ouviu os termos limpeza e formatação. Embora essas duas expressões muitas vezes possam ser usadas de forma intercambiável para apagar permanentemente os dados no disco rígido, isso é incorreto. E se sua organização reciclar seus computadores e houver dados no disco rígido que outros possam acessar, as distinções de significado entre esses termos podem ser desastrosas.
Quando é hora de apagar dados de um disco rígido, é fundamental entender o que essas terminologias técnicas significam. Então, vamos rolar abaixo e ver a diferença entre limpar e formatar dados.
- Limpando Dados
Para tornar os dados em um disco rígido ou outro dispositivo de armazenamento irrecuperáveis, você deve substituir o espaço com novos dados. Os programas de software de destruição de dados são aqueles que podem excluir discos inteiros. Eles fazem isso substituindo ou limpando todas as áreas da unidade usando um dos vários métodos distintos de sanitização de dados. Uma técnica de sanitização de dados insere essencialmente novos dados aleatórios sobre os dados primários.
Na maioria dos casos, uma única passagem por um aplicativo de limpeza de disco é suficiente para impedir que alguém recupere dados valiosos. No entanto, se sua empresa trabalha com dados extremamente confidenciais ou significativos, convém executar o procedimento de limpeza duas ou mais vezes para garantir a exclusão total dos dados.
- Formatando Dados
A formatação de uma unidade é um método de exclusão (mas não de exclusão permanente) de dados. A formatação é semelhante à remoção de um arquivo em um disco rígido, exceto que todos os arquivos são apagados de uma vez. Embora o disco pareça estar vazio, os dados podem ser recuperados usando um software de recuperação de dados ou o conhecimento de um especialista em recuperação de dados.
A Formatação de um SSD Reduz Sua Vida Útil?
Em geral, a formatação de uma unidade de estado sólido tem pouco efeito em sua longevidade, a menos que você execute um formato específico - e, mesmo assim, depende da frequência com que você a formata. É porque a maioria dos programas de formatação permite formatar totalmente ou rapidamente. A formatação rápida substitui a partição e as tabelas de arquivos sem excluir fisicamente nada da unidade.
Por outro lado, uma formatação completa passará por cada setor de um disco e o "redefinirá". Isso pode reduzir a vida útil do SSD. No entanto, os discos de estado sólido MLC tinham um limite de gravação de aproximadamente 10.000 antes do colapso do setor.
Contanto que você não faça isso com frequência, formatar (completamente) a unidade algumas vezes não afetará significativamente a longevidade da unidade.
Conclusão
Finalmente, chegamos ao final deste artigo. Espero que agora você saiba como excluir com segurança as informações do seu disco rígido ou SSD. Secure Erase é capaz de apagar com segurança seu SSD ou HDD e tornar os dados irrecuperáveis. Diante disso, é uma boa opção para higienizar a unidade e restaurar seu desempenho. Mas recomendamos a ferramenta EaseUS Partition Manager para programas de apagamento de SSD, pois ela não apenas permite que você apague seu SSD ou HDD com apenas alguns cliques com segurança, mas também permite fazer backup rapidamente de toda a unidade antes da limpeza, se necessário.
Perguntas Frequentes Sobre Como Apagar o SSD Com Segurança
Aqui também listamos mais algumas dúvidas sobre como apagar SSD com segurança, e caso tenha interesse, acompanhe e encontre as respostas aqui:
1. Limpar um SSD pode danificá-lo?
Sim, SSD como outros tipos de dispositivos de armazenamento de memória flash, limpar um SSD causará danos ao dispositivo de armazenamento. Quando você limpa um SSD muitas vezes, isso certamente reduzirá a vida útil do SSD.
2. A remoção do SSD exclui tudo?
Se você excluir partições ou formatar partições SSD, isso removerá apenas as partições e dados existentes do disco, marcando o espaço de dados removido como gravável. No entanto, se você recorrer a um software confiável de recuperação de dados, poderá digitalizar e restaurar com eficiência o conteúdo excluído ou removido.
Se você usar um método de limpeza de disco, como usar o comando Diskpart com "Limpar tudo" ou usar o recurso Limpar disco no EaseUS Partition Master, isso removerá tudo do SSD, tornando todo o conteúdo irrecuperável.
3. Como faço para apagar com segurança meu SSD SanDisk?
- Conecte seu SanDisk SSD a um computador com Windows.
- Abra a unidade e faça backup do conteúdo útil em outra unidade com antecedência.
- Vá para o EaseUS Partition Master com seu recurso Wipe Disk, conforme mostrado acima nesta página, para obter ajuda.
Como podemos te ajudar
Sobre o autor
Atualizado por Leonardo
"Obrigado por ler meus artigos, queridos leitores. Sempre me dá uma grande sensação de realização quando meus escritos realmente ajudam. Espero que gostem de sua estadia no EaseUS e tenham um bom dia."
Revisão de produto
-
I love that the changes you make with EaseUS Partition Master Free aren't immediately applied to the disks. It makes it way easier to play out what will happen after you've made all the changes. I also think the overall look and feel of EaseUS Partition Master Free makes whatever you're doing with your computer's partitions easy.
Leia mais -
Partition Master Free can Resize, Move, Merge, Migrate, and Copy disks or partitions; convert to local, change label, defragment, check and explore partition; and much more. A premium upgrade adds free tech support and the ability to resize dynamic volumes.
Leia mais -
It won't hot image your drives or align them, but since it's coupled with a partition manager, it allows you do perform many tasks at once, instead of just cloning drives. You can move partitions around, resize them, defragment, and more, along with the other tools you'd expect from a cloning tool.
Leia mais
Artigos relacionados
-
Como Transferir o Windows para Outra Unidade [Seguro e Fácil]
![author icon]() Jacinta 2025/08/26
Jacinta 2025/08/26 -
7 Melhores Softwares para Recuperar Partição Perdida ou Excluída Windows em 2025
![author icon]() Leonardo 2025/08/26
Leonardo 2025/08/26 -
Guia simples para executar o teste de velocidade USB 3.0 em 2025
![author icon]() Leonardo 2025/08/26
Leonardo 2025/08/26 -
Como redimensionar, estender e reduzir partição EFI do Windows 10
![author icon]() Rita 2025/08/26
Rita 2025/08/26
Temas quentes em 2025
EaseUS Partition Master

Gerencie partições e otimize discos com eficiência








