Índice da página
Sobre o autor
Tópicos quentes
Atualizado em 26/08/2025
Embora bloquear seu computador impeça que hackers o acessem sem autorização, o que acontece se você esquecer sua senha? Torna-se crucial nesses tipos de circunstâncias escolher o melhor curso de ação que permitirá que você volte ao sistema Windows.
Para voltar ao seu dispositivo, você pode tentar definir uma nova senha. Se você deseja recuperar o acesso ao seu computador de forma rápida e eficiente, EaseUS fornecerá soluções práticas e eficazes sobre como desbloquear o computador sem senha do Windows 10/11.
Como desbloquear o computador sem senha
Esta parte fornecerá cinco soluções eficientes para desbloquear o computador sem senha, incluindo o uso da ferramenta profissional de redefinição de senha do Windows - EaseUS Partition Master Professional . Por sua eficiência e interface amigável, o EaseUS Partition Master se destaca como a abordagem ideal, tornando-o acessível e prático para usuários de todos os níveis técnicos.
Além disso, também disponibilizamos outras soluções e explicamos a eficiência e dificuldade de cada solução caso você escolha a solução mais adequada:
| 🧑💻Soluções viáveis | ✍️Eficiência | 💡Dificuldade |
|---|---|---|
| 1️⃣ EaseUS Partition Master | Alto - Pode ignorar a senha do Windows de maneira fácil e rápida com um USB inicializável. | ⭐ |
| 2️⃣ Disco de redefinição de senha | Médio – Eficaz apenas quando preparado com antecedência; resgata de senhas esquecidas. | ⭐⭐ |
| 3️⃣ Opções de login médio | Médio – Eficaz se você souber a senha atual. | ⭐⭐ |
| 4️⃣ Prompt de Comando | Alto – Eficaz se o acesso ao Prompt de Comando exigir algum conhecimento de linha de comando. | ⭐⭐⭐ |
| 5️⃣ Modo de segurança | Médio – Eficaz, mas envolve prompt de comando. | ⭐⭐ |
Continue lendo as instruções passo a passo abrangentes para cada abordagem para desbloquear senhas do Windows 10/11.
Desbloqueador de senha do Windows [Guia definitivo]
Esta página fornecerá um desbloqueador de senha do Windows profissional - EaseUS Partition Master para resolver dúvidas relacionadas ao Windows. Isso inclui o download do desbloqueador de senha do Windows e a criação do ISO do desbloqueador de senha do Windows.

Desbloquear laptop sem senha com ferramenta de senha
EaseUS Partition Master é uma das melhores ferramentas de redefinição de senha do Windows que oferece a opção “Redefinir senha” para a maneira mais simples e eficaz de desbloquear o Windows 10 sem senha. Ao agilizar o procedimento, esta ferramenta evita as dificuldades dos procedimentos manuais. Com uma interface fácil de usar, é uma ótima opção para recuperar o acesso ao seu sistema rapidamente.
Para tornar todo o procedimento descomplicado, baixe e use o EaseUS Partition Master para redefinir sua senha do Windows 10 facilmente e siga as etapas abaixo.
Passo 1. Insira o disco USB de destino no computador, baixe e execute o EaseUS Partition Master e clique em "Toolkit" > "Redefinir senha".

Passo 2. Uma pequena janela aparecerá. Após ler com atenção, clique em “Criar”.

Etapa 3. Selecione a unidade flash USB ou disco rígido externo móvel correto e clique em "Criar" novamente. Espere pacientemente. Depois que a unidade flash USB de redefinição de senha for criada, clique em “Concluir”.

Etapa 4. Remova o USB de redefinição de senha, insira-o no PC bloqueado e reinicie. Você será solicitado a alterar a unidade de inicialização para inicializar o PC a partir de USB. Depois de concluído, o sistema inicializará automaticamente a partir do USB.
Etapa 5. Após reiniciar, encontre o EaseUS Partition Master novamente e vá para “Redefinir senha”. Todas as contas do PC serão exibidas na interface; clique na conta de destino e marque "Redefinir e desbloquear".

Etapa 6. Ao receber este prompt, clique em “Confirmar” para continuar. Sua senha será apagada.

Você pode gostar:
No entanto, se quiser usar uma abordagem manual, você pode encontrar as opções mais adiante neste artigo.
Desbloquear computador sem senha com disco de redefinição de senha
O disco de redefinição de senha é muito útil, pois tudo que você precisa é de um disco de redefinição de senha gerado anteriormente. É mais uma medida preventiva do que um remédio. Este método, no entanto, é benéfico apenas para aqueles que estão logados e desejam gerar um backup de senha para o Windows 10 para uso posterior ou que já possuem um disco de redefinição de senha com eles.
Assim, você pode passar para os outros métodos caso não se encontre em nenhuma das situações mencionadas anteriormente.
Veja como você pode criar um disco de redefinição de senha no Windows 10.
Passo 1. Faça login em sua conta local e conecte sua unidade flash USB.
Etapa 2. Abra a caixa de pesquisa em seu computador Windows e pesquise “criar disco de redefinição de senha”.
Etapa 3. Selecione "Avançar" no "Assistente de senha esquecida", escolha sua unidade flash USB e selecione "Avançar".

Passo 4. Agora, digite sua senha atual, selecione “Avançar” e depois “Concluir”.
Etapa 5. Ejete sua unidade flash USB.
Para um guia completo : Criar disco de redefinição de senha do Windows 10
Agora, use seu disco de redefinição de senha para desbloquear o computador sem senha do Windows 10.
Passo 1. Insira o disco de redefinição de senha e vá para a página de login.
Passo 2. Digite qualquer senha incorreta aleatória e selecione a opção “Redefinir senha” que aparece.
Etapa 3. Siga o "Assistente de redefinição de senha" e selecione seu disco de redefinição.

Passo 4. Agora siga as instruções na tela e crie uma nova senha.
Agora você pode usar a senha mais recente que acabou de criar.
Leia também:
Senha do usuário padrão0? Corrija agora! [5 maneiras eficientes]
O que devemos fazer quando defaultuser0 aparecer na tela do computador? Não se preocupe; este artigo propõe três soluções para resolver usuários HP, Lenovo e Dell que enfrentam problemas de senha defaultuser0.

Desbloqueie o computador sem senha usando opções de login
Você também pode desbloquear seu dispositivo Windows 10 com outras opções de login. Essas opções de login são aquelas que você pode ter definido ao definir a senha que esqueceu. Veja como você pode acessar essas opções de login:
Passo 1. Você pode encontrar outras opções de login na página de login do seu sistema Windows 10. No entanto, se você não conseguir encontrá-los, digite uma senha incorreta para encontrá-los.

Etapa 2. Escolha opções como PIN, Windows Hello, senha ou impressão digital e use essas opções alternativas para recuperar o acesso ao Windows 10.
Se você não consegue se lembrar qual outra opção de login selecionou, você pode tentar a sorte aqui clicando e testando cada uma delas.
PIN do Windows Hello, esta opção não está disponível no momento [corrigido]
Como você corrige o problema “PIN do Windows Hello: esta opção não está disponível no momento”? Este artigo fornece quatro maneiras de ajudá-lo a atingir esse objetivo.
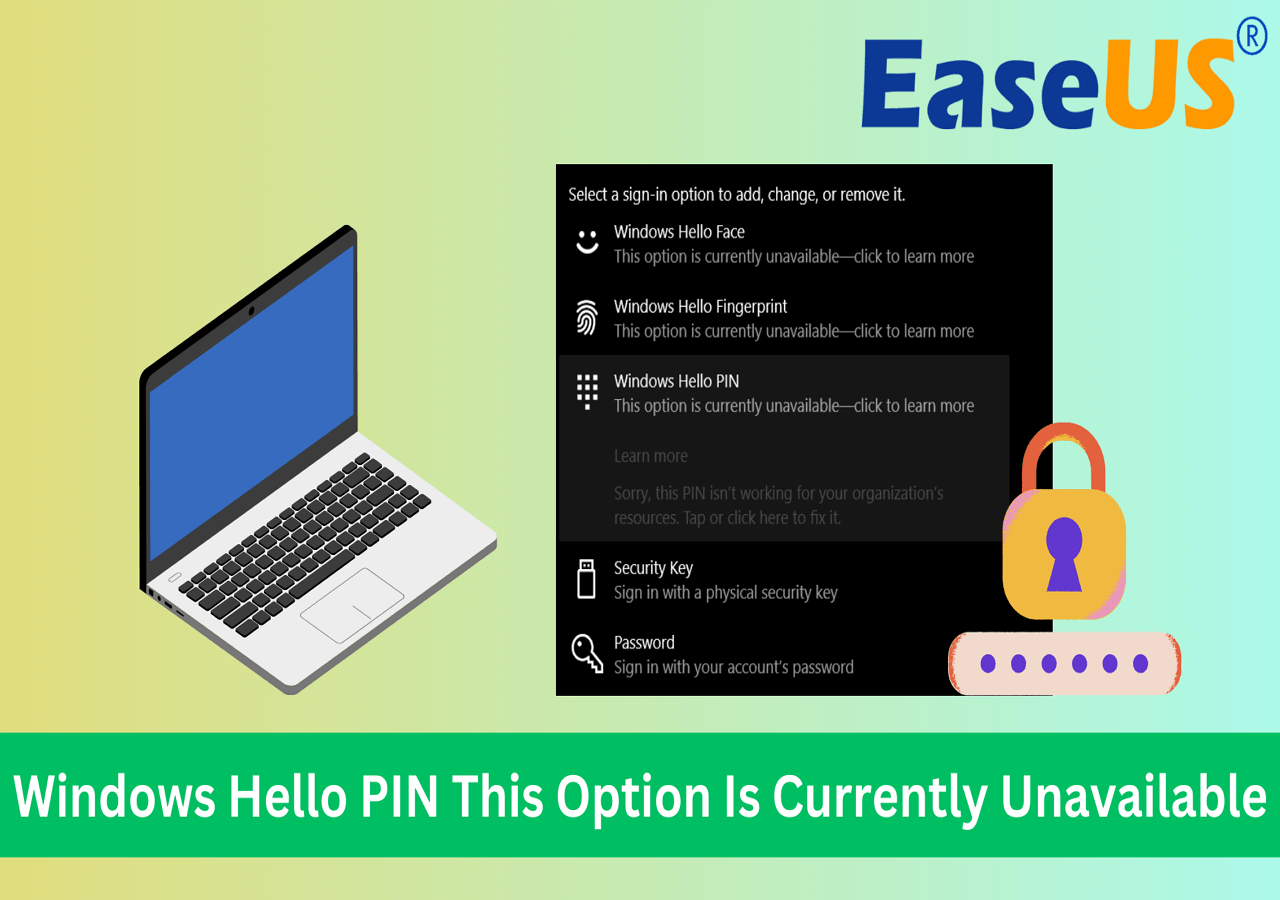
Desbloqueie laptop sem senha com o prompt de comando
Ainda está preso no Windows 10 e quer saber como desbloquear o computador sem senha do Windows 10?
O prompt de comando é outra solução incrível que você pode tentar. Embora esta solução envolva o uso de comandos e seja um pouco complexa, não tenha medo de usá-la, mesmo se você não estiver familiarizado com linhas de comando. Tudo que você precisa fazer é seguir cuidadosamente as etapas para recuperar o acesso ao seu dispositivo Windows 10.
Passo 1. Visite a tela de login e selecione “Reiniciar” + tecla Shift.
Passo 2. Escolha "Solucionar problemas" e depois "Opções avançadas"> Prompt de comando.

Etapa 3. Digite “net user” na janela do prompt de comando e anote a conta cuja senha deseja redefinir.
Etapa 4. Agora digite “ net user username new_password ” e pressione Enter. (Substitua n ew_password pela senha desejada.)
Agora você pode usar a nova senha para desbloquear o Windows 10 com sucesso.
Desbloqueie o Windows 10 sem senha no modo de segurança
Se você ainda não conseguir desbloquear seu dispositivo Windows 10, este método certamente o ajudará a redefinir sua senha. Redefinir sua senha usando o Modo de Segurança pode ser um pouco complicado para iniciantes. Mas se você seguir as etapas abaixo correta e cuidadosamente, poderá recuperar o acesso ao seu dispositivo Windows 10.
Passo 1. Vá para a tela de login e selecione “Reiniciar” + tecla Shift.
Passo 2. Agora escolha a opção “Solucionar problemas” e vá em “Opções avançadas”.
Etapa 3. Em “Configurações de inicialização”, escolha “Ativar modo de segurança”.

Passo 4. Faça login como “Administrador” e escolha “Painel de Controle”.
Etapa 5. Agora selecione "Contas de usuário" e selecione sua conta para redefinir sua senha.
Passo 6. Depois de redefinir sua senha, faça login em sua conta.
Esperamos que este artigo tenha resolvido seu problema de como desbloquear um computador sem senha para Windows 10. Abaixo está um vídeo que apresenta o processo completo de redefinição de senhas do Windows usando CMD e EaseUS Partition Master. Sinta-se à vontade para assistir se preferir um tutorial em vídeo.
Então o que você está esperando agora? Compartilhe este tutorial incrível com seus amigos para que eles também possam utilizar este guia caso não consigam desbloquear seus dispositivos Windows 10.
Conclusão
Concluindo, se você tem que lidar com a questão de desbloquear seu computador com Windows 10 sem senha, este post ofereceu um guia completo com diversas opções para atender diferentes cenários. Embora cada técnica tenha méritos, o EaseUS Partition Master, com seu recurso “Windows Password Reset”, é sem dúvida a forma mais eficiente e fácil de usar.
Com este programa, você pode recuperar o acesso ao seu sistema de forma rápida e fácil. Para uma experiência de recuperação de senha do Windows 10 descomplicada, é altamente recomendável que você baixe e use o EaseUS Partition Master.
Perguntas frequentes sobre como desbloquear o computador sem senha do Windows 10
Se você ainda tiver dúvidas sobre como desbloquear o computador sem senha para Windows 10, aqui estão algumas perguntas frequentes que podem ajudá-lo com suas dúvidas.
1. Você pode desbloquear um laptop se esquecer a senha?
Sim, você pode desbloquear um laptop se tiver esquecido sua senha usando um disco de redefinição de senha ou uma ferramenta de redefinição de senha de terceiros, como o EaseUS Partition Master.
2. Como faço para desbloquear a tela do meu computador?
Basta usar os seguintes métodos para desbloquear a tela do computador:
Método 1: pressione qualquer tecla do teclado ou use o mouse para despertar o computador do estado bloqueado ou de suspensão.
Método 2: Se você tiver uma senha, PIN ou outro sistema de segurança configurado, insira as credenciais apropriadas ou use o método de desbloqueio escolhido para acessar o computador.
3. Como redefinir a senha do Windows 10 sem fazer login?
Siga estas etapas rápidas para redefinir a senha do Windows 10 sem fazer login:
Passo 1. Abra a tela de login e escolha “Esqueci minha senha”.
Passo 2. Siga as instruções na tela para confirmar sua identidade respondendo a perguntas de segurança ou usando uma conta de e-mail conectada.
Passo 3. Quando solicitado, digite uma nova senha para restaurar o acesso à sua conta do Windows 10.
Como podemos te ajudar
Sobre o autor
Atualizado por Rita
"Espero que minha experiência com tecnologia possa ajudá-lo a resolver a maioria dos problemas do seu Windows, Mac e smartphone."
Escrito por Leonardo
"Obrigado por ler meus artigos, queridos leitores. Sempre me dá uma grande sensação de realização quando meus escritos realmente ajudam. Espero que gostem de sua estadia no EaseUS e tenham um bom dia."
Revisão de produto
-
I love that the changes you make with EaseUS Partition Master Free aren't immediately applied to the disks. It makes it way easier to play out what will happen after you've made all the changes. I also think the overall look and feel of EaseUS Partition Master Free makes whatever you're doing with your computer's partitions easy.
Leia mais -
Partition Master Free can Resize, Move, Merge, Migrate, and Copy disks or partitions; convert to local, change label, defragment, check and explore partition; and much more. A premium upgrade adds free tech support and the ability to resize dynamic volumes.
Leia mais -
It won't hot image your drives or align them, but since it's coupled with a partition manager, it allows you do perform many tasks at once, instead of just cloning drives. You can move partitions around, resize them, defragment, and more, along with the other tools you'd expect from a cloning tool.
Leia mais
Artigos relacionados
-
Esta opção de login está desabilitada no Windows 10/11 (resolvido)
![author icon]() Leonardo 2025/08/31
Leonardo 2025/08/31 -
10 Melhores Programas para Formatar Pen Drive | Baixar Gratuitamente Formatador de Pendrive
![author icon]() Rita 2025/08/26
Rita 2025/08/26 -
[Resolvido] Windows 11/10/8/7 não Inicializa a partir do SSD
![author icon]() Rita 2025/08/26
Rita 2025/08/26 -
Como diminuir o volume do ReFS | 2 maneiras🔥
![author icon]() Leonardo 2025/08/26
Leonardo 2025/08/26
Temas quentes em 2025
EaseUS Partition Master

Gerencie partições e otimize discos com eficiência








