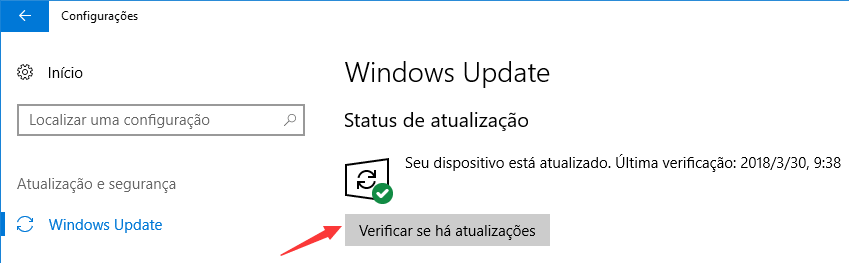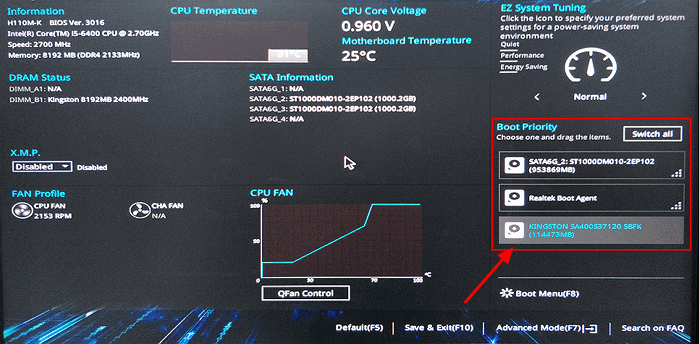Índice da página
Sobre o autor
Tópicos quentes
Atualizado em 28/09/2025
Aqui está uma navegação rápida de tudo o que você precisa para instalar o Windows 11 em um novo SSD, relaxe e relaxe se você for um iniciante no Windows. Siga este tutorial e você poderá realizar a tarefa como esperado:
| Duração:⏱️ | 5-8 minutos de leitura |
| Procedimentos:🔢 | |
| SO compatível:💻 |
Windows 11 Home Edition, Windows 11 Pro, Windows 11 Enterprise |
| Ferramentas:🧰 | SSD, Gerenciamento de disco, arquivos ISO do Windows 11, software de migração de sistema operacional, configurações de BIOS |
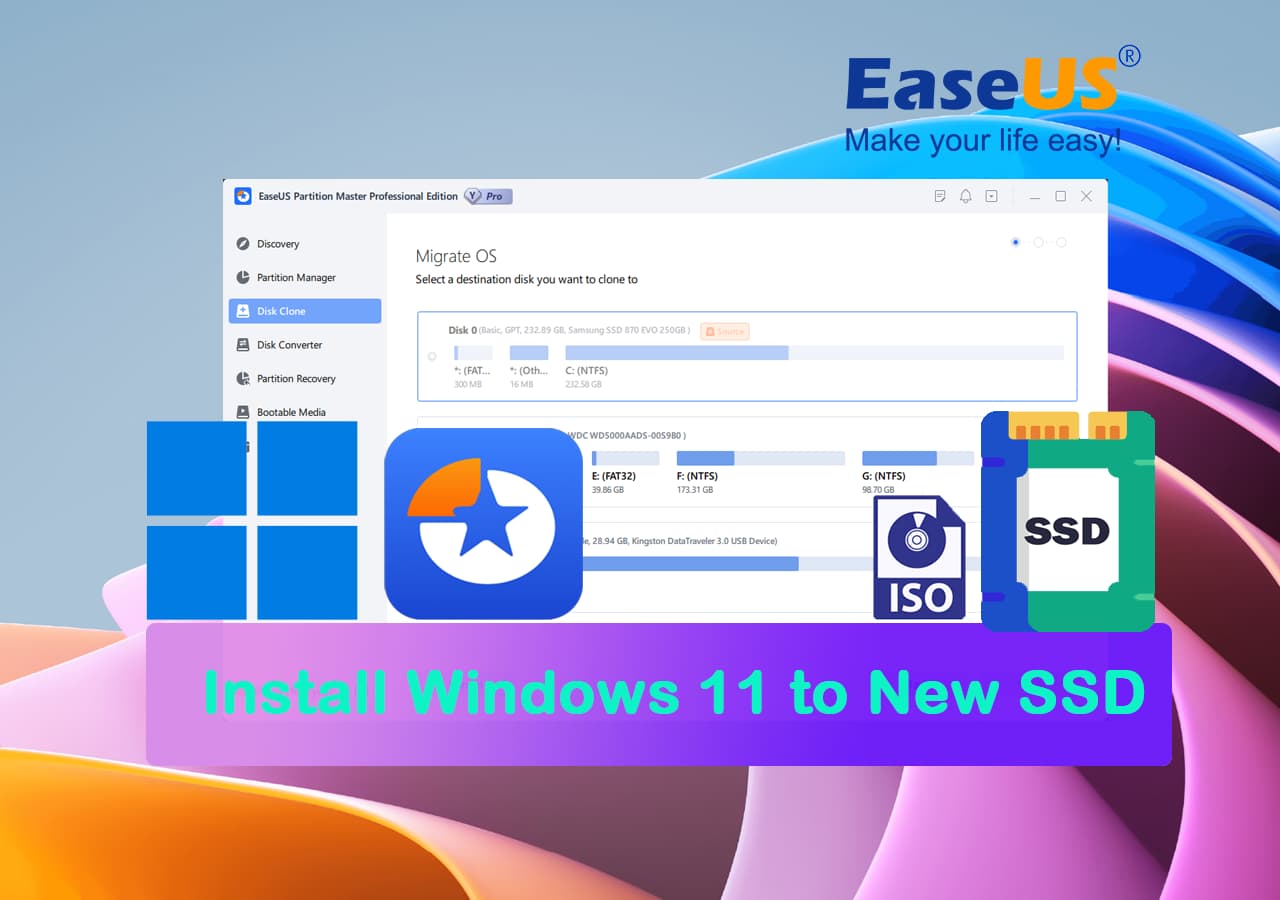
Posso instalar o Windows 11 no SSD M.2?
Sim, a instalação do Windows 11 não é um procedimento técnico que pode ser feito por qualquer pessoa agora. Contanto que você tenha uma ideia clara sobre o que precisa ser feito para a instalação do Windows 11, você pode aproveitar todos os recursos do Windows 11 no seu PC agora.

Em 24 de junho de 2022, a Microsoft lançou sua primeira versão beta do Windows 11, apresentando seus novos recursos e novos designs para usuários do Windows em todo o mundo. E em 8 de julho, a segunda versão beta do Windows 11 estará disponível para atualização dos usuários do Windows Insider. O que há de novo no Windows 11?
Clique para conferir e saber tudo sobre Windows 11 aqui.
- Aviso
- O Windows 11 está atualmente disponível para usuários do Windows 10 e Windows 8 parcial. Se você estiver usando o Windows 7 ou computadores mais antigos e estiver preocupado com bugs e problemas conhecidos no Windows 11, continue com seu sistema operacional atual.
Então, como instalar o Windows 11 e aproveitar seus novos recursos em seu computador? Siga este guia e você obterá um tutorial passo a passo para atualizar e instalar o Windows 11 em seu computador com segurança. Vamos começar.
Preparação: Prepare o novo SSD M.2/NVMe para Windows 11
Como o Windows 11 tem um requisito maior de hardware e software para instalação, para garantir que o computador obtenha um alto desempenho, você deve selecionar um disco SSD adequado como a unidade do sistema operacional.
Siga as dicas aqui para preparar seu novo disco SSD para o Windows 11:
#1. Selecionar um SSD adequado e novo - SSD SATA, M.2 ou NVMe

Se você ainda não tem um SSD, aqui está uma tabela de comparação entre SATA, M.2, NVMe SSD para você decidir qual deles funciona melhor:
| Comparação | SSD SATA | SSD M.2/NVMe |
|---|---|---|
| Conector | Conector SATA | SATA, PCI Express (PCIe) |
| Velocidade de leitura e escrita | 545~600MB/s | 3GB/s |
| Preço | ~$,21/GB | ~$,50/GB |
Escolha dos editores: Para um computador rápido e durável, o SSD M.2 atual é ideal para instalar o Windows 11. E você pode verificar o desempenho do SSD M.2 por meio de ferramentas profissionais de referência.

#2. Configurar SSD
Para garantir que seu novo SSD seja adequado para a instalação do Windows 11, você deve inicializar o SSD como um tipo de disco GPT. Aqui está como fazer isso:
Etapa 1. Desligue o computador, abra o gabinete do computador, conecte e insira o novo SSD (M.2 ou NVMe) no slot SSD e prenda-o com parafusos.
Etapa 2. Feche o gabinete do computador e reinicie o PC.
Etapa 3. Pressione as teclas Windows + R, digite diskmgmt.msc e pressione Enter para abrir o Gerenciamento de disco.
Etapa 4. Clique com o botão direito do mouse no novo SSD, selecione Inicializar disco e selecione GPT como o tipo de disco.
Como o Windows 11 requer GPT UEFI e o modo Secure Boot que está disponível apenas em um disco GPT, para garantir que você possa instalar o Windows 11 sem problemas, selecione GPT como o tipo de destino.
Como instalar o Windows 11 no SSD (SATA/M.2/NVMe)? Tutorial 2023
Basicamente, existem três maneiras pelas quais você pode instalar o Windows 11 no seu PC:
- 1. Atualize para o Windows 11 como Insider
- 2. Atualize para o Windows 11 verificando e instalando a atualização no Windows 10
- 3. Baixe o Windows 11 e instale-o no SSD a partir do USB
Observe que as duas opções anteriores são para atualizar gratuitamente o Windows 11 no disco original do sistema operacional, que pode ser uma unidade de disco rígido.
Então, quais são os passos exatos? Como instalar o Windows 11 na unidade de destino? Siga os próximos dois métodos para obter ajuda. A propósito, se os métodos abaixo ajudarem você, não hesite em compartilhar este artigo para ajudar mais.
Método 1. Atualize o SO para o Windows 11 e transfira o Windows 11 para o SSD
Primeiro. Baixe e atualize para o Windows 11
#1. Obtenha a atualização do Windows 11 como um Insider:
- Abra a página do programa Windows Insider, entre.
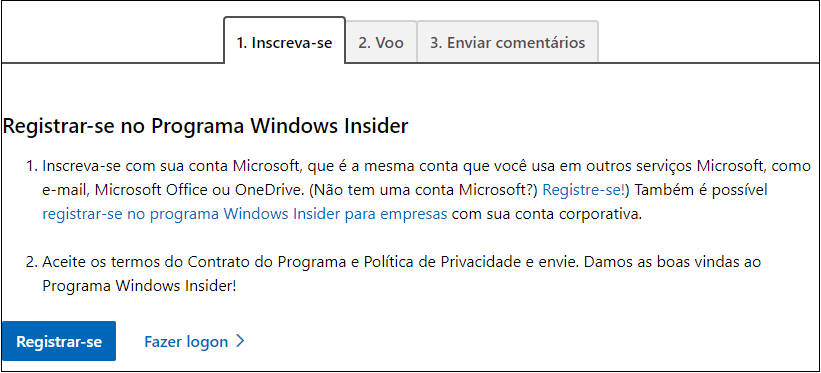
- Vá para Configurações > Atualização e segurança > Programa Windows Insider > Introdução.
- Selecione + para conectar sua conta e selecione Dev channel.
- Confirme a Declaração de Privacidade e os termos do programa, selecione Reiniciar agora ou Reiniciar mais tarde.
- Após a reinicialização do computador, vá para Configurações > Atualização e segurança > Windows Update > Verificar se há atualizações.
#2. Verifique e obtenha a atualização do Windows 11 no PC
Etapa 1. Vá para Configurações > Atualização e segurança > Windows Update > Verificar se há atualizações.
Etapa 2. Quando a nova atualização estiver disponível, clique em Baixar e instalar.
Etapa 3. Siga as orientações na tela e aguarde a instalação do Windows 11 em seu computador.
Etapa 4. Depois de instalar o Windows 11, agora você pode mover ou transferir o sistema operacional para um SSD recém-instalado.
Em segundo lugar, migre o sistema operacional Windows 11 para SSD
Para fazer isso, você precisará da ajuda de software gerenciador de partições profissional - EaseUS Partition Master. Ele permite que você transfira o sistema operacional para um novo SSD sem reinstalar o Windows 11. Veja como fazer isso:
Etapas para migrar o SO para HDD/SSD:
- Execute o EaseUS Partition Master e selecione "Clone do Disco" no menu à esquerda.
- Marque "Migrar SO" e clique em "Avançar".
- Selecione o SSD ou HDD como o disco de destino e clique em "Avançar".
- Verifique o aviso: Os dados e partições no disco de destino serão excluídos. Certifique-se de fazer backup de dados importantes com antecedência. Se não, faça backup agora.
- Em seguida, clique em "Sim".
- Visualize o layout do seu disco de destino. Em seguida, clique em "Iniciar" para começar a migrar seu sistema operacional para um novo disco.
Observação: A operação de migração do sistema operacional para SSD ou HDD excluirá e removerá partições e dados existentes no disco de destino quando não houver espaço não alocado suficiente no disco de destino. Se você salvou dados importantes lá, faça backup deles em um disco rígido externo com antecedência.
Depois disso, você pode pular para a próxima parte (Estágio 3) para definir o novo SSD como a unidade de inicialização no BIOS para tornar o Windows 11 inicializável.
Método 2. Como instalar o Windows 11 no SSD a partir do USB, sem remover o HD
A outra opção eficaz é instalar o Windows 11 no SSD diretamente de uma unidade USB. Como o Windows 11 está disponível para download gratuito de seus arquivos ISO agora, siga as diretrizes listadas abaixo:
#1. Baixe a ISO do Windows 11 no site oficial da Microsoft
#2. Em seguida, grave o arquivo ISO em USB como mídia de instalação
#3. Instale o Windows 11 a partir do USB
Etapa 1. Prepare uma unidade externa USB vazia com até 8 GB ou mais de espaço.
Etapa 2. Vá para a página do Windows 11 e baixe o arquivo ISO para o seu computador.
Etapa 3. Grave o arquivo ISO em sua unidade USB.
Ou você pode baixar diretamente a mídia de criação do Windows 11 e instalá-la em sua unidade USB.
Etapa 4. Reinicie o PC e entre no BIOS, configurando a unidade USB como a unidade de inicialização.
Etapa 5. Depois que o computador inicializar no disco USB, siga as instruções na tela para instalar o novo sistema operacional.
Etapa 6. Defina o idioma, formato de hora e moeda, teclado ou método de entrada e clique em Avançar para mover um.
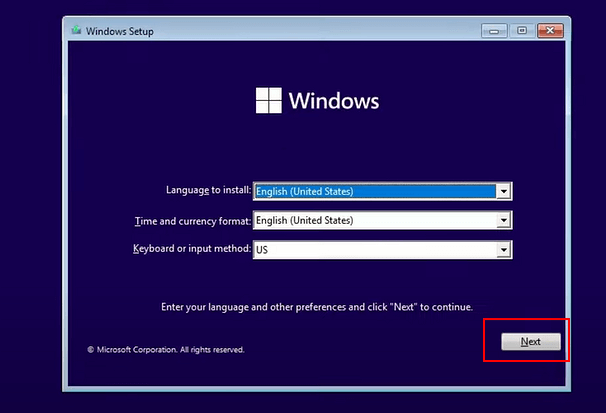
Etapa 7. Clique em Instalar agora para entrar na próxima etapa.
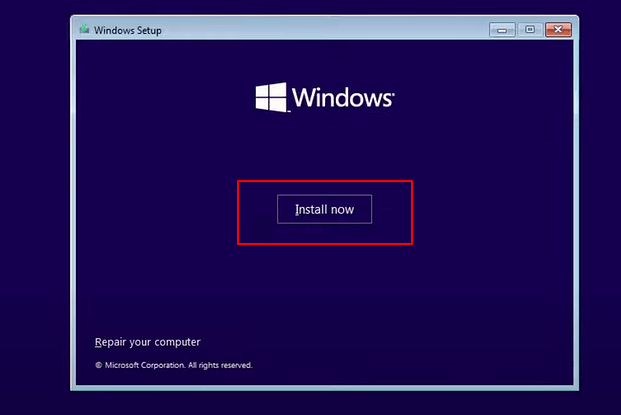
Etapa 8 . Clique em Não tenho uma chave de produto para continuar.
Etapa 9. Selecione a edição do Windows 11 que deseja instalar e clique em Avançar para continuar.
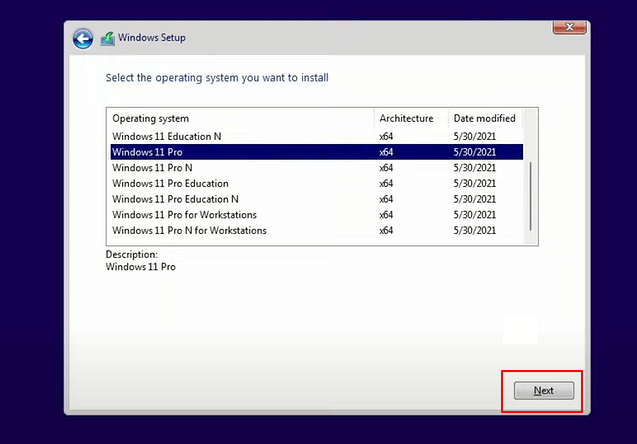
Etapa 10. Clique para aceitar o Termo de Licença da Microsoft e clique em Avançar.
Etapa 11. Clique em Custome: Install Windows only on the new disk.
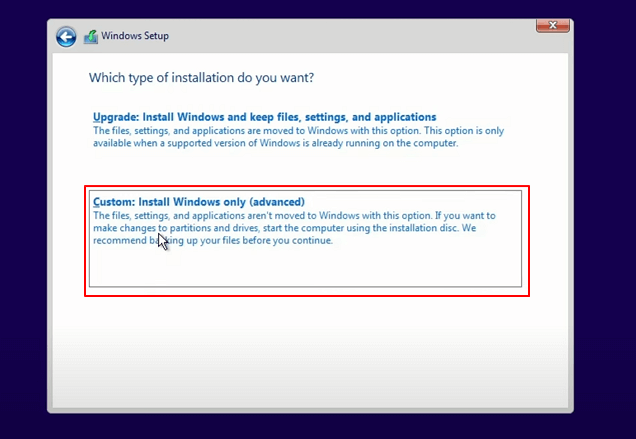
Etapa 12. Selecione o novo SSD (SATA/M.2/NVMe) como o disco de destino e clique em Avançar para continuar.
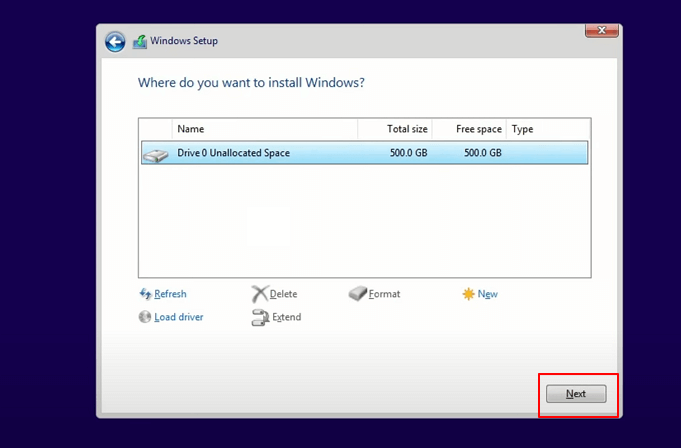
Ou, se você criar uma única partição para instalar o Windows 11 na unidade, clique em Novo para particionar o SSD primeiro.
Etapa 13. Aguarde a conclusão do processo de instalação, o computador será reiniciado automaticamente.

Em seguida, siga o guia na tela para configurar o computador. Se o seu computador não inicializar na nova unidade, siga o próximo guia para habilitá-lo e configurá-lo para inicializar a partir do novo SSD.
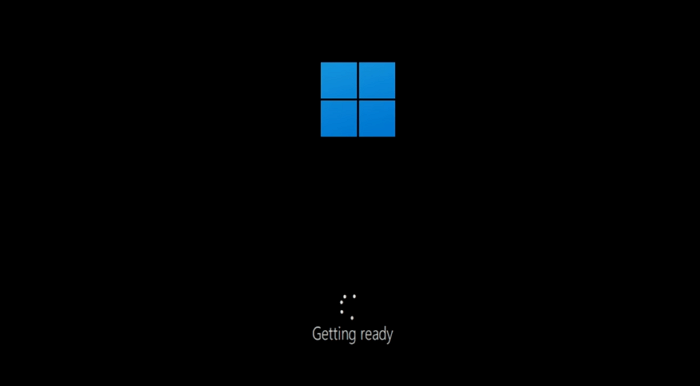
- Aviso:
- Não importa qual método você decida seguir para instalar o Windows 11 em um novo SSD, a operação final é que você precisa definir o novo SSD com o Windows 11 como o disco de inicialização. Temos etapas detalhadas para você na próxima parte.
Como tornar meu SSD (SATA/M.2/NVMe) inicializável após a instalação do Windows 11
Depois de instalar o Windows 11 em seu novo SSD, você precisa dar mais um passo, que é definir o novo disco SSD como Boot Drive:
Etapa 1. Reinicie o PC e pressione a tecla F2/F10/Del para entrar nas configurações do BIOS.
Etapa 2. Vá para o menu de inicialização e defina o novo SSD como unidade de inicialização.
Etapa 3. Salve as alterações e saia para reiniciar o Windows 11 novamente.
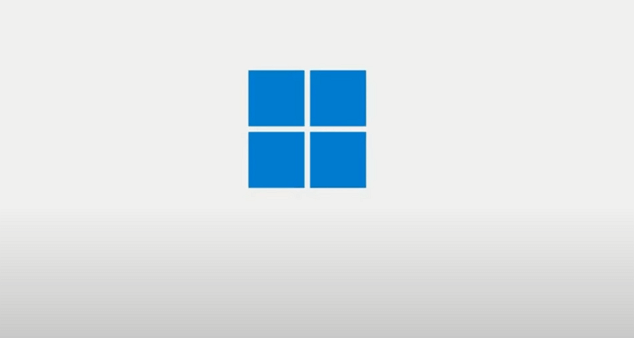
O Windows 11 é novo e prepare seu novo SSD para instalar a atualização agora
Nesta página, fornecemos todo o processo para ajudá-lo a selecionar um novo SSD, prepará-lo e instalar o Windows 11 nele.
- Se você é novo ou não sabe nada técnico para instalar o Windows 11, siga este guia, você conseguirá instalar a nova atualização em seu computador.
- Se a unidade do seu sistema operacional for HDD e você instalou o sistema operacional nele, você pode transferir diretamente o Windows 11 para um novo SSD por conta própria com o EaseUS Partition Master.
Por enquanto, o Windows 11 está disponível apenas para download e instalação no canal Insider. É novo, e contanto que você queira, prepare seu novo SSD e instale-o em seu computador agora.
Embora o Windows 11 ainda tenha problemas e bugs conhecidos, a Microsoft atualizará e corrigirá todos os bugs e problemas para você.
Perguntas frequentes sobre a instalação do Windows 11 em um novo SSD
Se você tiver mais dúvidas sobre a instalação do Windows 11 em um novo SSD, siga e encontre as respostas nas dicas listadas abaixo:
1. O que é mais fácil, instalar o Windows 11 em um novo SSD via USB ou migrar o Windows 11 para o SSD?
Depende da sua habilidade de computação. Se você é avançado em computação, instalar o Windows diretamente em um novo SSD pode ser simples e rápido para você. No entanto, migrar o Windows 11 para um novo SSD pode ser mais fácil e prático se você for iniciante no Windows.
2. Preciso formatar um novo SSD antes de instalar o Windows 11?
Não necessariamente. Contanto que seu novo SSD esteja instalado corretamente no seu PC e você o tenha inicializado com o mesmo estilo de partição de disco para GPT, você pode instalar o Windows 11 diretamente no disco.
3. Como faço para que o Windows 11 reconheça meu novo SSD?
- Caso 1: Se você instalar ou migrar o Windows 11 para um novo SSD, você precisa ir para as configurações do BISO, definir o novo SSD como a primeira unidade de inicialização e habilitar o modo de inicialização UEFI.
- Caso 2: Se o novo SSD for um disco de dados, lembre-se de instalá-lo no PC e inicializar o SSD. Em seguida, crie partições e formate-as em NTFS para que o Windows 11 reconheça o SSD.
Como podemos te ajudar
Sobre o autor
Revisão de produto
-
I love that the changes you make with EaseUS Partition Master Free aren't immediately applied to the disks. It makes it way easier to play out what will happen after you've made all the changes. I also think the overall look and feel of EaseUS Partition Master Free makes whatever you're doing with your computer's partitions easy.
Leia mais -
Partition Master Free can Resize, Move, Merge, Migrate, and Copy disks or partitions; convert to local, change label, defragment, check and explore partition; and much more. A premium upgrade adds free tech support and the ability to resize dynamic volumes.
Leia mais -
It won't hot image your drives or align them, but since it's coupled with a partition manager, it allows you do perform many tasks at once, instead of just cloning drives. You can move partitions around, resize them, defragment, and more, along with the other tools you'd expect from a cloning tool.
Leia mais
Artigos relacionados
-
Como redefinir o laptop Dell de fábrica sem senha. 3 maneiras
![author icon]() Leonardo 2025/10/26
Leonardo 2025/10/26 -
Adicione uma segunda unidade ao Windows Server [Guia completo 2025]
![author icon]() Leonardo 2025/08/26
Leonardo 2025/08/26 -
8 melhores softwares de teste de velocidade de cartão SD [Nova lista de verificação 2025]
![author icon]() Leonardo 2025/09/28
Leonardo 2025/09/28 -
Corrigir o erro Unidade do sistema C no Windows Server 2019/2016/2012
![author icon]() Leonardo 2025/08/26
Leonardo 2025/08/26
Temas quentes em 2025
EaseUS Partition Master

Gerencie partições e otimize discos com eficiência