Índice da página
Sobre o autor
Tópicos quentes
Atualizado em 26/08/2025
O Windows 10 introduziu um novo recurso, o PIN do Windows Hello, que forneceu melhor autorização de segurança aos usuários do que as técnicas de segurança convencionais. Se você deseja configurar um PIN, ID facial ou impressão digital, o PIN do Windows Hello o disponibiliza para o usuário. Ao tentar alterar o PIN, os usuários relataram o problema de “ PIN do Windows Hello, esta opção não está disponível no momento”.
EaseUS oferecerá soluções essenciais para corrigir o erro “PIN do Windows Hello, esta opção não está disponível no momento” e proteger o dispositivo contra todas as ameaças.
Corrigir PIN do Windows Hello A opção não está disponível no momento
Pode ser confuso para você compreender a causa desse erro. Esse problema pode ser desencadeado por dados corrompidos da pasta NCG em seu computador, impedindo que você insira o PIN do seu dispositivo. Em outros casos, erros de permissão ou infecções por malware podem causar o problema do PIN do Windows Hello. Para resolver esse problema, siga esta seção para aprender soluções viáveis.
Maneira 1. Tente a opção Esqueci meu PIN
A primeira solução que pode ser tentada para resolver o problema do PIN do Windows Hello é a opção “Esqueci meu PIN”. Ao acessar esta opção, você pode facilmente seguir as instruções fornecidas para redefinir o código PIN:
Passo 1. Abra “Configurações” ou use a tecla de atalho “Windows + I” para abrir as configurações do dispositivo. Clique no ícone do perfil na seção superior esquerda para acessar a seção “Contas”.

Passo 2. Na janela seguinte, procure as configurações de “Opções de login” para acessar as opções do Windows Hello. Selecione a respectiva opção de “PIN (Windows Hello)” e procure o link “Esqueci meu PIN” nas opções que se projetam após sua seleção. Siga as etapas na tela para alterar o PIN do seu computador Windows com sucesso.

Maneira 2. Use a ferramenta de redefinição de senha - Melhor
Como usuário do Windows, você pode procurar soluções de execução rápida. Em vez de encontrar opções em seu Windows que podem ou não funcionar, você precisa de uma solução que forneça resultados adequados. EaseUS Partition Master Professional pode ignorar o PIN e redefinir as senhas do Windows. Esta solução eficaz redefine facilmente senhas locais e de domínio. Com a melhor ferramenta de remoção de senha, você pode inicializar o PC usando um disco inicializável ou unidade USB para alterar a senha do dispositivo.
Abaixo estão as etapas simplificadas que podem ser usadas para alterar sua senha do Windows usando o EaseUS Partition Master:
Passo 1. Insira o disco USB de destino em um computador, execute o EaseUS Partition Master e clique em "Toolkit" > "Redefinir senha".

Passo 2. Uma mensagem aparecerá. Depois de ler com atenção, clique em “Criar” para criar uma mídia inicializável.

Etapa 3. Selecione a unidade flash USB correta e clique em “Criar” e “Sim”. Isso apagará todos os dados do USB, portanto, faça backup de quaisquer dados importantes nele.

Passo 4. Espere pacientemente. Depois que a unidade flash USB de redefinição de senha for criada, conecte o USB ao PC bloqueado. Reinicie o PC bloqueado e pressione F2/F8/F11/Del para entrar no BIOS, defina o USB inicializável como unidade de inicialização. Depois de concluído, o sistema inicializará automaticamente a partir do USB.

Passo 5. Após reiniciar, inicie o EaseUS Partition Master novamente e vá para “Redefinir senha”. Todas as contas do PC serão exibidas na interface; clique na conta de destino e marque "Redefinir e desbloquear".

Etapa 6. Ao receber este prompt, clique em “Confirmar” para continuar. Sua senha será apagada.

Outros recursos do EaseUS Partition Master a serem observados
- Desbloqueie o computador sem senha
- Gerenciando problemas de pouco espaço em disco: Se a partição do disco do seu dispositivo estiver cheia, você poderá estender o espaço livre sem reinicializar.
- Redefinir a senha do Windows quando bloqueado
- Opções proficientes de atualização do Windows 11: Para atualizar para o Windows 11, o EaseUS Partition Master pode estender sua unidade C: ou converter o disco do sistema MBR em GPT.
- Remover PIN do Windows
Se você deseja alterar a senha do seu dispositivo Windows, experimente esta ferramenta eficaz de redefinição de senha agora mesmo!
Maneira 3. Faça login com sua senha
Outra maneira eficaz de resolver o problema “PIN do Windows Hello, esta opção não está disponível no momento” é tentar fazer login com outra opção. Para isso, acesse a seção “Opções de login”, onde você pode selecionar a opção de fazer login com uma senha em vez do PIN.

Maneira 4. Remover contas profissionais ou escolares
Você pode estar enfrentando um problema com o PIN do Windows Hello devido a uma conta corporativa ou escolar conectada ao seu computador. Talvez seja necessário removê-lo do Windows para resolvê-lo. Siga o guia simples para entender como processá-lo com sucesso:
Passo 1. Abra as Configurações em seu computador Windows e acesse a seção “Contas” no canto superior esquerdo. Continue nas configurações "Acessar trabalho ou escola" na lista de opções.

Etapa 2. Ao acessar outras opções, procure a conta corporativa ou escolar conectada e clique em "Remover/Desconectar" para removê-la do seu dispositivo. Volte às “Opções de login” para ver se o problema “PIN do Windows Hello, esta opção não está disponível no momento” foi resolvido.

Compartilhe esta página com usuários do Windows que se incomodam com o PIN do Windows Hello:
Maneira 5. Inscreva-se com uma conta local da Microsoft
Se não houver soluções específicas para o problema do PIN do Windows Hello, talvez seja necessário mudar para uma conta local para resolver o problema. Para saber como isso é feito, analise mais detalhadamente as etapas:
Passo 1. Abra a seção "Contas" nas configurações do Windows. Acesse as configurações "Suas informações" na lista disponível e selecione a opção "Entrar com uma conta local" para fazer login com uma conta local. Siga as instruções na tela e faça login com sucesso.

Passo 2. Feito isso, reinicie o computador e navegue novamente para as mesmas opções. Como você está na página “Suas informações”, escolha a opção “Entrar com uma conta da Microsoft” para fazer login com sua conta da Microsoft. Ao fazer login, o dispositivo solicitará automaticamente que você configure o PIN do Windows Hello e outros reconhecimentos. Configure seu PIN para Windows sem enfrentar o problema novamente.

Se você redefiniu o PIN do Windows, mas ele ficou indisponível novamente, a página a seguir aborda soluções avançadas para corrigir erros de PIN e fazê-lo funcionar.
Algo aconteceu e seu PIN não está disponível (resolvido)
Este artigo aborda soluções e correções para o problema “Algo aconteceu e seu PIN não está disponível”. Se você estiver enfrentando o problema, consulte esta página.
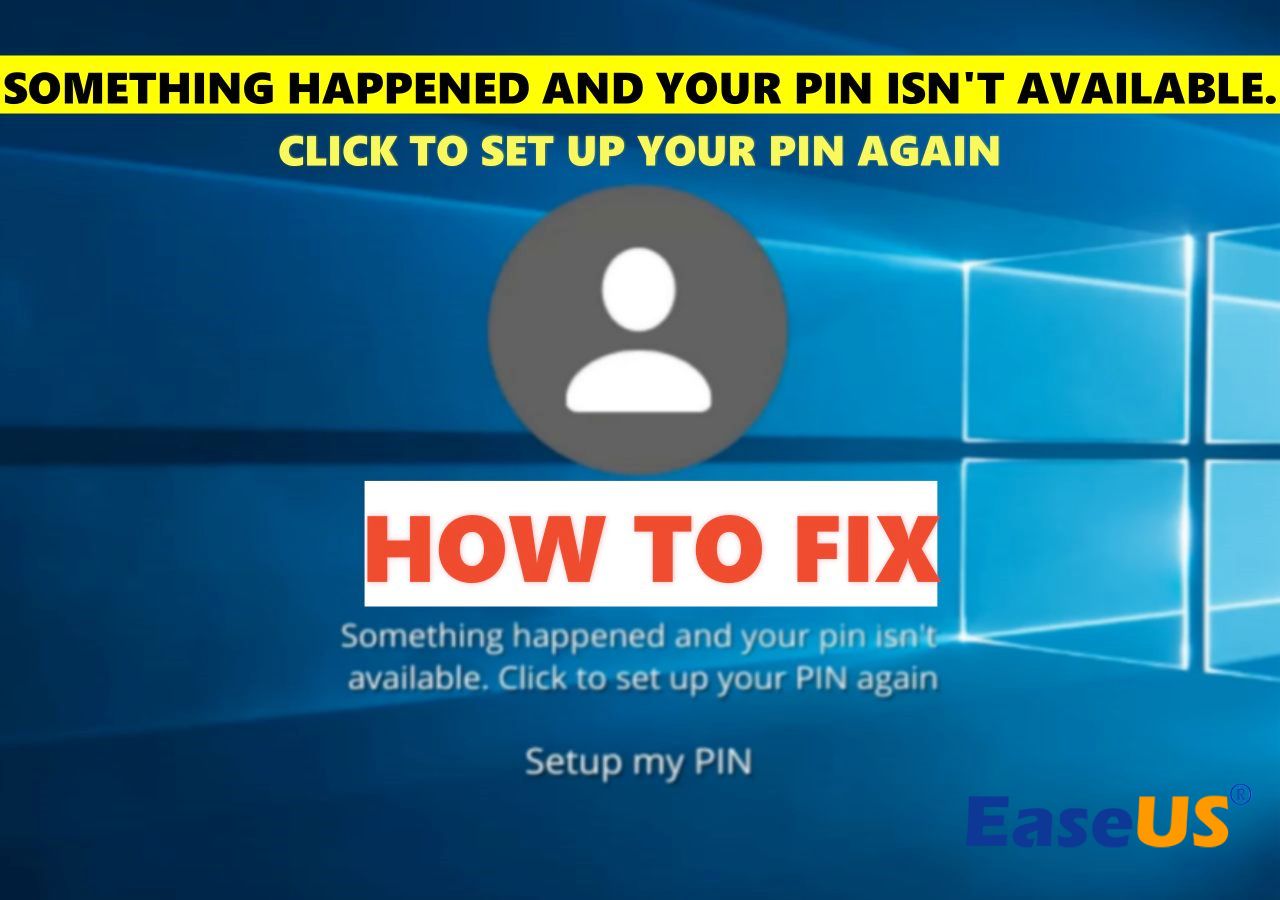
Conclusão
Este artigo forneceu soluções excepcionais para resolver o problema “PIN do Windows Hello, esta opção não está disponível no momento” problema. Com soluções simples, como fazer login com uma senha ou usar a opção “Esqueci meu PIN”, você poderá resolver o problema. No entanto, pode não funcionar em vários casos, por isso os usuários precisam procurar alternativas melhores.
Com a discussão sendo iniciada, fica claro que o EaseUS Partition Master fornece uma solução simples para o problema do PIN do Windows Hello. Como ele altera as senhas, você não precisa passar por várias opções repetidamente. Este recurso de alteração de senha oferece os melhores resultados se você deseja alterar seu PIN do Windows Hello.
Perguntas frequentes sobre PIN/impressão digital do Windows Hello Esta opção não está disponível no momento
Se você tiver mais dúvidas sobre o PIN/impressão digital do Windows Hello e por que ele não está disponível, fornecemos algumas perguntas que podem fornecer respostas melhores:
1. Por que o PIN do Windows Hello diz que meu PIN não está disponível?
Existem vários motivos pelos quais o PIN do Windows Hello não está disponível. Em primeiro lugar, pode ser uma infecção por malware, que pode estar causando o problema. Em segundo lugar, você pode ter problemas de permissão no seu dispositivo Windows, o que pode causar esse problema.
2. Como faço para corrigir o PIN do Windows que não funciona?
Se você deseja corrigir o PIN do Windows que não funciona no seu computador, tente as seguintes etapas:
Instrução. Você também pode ter definido uma senha de contingência para o seu dispositivo Windows. Ao fazer login, procure a seção “Opções de login” e selecione a opção “Senha”. Adicione a senha que você definiu para o seu dispositivo e faça login no seu dispositivo com sucesso.
3. Como posso ativar o PIN do Windows Hello?
Para habilitar o PIN do Windows Hello, você precisa seguir as etapas fornecidas a seguir:
Passo 1. Abra as Configurações do Windows e vá para a seção "Contas" no canto superior esquerdo. Continue selecionando as configurações de “Opções de login” na lista.
Passo 2. Na próxima janela, vá para a seção "PIN (Windows Hello)" e configure um novo PIN para o seu computador.
Como podemos te ajudar
Sobre o autor
Atualizado por Jacinta
"Obrigada por ler meus artigos. Espero que meus artigos possam ajudá-lo a resolver seus problemas de forma fácil e eficaz."
Escrito por Leonardo
"Obrigado por ler meus artigos, queridos leitores. Sempre me dá uma grande sensação de realização quando meus escritos realmente ajudam. Espero que gostem de sua estadia no EaseUS e tenham um bom dia."
Revisão de produto
-
I love that the changes you make with EaseUS Partition Master Free aren't immediately applied to the disks. It makes it way easier to play out what will happen after you've made all the changes. I also think the overall look and feel of EaseUS Partition Master Free makes whatever you're doing with your computer's partitions easy.
Leia mais -
Partition Master Free can Resize, Move, Merge, Migrate, and Copy disks or partitions; convert to local, change label, defragment, check and explore partition; and much more. A premium upgrade adds free tech support and the ability to resize dynamic volumes.
Leia mais -
It won't hot image your drives or align them, but since it's coupled with a partition manager, it allows you do perform many tasks at once, instead of just cloning drives. You can move partitions around, resize them, defragment, and more, along with the other tools you'd expect from a cloning tool.
Leia mais
Artigos relacionados
-
Como Particionar um Cartão SD no Windows 10/11 [Guia completo 2025]
![author icon]() Rita 2025/09/21
Rita 2025/09/21 -
Como instalar o Windows 10 no eMMC [guia passo a passo]
![author icon]() Leonardo 2025/10/26
Leonardo 2025/10/26 -
Como Reconstruir MBR, Reparar MBR Corrompida [Guia Completo]
![author icon]() Jacinta 2025/08/26
Jacinta 2025/08/26 -
[Resolvido]SFC /SCANNOW Encontrou Arquivos Corrompidos Mas Não Pode Corrigi-los
![author icon]() Rita 2025/08/26
Rita 2025/08/26
Temas quentes em 2025
EaseUS Partition Master

Gerencie partições e otimize discos com eficiência








