Índice da página
Sobre o autor
Tópicos quentes
Atualizado em 26/08/2025
Esquecer a senha do Windows 7 pode ser uma experiência compreensivelmente frustrante. Mas não tenha medo, pois este tutorial está aqui para ajudar. EaseUS mostrará métodos eficientes de recuperação de senha usando uma unidade USB, oferecendo uma solução confiável e fácil de usar.
Este guia sequencial e detalhado oferece instruções meticulosas, garantindo que você possua todas as informações essenciais para recuperar o acesso ao seu computador com Windows 7 com confiança. Você não precisa ser um especialista em tecnologia ou muito experiente para redefinir sua senha do Windows 7; basta seguir este tutorial e aprender instruções passo a passo sobre como redefinir sua senha do Windows 7 com uma unidade USB.
Redefinir senha do Windows 7 com um clique com unidade USB
Nesta seção, apresentaremos o EaseUS Partition Master Pro , uma ferramenta versátil projetada para redefinição de senha do Windows 7 sem complicações usando uma unidade USB. Ele simplifica todo o processo, garantindo uma experiência fácil de usar e ao mesmo tempo protegendo seus dados e sistema operacional. Você pode criar uma unidade USB inicializável e remover sua senha sem esforço, tudo sem procedimentos complexos ou preocupações com perda de dados.
Vamos aprender um método fácil e descomplicado para redefinir sua senha do Windows 7 com uma unidade USB usando o EaseUS Partition Master. E não se preocupe com procedimentos complexos ou perda de dados.
Siga os passos:
Passo 1. Conecte a unidade USB/unidade externa a um computador em funcionamento, abra o EaseUS Partition Master (RE) e clique em "Criar mídia inicializável".

Passo 2 . Selecione EaseUS Boot Toolkits e outros componentes necessários. Em seguida, clique em “Avançar”.

Etapa 3. Selecione seu dispositivo móvel e clique em "Ir" para criar uma imagem em sua unidade USB/unidade externa.

Passo 4. Antes de fazer a mídia inicializável, você receberá a mensagem de aviso: os dados serão apagados. Clique em "OK" para confirmar.

Etapa 5. Conecte a unidade inicializável criada ao computador com defeito e reinicie-o pressionando e segurando "F2"/"Del" para entrar no BIOS. Em seguida, defina a unidade inicializável WinPE como disco de inicialização e pressione “F10” para sair.

Etapa 6. Em seguida, o computador entrará na área de trabalho do WinPE. Encontre e inicie a redefinição de senha.

Etapa 7. Selecione sua versão do Windows e escolha a conta do Windows que deseja redefinir.

Etapa 8. Quando solicitado, clique em "Confirmar" para continuar redefinindo sua senha do Windows.

Etapa 9. Aguarde pacientemente e você receberá uma mensagem informando que a senha foi alterada com sucesso. Clique em “OK” para concluir o processo de redefinição de senha.

Então, reserve um momento para baixar e instalar o EaseUS Partition Master e desfrute de uma experiência descomplicada!
Esta ferramenta também pode ajudar nos seguintes tópicos, como:
Como criar um disco de redefinição de senha e redefinir a senha do Windows 7
Este método envolve duas etapas para redefinir a senha do Windows 7 com uma unidade USB. Primeiro, crie um disco de redefinição de senha do Windows 7 com antecedência e a segunda é redefinir a senha no Windows 7 usando essa unidade USB. Vamos mergulhar profundamente em ambos os estágios para aprender e compreender adequadamente as etapas instrucionais.
Nota: Recomendamos que você crie um disco de redefinição de senha ao criar sua senha pela primeira vez ou ao acessar seu computador, para que, no caso de esquecer sua senha do Windows 7, você possa redefinir a senha de maneira fácil e rápida com essa redefinição de senha. disco.
Ferramentas de redefinição de senha do Windows 7 - lista de verificação das 5 principais
Você está executando o Windows 7 por motivos profissionais ou pessoais? Sua conta foi bloqueada? Em seguida, siga este guia para aprender sobre as 5 principais ferramentas de redefinição de senha do Windows 7 que podem ajudá-lo a recuperar sua conta sem formatar o PC.
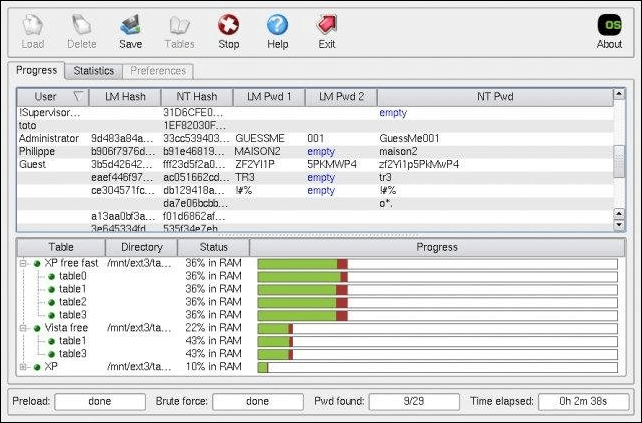
Etapa 1. Crie um USB inicializável do Windows 7
Criar um disco de redefinição de senha do Windows 7 é muito fácil e você pode executá-lo sem dificuldade e usá-lo para redefinir a senha da sua conta local do Windows 7 sempre que esquecer sua senha. Basta seguir as etapas instrucionais simples abaixo:
Passo 1. Conecte seu USB ao PC, vá ao Painel de Controle, clique em “Contas de Usuário” e depois clique em “Criar um disco de redefinição de senha”.

Passo 2. A janela "Assistente para esquecimento da senha" será aberta. Clique em "Avançar".

Passo 3. Escolha seu USB e clique em “Avançar”.
Passo 4. Digite sua senha existente e clique em “Avançar”.
Passo 5. Aguarde alguns instantes e permita que o sistema crie o disco de redefinição de senha na unidade USB escolhida. Feito isso, clique em “Avançar”.
Etapa 6. Selecione “Concluir” para concluir a criação do seu novo disco de redefinição de senha. Você encontrará um arquivo chamado “userkey.psw” salvo em sua unidade USB.
Você pode gostar:
Etapa 2. Use USB inicializável para redefinir sua senha do Windows 7
Quer saber como redefinir sua senha do Windows 7 sem fazer login? Se você preparou um USB de redefinição de senha do Windows 7 com antecedência, o processo é simples. Veja como:
- Primeiro, insira a unidade flash USB com o disco de redefinição de senha. Depois de digitar a senha errada, você verá a opção "Redefinir senha" - clique nela.
- A janela do Assistente de redefinição de senha aparecerá. Clique em “Avançar”.
- Vá para o menu suspenso, selecione o disco de redefinição de senha de destino e clique em “Avançar” para continuar.
- Digite uma nova senha e uma dica. Clique em “Avançar” e depois em “Concluir”.
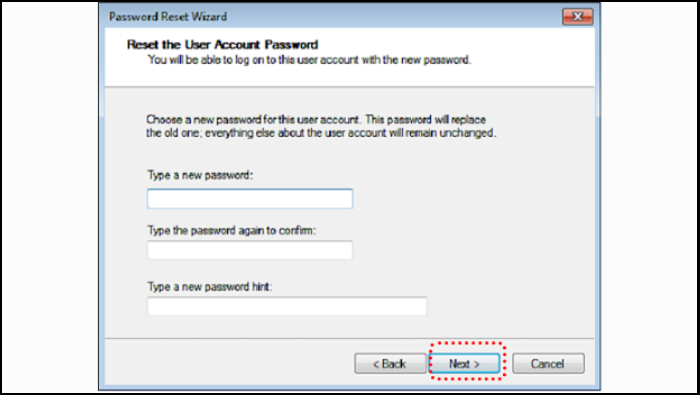
- Agora, faça login com a nova senha.
Bom trabalho! Você redefiniu com êxito sua senha do Windows 7 usando uma unidade USB. Considere repassar este artigo para ajudar qualquer pessoa que enfrente uma situação semelhante.
Use o USB de instalação do Windows 7 para redefinir a senha
Este método tem mais requisitos do que os métodos 1 e 2. Você precisa ter algum conhecimento de linha de comando, pois a redefinição de senha precisa ser feita no prompt de comando. Além disso, você precisa ser paciente porque criar ferramentas de mídia de instalação do Windows consome muito tempo e é problemático. Se você não possui uma mídia de instalação do Windows 7, clique neste link para saber como criar uma.
Em seguida, siga as etapas abaixo:
Passo 1. Conecte o disco de instalação do Windows 7 ao computador bloqueado e altere a sequência de inicialização no BIOS para inicializar a partir deste disco de instalação.
Passo 2. Quando a janela Configurações do Windows aparecer, pressione as teclas Shift + F10 para entrar no prompt de comando.
Etapa 3. Quando o programa Prompt de Comando abrir, digite o seguinte comando e pressione “Enter”:
copie c:\windows\system32\sethc.exe c:\
copie c:\windows\system32\cmd.exe c:\windows\system32\sethc.exe
Etapa 4. Após executar o comando, desconecte o USB de redefinição de senha do Windows 7 do computador e reinicie o computador. Ao ver a tela de login, clique em “facilidade de acesso” e selecione Prompt de Comando.
Etapa 5. Em uma nova janela do prompt de comando, digite o seguinte comando para redefinir sua senha:
net user sherly 1234656 (substitua sherly pelo nome da sua conta; substitua 123456 pela nova senha desejada.)
Etapa 6. Agora você pode fazer login no Windows 7 usando sua nova senha.
Abaixo está um vídeo guia de fácil compreensão para os usuários redefinirem a senha do Windows sem perder dados:
🔎Leia também: Redefinição de senha USB Windows 7
Conclusão
Redefinir a senha do Windows 7 usando uma unidade USB é uma solução simples e eficaz. Com este guia, você aprendeu três métodos: usar o EaseUS Partition Master, criar um disco de redefinição de senha manualmente e usar um disco de instalação do Windows 7.
Esses métodos permitem que você recupere o acesso ao seu computador, eliminando a frustração de ficar bloqueado. Compartilhe este artigo com outras pessoas que possam se beneficiar dele e você poderá ajudá-las a resolver problemas relacionados a senhas, recuperando sem esforço o controle de seus PCs com Windows 7.
Perguntas frequentes sobre como redefinir a senha do Windows 7 com unidade USB
Sinta-se à vontade para seguir as perguntas frequentes abaixo se tiver mais dúvidas ou precisar de mais informações sobre como redefinir a senha do Windows 7 com uma unidade USB.
1. Como você redefine a senha no Windows 7 usando um USB?
Você pode aprender todo o processo passo a passo neste artigo sobre como redefinir sua senha no Windows 7 com uma unidade USB. Sugerimos software confiável como EaseUS Partition Master para redefinir com sucesso; desta forma, você pode acessar novamente o seu computador sem complicações.
2. Por que preciso de uma unidade USB para redefinir minha senha?
Quando você esquece sua senha e deseja redefinir a senha do Windows 7, ter uma unidade USB pronta pode ser um verdadeiro salva-vidas. Com um USB inicializável contendo os arquivos essenciais, você pode redefinir sua senha com segurança e segurança, sem perder os dados do seu computador. Essa abordagem oferece uma resolução simples e eficiente para recuperação de senha.
3. Como você redefine sua senha do Windows 7 sem fazer login?
Você pode redefinir sua senha e recuperar o acesso ao sistema e aos arquivos seguindo um guia simples usando uma unidade USB inicializável. Neste artigo, orientamos você detalhadamente sobre como redefinir sua senha do Windows 7 sem fazer login.
Como podemos te ajudar
Sobre o autor
Atualizado por Jacinta
"Obrigada por ler meus artigos. Espero que meus artigos possam ajudá-lo a resolver seus problemas de forma fácil e eficaz."
Escrito por Leonardo
"Obrigado por ler meus artigos, queridos leitores. Sempre me dá uma grande sensação de realização quando meus escritos realmente ajudam. Espero que gostem de sua estadia no EaseUS e tenham um bom dia."
Revisão de produto
-
I love that the changes you make with EaseUS Partition Master Free aren't immediately applied to the disks. It makes it way easier to play out what will happen after you've made all the changes. I also think the overall look and feel of EaseUS Partition Master Free makes whatever you're doing with your computer's partitions easy.
Leia mais -
Partition Master Free can Resize, Move, Merge, Migrate, and Copy disks or partitions; convert to local, change label, defragment, check and explore partition; and much more. A premium upgrade adds free tech support and the ability to resize dynamic volumes.
Leia mais -
It won't hot image your drives or align them, but since it's coupled with a partition manager, it allows you do perform many tasks at once, instead of just cloning drives. You can move partitions around, resize them, defragment, and more, along with the other tools you'd expect from a cloning tool.
Leia mais
Artigos relacionados
-
Como converter uma unidade USB inicializável para normal【Guia 2025】
![author icon]() Leonardo 2025/10/26
Leonardo 2025/10/26 -
Como Analiso o Espaço em Disco no Windows [Guia Completo 2025]
![author icon]() Leonardo 2025/08/26
Leonardo 2025/08/26 -
[Corrigido] Não há opção de formato exFAT no Windows 11/10/8.1/8/7
![author icon]() Leonardo 2025/08/26
Leonardo 2025/08/26 -
7 melhores conversores de FAT32 para NTFS recomendados para Windows 2025
![author icon]() Leonardo 2025/10/26
Leonardo 2025/10/26
Temas quentes em 2025
EaseUS Partition Master

Gerencie partições e otimize discos com eficiência








