Índice da página
Sobre o autor
Tópicos quentes
Escrito em 27/05/2024
Você tentou todas as senhas possíveis do Windows 10, mas nada funcionou? Você está preso na tela de login do Windows 10 e não consegue continuar? Não se preocupe; este artigo da EaseUS fornecerá quatro maneiras de remover senhas do Windows 10 sem fazer login.
- Maneira 1. Use o EaseUS Partition Master
- Maneira 2. Use o disco de redefinição de senha do Windows 10
- Maneira 3. Remover a senha do Windows 10 online sem fazer login
- Maneira 4. Redefinir o Windows 10 de fábrica para remover a senha
Dentre as quatro formas, o EaseUS Partition Master é amigável para usuários com menos experiência. Por isso coloquei na primeira posição. Vamos aprender como usar esta ferramenta.
Maneira 1. Use o EaseUS Partition Master
A melhor e mais eficiente maneira de remover uma senha do Windows 10 sem fazer login é usar o EaseUS Partition Master Professional . Ele permite que você crie um USB de redefinição de senha em outro computador para apagar a senha do computador atual quando ele estiver preso na página de login (as próprias ferramentas do Windows não podem fazer isso).
E pode criar um USB de redefinição de senha com um clique, o que melhorará muito a eficiência. É muito fácil de usar para usuários iniciantes.
Siga o guia para limpar as senhas do Windows 10 mesmo quando você estiver desconectado.
Passo 1. Insira o disco USB de destino no computador, baixe e execute o EaseUS Partition Master e clique em "Toolkit" > "Redefinir senha".

Passo 2. Uma pequena janela aparecerá. Após ler com atenção, clique em “Criar”.

Etapa 3. Selecione a unidade flash USB ou disco rígido externo móvel correto e clique em "Criar" novamente. Espere pacientemente. Depois que a unidade flash USB de redefinição de senha for criada, clique em “Concluir”.

Etapa 4. Remova o USB de redefinição de senha, insira-o no PC bloqueado e reinicie. Você será solicitado a alterar a unidade de inicialização para inicializar o PC a partir de USB. Depois de concluído, o sistema inicializará automaticamente a partir do USB.
Etapa 5. Após reiniciar, encontre o EaseUS Partition Master novamente e vá para “Redefinir senha”. Todas as contas do PC serão exibidas na interface; clique na conta de destino e marque "Redefinir e desbloquear".

Etapa 6. Ao receber este prompt, clique em “Confirmar” para continuar. Sua senha será apagada.

Tutorial em vídeo sobre como redefinir a senha no Windows 10 sem login
Aqui neste vídeo, descobrimos 2 métodos para orientá-lo na redefinição de uma senha do Windows 10 sem fazer login.
Além de permitir que você crie um USB inicializável em outro computador para limpar a senha e quebrar a senha do Windows do computador atual, o EaseUS Partition Master também pode realizar as seguintes tarefas:
- Redefinir a senha do Windows 10 com USB
- Desbloqueie o Surface sem senha
- Crie um USB de redefinição de senha do Windows 10 para outro PC
- Ignorar a senha do Windows 10
- Desbloquear laptop Lenovo/Dell/ASUS
Se você não tiver acesso a um PC com Windows 10, não se preocupe; instale esta ferramenta e crie um USB de redefinição de senha para excluir sua senha do Windows 10.
Você pode gostar de:
3 maneiras de quebrar a senha do Windows 10 | Guia completo
Esta diretriz pode ajudá-lo a quebrar sua senha do Windows 10 com métodos seguros e eficazes.
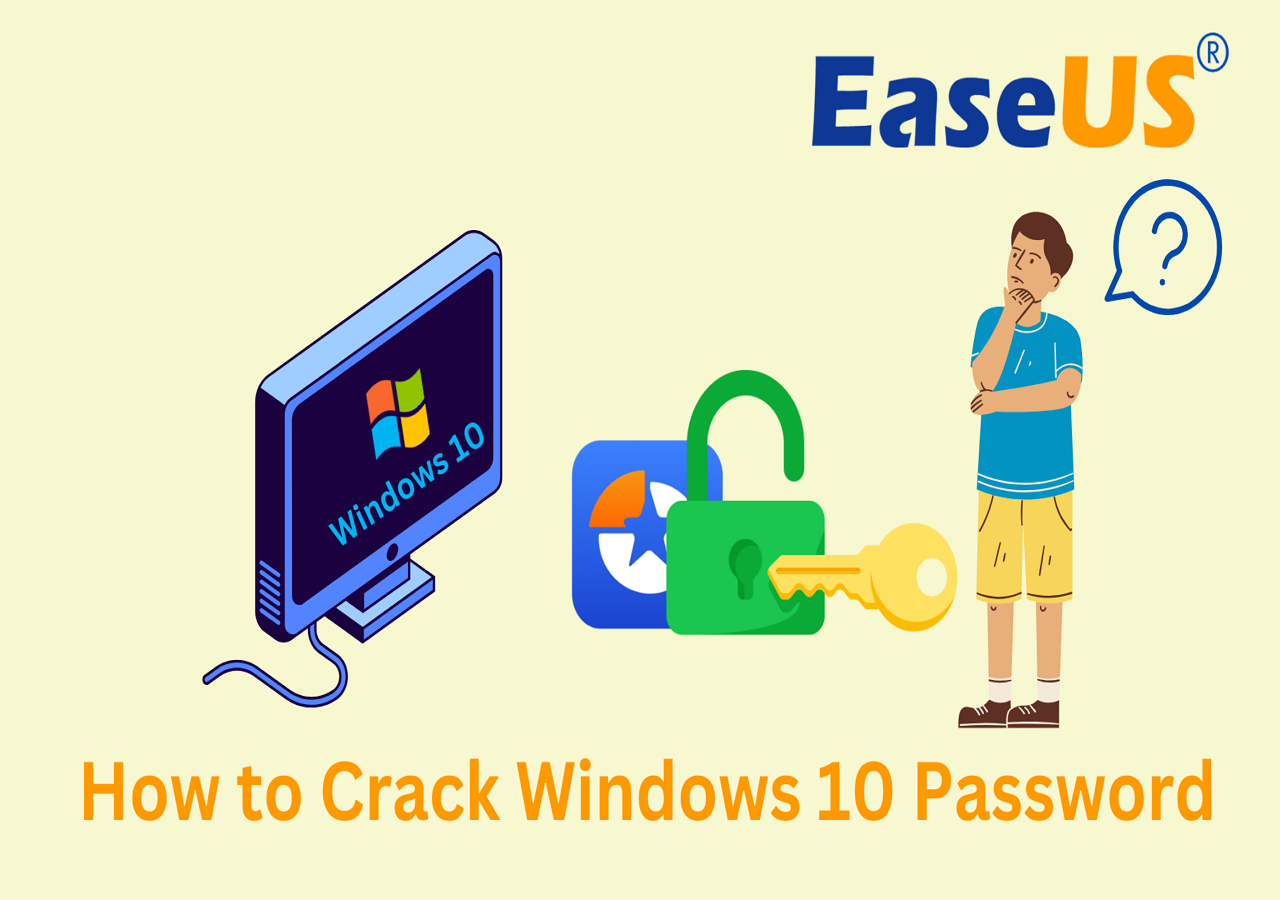
Maneira 2. Use o disco de redefinição de senha do Windows 10
O Windows também vem com uma ferramenta para criar um disco de redefinição de senha, mas exige que você o crie antes que o computador seja bloqueado. Se o seu computador estiver bloqueado, este método não funcionará. Além disso, o disco de redefinição de senha criado com as ferramentas que acompanham o Windows só pode ser usado no computador atual.
Se você tiver um disco de redefinição de senha antecipadamente, vá para a Etapa 5 para remover a senha de um PC bloqueado:
Passo 1. Conecte uma unidade flash USB ao seu PC com Windows 10.
Etapa 2. Digite o comando: Criar disco de redefinição de senha na caixa de pesquisa da barra de ferramentas e selecione Criar disco de redefinição de senha para abrir o Assistente para esquecimento de senha.

Etapa 3. Na janela do assistente "Esqueci a senha", selecione "Avançar". Selecione sua unidade flash USB e selecione Avançar.
Passo 4. Digite sua senha atual e selecione Próximo. Quando o assistente for concluído, clique em Concluir.
Etapa 5. Conecte a unidade USB inicializável de redefinição de senha ao seu PC.
Passo 6. Na tela de login do Windows 10, primeiro digite a senha errada e depois clique na opção “Redefinir senha” para abrir o assistente de redefinição de senha.
Etapa 7. Agora você pode definir uma nova senha no Windows 10. Após inserir sua nova senha, clique em Avançar. Em seguida, você pode fazer login no seu computador com Windows 10 usando sua nova senha.
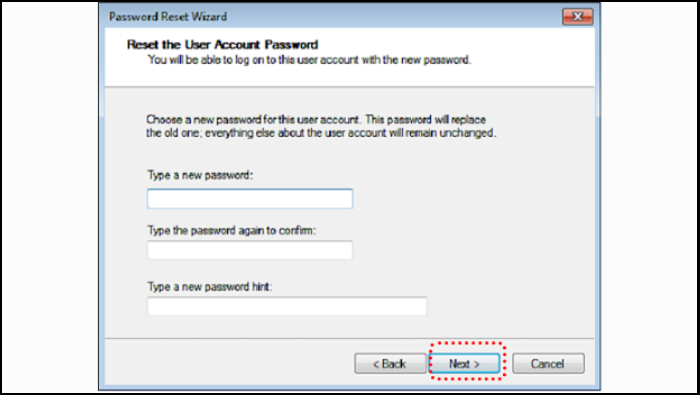
Você pode gostar:
Maneira 3. Remover a senha do Windows 10 online sem fazer login
Se você esquecer sua senha do Windows 10, redefina-a online usando a página de redefinição de senha da Microsoft. Aqui estão as etapas:
Passo 1. Acesse https://account.live.com/password/reset para acessar a página de redefinição e selecione o motivo pelo qual você não consegue fazer login no Windows 10.
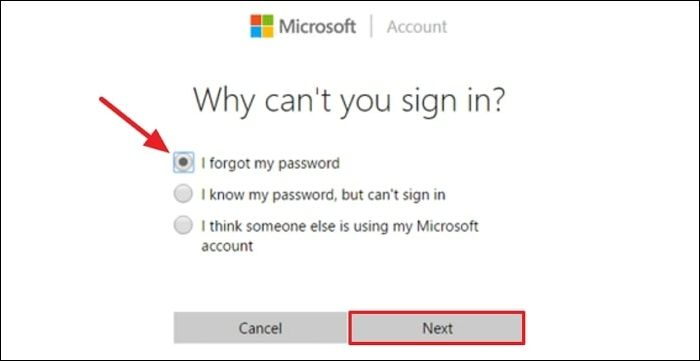
Passo 2. Digite seu endereço de e-mail para receber um código de redefinição de senha e insira o código de verificação no espaço fornecido. Você receberá então um código para redefinir sua senha.
Leia também:
4 dicas para redefinir a senha do Windows 7 sem disco
Esta postagem compartilhará quatro opções viáveis para você redefinir a senha do Windows 7 sem disco, incluindo o uso de uma ferramenta de senha profissional e três ferramentas integradas do Windows.

Maneira 4. Redefinir o Windows 10 de fábrica para remover a senha
Você não consegue fazer login no seu computador com Windows 10 devido a uma senha de administrador perdida ou esquecida. Não se preocupe, aprenderemos como redefinir o Windows 10 de fábrica para a tela de login abaixo.
🔎Leia também: Redefinição de fábrica do Windows 11 sem senha , Fábrica do Windows 7 sem senha
Passo 1: Na tela de login do Windows 10, clique no ícone de energia no canto inferior direito da tela. Então, você precisa escolher Reiniciar enquanto mantém pressionada a tecla Shift.
Passo 2: O computador será reiniciado e levará você para a tela de opções de solução de problemas. Clique e selecione Solucionar problemas.
Etapa 3: você verá a opção de redefinir ou atualizar seu computador. Clique em Redefinir este PC.

Etapa 4: clique em Avançar. O sistema será reiniciado e se preparará para reiniciar o computador.
Etapa 5: Na tela Redefinir PC, clique em Remover tudo e depois clique em Continuar.
Compartilhe este artigo para ajudar mais usuários a saber como limpar ou redefinir senhas do Windows 10 quando elas estiverem bloqueadas.
Conclusão
Todos os métodos acima podem ajudá-lo a desabilitar as senhas do Windows sem fazer login. É importante notar que para usuários novatos, o EaseUS Partition Master é a melhor escolha. Reinicializar o computador deve ser o último recurso, pois isso resultará na perda de todos os dados do computador.
Ignorar a senha do Windows 10 quando o PC está bloqueado pode ser fácil se você tiver a ferramenta certa. Experimente os métodos acima para remover a senha de login e acessar sua senha do Windows 10 agora.
Perguntas frequentes sobre remoção de senha no Windows 10 sem login
Como você desativa a senha no Windows 10 sem fazer login? Você tem mais alguma dúvida sobre este assunto? Se você fizer isso, leia os tópicos a seguir para ajudar.
1. Como removo permanentemente a senha do Windows 10 durante o login?
Para remover a senha do Windows 10 usando comandos “ netplwiz ”, siga estas etapas simples:
Passo 1: Digite “ netplwiz ” na caixa de pesquisa do Windows 10 e escolha-o quando aparecer nos resultados.
Passo 2: Desmarque a caixa “Os usuários devem inserir o nome de usuário e a senha para usar este computador” e clique em “OK”.
Etapa 3: Quando solicitado, digite e confirme a senha atual e clique em “OK”. Reinicie seu laptop Windows 10 e você poderá acessá-lo sem a senha.
2. Como faço para redefinir minha senha do Windows 10 sem fazer login?
Reinicie o Windows 10 e, na tela de login, pressione a tecla Shift ao mesmo tempo para entrar no prompt de comando do modo administrador. Digite o seguinte comando: net user USER-NAME NEW-PASSWORD .
3. Você pode desbloquear um laptop se esquecer a senha?
Claro. Use um USB ou disco de redefinição de senha para redefinir sua senha quando você esquecer a senha antiga. Para fazer isso, siga estas etapas:
Passo 1. Conecte a unidade USB de redefinição de senha ao PC bloqueado.
Passo 2. Na tela de login do Windows, digite e confirme a senha errada e clique na opção “Redefinir senha” para abrir o assistente de redefinição de senha.
Etapa 3. Agora você pode definir uma nova senha no Windows 10. Após inserir sua nova senha, clique em Avançar. Em seguida, faça login no seu computador Windows 10 usando sua nova senha.
Como podemos te ajudar
Sobre o autor
Escrito por Leonardo
"Obrigado por ler meus artigos, queridos leitores. Sempre me dá uma grande sensação de realização quando meus escritos realmente ajudam. Espero que gostem de sua estadia no EaseUS e tenham um bom dia."
Revisão de produto
-
I love that the changes you make with EaseUS Partition Master Free aren't immediately applied to the disks. It makes it way easier to play out what will happen after you've made all the changes. I also think the overall look and feel of EaseUS Partition Master Free makes whatever you're doing with your computer's partitions easy.
Leia mais -
Partition Master Free can Resize, Move, Merge, Migrate, and Copy disks or partitions; convert to local, change label, defragment, check and explore partition; and much more. A premium upgrade adds free tech support and the ability to resize dynamic volumes.
Leia mais -
It won't hot image your drives or align them, but since it's coupled with a partition manager, it allows you do perform many tasks at once, instead of just cloning drives. You can move partitions around, resize them, defragment, and more, along with the other tools you'd expect from a cloning tool.
Leia mais
Artigos relacionados
-
Como mover o espaço da unidade D para a unidade C no Windows 11/10/8/7
![author icon]() Jacinta 2025/08/26
Jacinta 2025/08/26 -
Corrigir Disco 1 Desconhecido Não Inicializado Western Digital no Windows 10/8/7
![author icon]() Leonardo 2025/08/26
Leonardo 2025/08/26 -
Partition Magic VS EaseUS Partition Master, O Que É Melhor E Como Selecionar
![author icon]() Leonardo 2025/08/26
Leonardo 2025/08/26 -
Como estender a partição usando o Diskpart [guia passo a passo]
![author icon]() Leonardo 2025/08/26
Leonardo 2025/08/26
Temas quentes em 2025
EaseUS Partition Master

Gerencie partições e otimize discos com eficiência








