Índice da página
Sobre o autor
Tópicos quentes
Atualizado em 26/08/2025
Como converter MBR em GPT sem perder dados Windows Server
Converter MBR em GPT é uma coisa, mas saber como converter MBR em GPT sem perder dados do Windows Server é outra. GPT significa GUID Partition Table (tabela de partição GUID) e MBR é Master Boot Record (registro mestre de inicialização). Geralmente, a conversão entre os dois é impossível sem a necessidade de excluir as partições existentes por meio do diskpart.
No entanto, a GPT é mais confiável e tem outras vantagens sobre a MBR. A Microsoft acaba de anunciar oficialmente que o sistema operacional Windows 11 requer apenas um estilo de partição UEFI/GPT. Isso torna a GPT ainda mais desejável. Outros benefícios destacados da GPT são:
- Maior capacidade de disco: o MBR suporta apenas um máximo de 2 TB, em comparação com a capacidade de 256 TB do GPT.
- Mais slots de partição: o máximo de 4 partições primárias do MBR é menor do que os 128 slots de partição primária do GPT.
- Suporte a firmware: o GPT usa uma interface UEFI sobre o tipo de BIOS para o MBR.
Portanto, o processo de como converter MBR em GPT sem perder o servidor de janelas de dados é essencial e é isso que este guia explica. Continue lendo!
Dados de backup antes da conversão de MBR para GPT
Fazer o backup de seus dados é a primeira etapa para converter MBR em GPT sem perder dados do Windows Server. Já aprendemos que é impossível alterar o MBR para GPT quando ainda há partições. Além disso, você pode encontrar problemas inesperados durante o processo de conversão.
Ter um backup evita o estresse de se preocupar para que nada dê errado. Uma maneira fácil e eficaz é usar uma ferramenta de terceiros, como o EaseUS Todo Backup Enterprise. Para obter um guia passo a passo, você pode consultar esta página para obter ajuda:
Como converter MBR em GPT
Saiba como converter MBR em GPT sem perder dados do Windows Server. Encontre também o melhor método compatível com o Windows Server 2003, 2008 (R2), 2012 (R2), 2011, 2016 e 2019.
Método 1: usar a ferramenta de conversão de MBR para GPT (recomendado)
Embora existam diferentes alternativas para a conversão de MBR em GPT, o uso de um aplicativo de terceiros é o melhor. Em vez de ter que excluir partições/volumes de disco, eles convertem facilmente MBR para GPT sem perder dados do servidor Windows.
O EaseUS Partition Master Enterprise é nossa opção recomendada de software de terceiros. Além de ser a ferramenta de conversão mais fácil, ele também é compatível com todos os sistemas operacionais Windows.
Veja como converter MBR em GPT sem perder dados do Windows Server no EaseUS Partition Master:
Etapa 1. Faça o download e inicie o EaseUS Partition Master em seu computador.
Etapa 2. Acesse o Disk Converter, selecione "Convert MBR to GPT" (Converter MBR para GPT) e clique em "Next" (Avançar) para continuar.

Etapa 3. Selecione o disco MBR de destino que você deseja converter em GPT e clique em "Convert" (Converter) para iniciar a conversão.

Além de servir como uma solução simples sobre como converter MBR para GPT sem perder dados do Windows Server, o EaseUS Partition Master oferece outros recursos, como
- Otimize o armazenamento em disco e redimensione, divida, formate, estenda, crie e apague partições sem perda de dados.
- Estenda a partição do sistema para resolver problemas de pouco espaço em disco.
- Proteção de recuperação de partição para o estado anterior.
- Compatível com o Windows Server 2003, 2008 (R2), 2012 (R2), 2011, 2016 e 2019.
- Perguntas e tecnologia gratuitas 24 horas por dia, 7 dias por semana.
Método 2. Converter MBR em GPT no Windows Server usando o CMD
Etapa 1. Use o comando Windows + R e digite cmd na caixa de diálogo resultante. Pressione Enter para abrir o prompt de comando.
Etapa 2. No prompt de comando, digite diskpart e pressione Enter para executar a ferramenta DiskPart embutida.

Observação: verifique se você fez um backup de todos os arquivos e programas essenciais antes de prosseguir para a próxima etapa.
Etapa 3. Exclua todas as partições de disco/volume na unidade MBR. Você pode usar o comando CLEAN ALL para apagar todos os dados armazenados no menu cmd.
Etapa 4. Digite "list disk" e clique em Enter. Todos os discos disponíveis serão exibidos. Navegue e escolha os que você deseja converter em GPT.
Etapa 5. Supondo que o "Disco 1" seja o disco MBR a ser convertido, digite "Select Disk 1" e pressione Enter. A ferramenta DiskPart o notificará de que o Disco 1 foi selecionado.
Etapa 6. Digite convert gpt e pressione Enter para enviar. Aguarde alguns segundos e será exibida uma mensagem dizendo: "O DiskPart converteu com êxito o disco selecionado para o formato GPT".

Método 3. Execute o Gerenciamento de disco para converter MBR em GPT
Etapa 1. Entre no gerenciamento de disco pressionando Windows + R e digitando diskmgmt.msc na caixa de diálogo. Pressione Enter e a ferramenta de gerenciamento de disco será aberta.
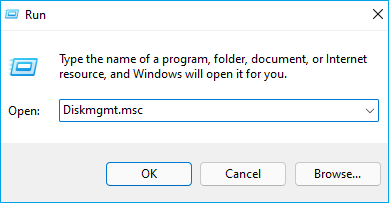
Etapa 2. No ambiente do Gerenciamento de disco , vá até o disco MBR que você precisa converter. Clique com o botão direito do mouse nas diferentes partições e escolha a opção Excluir partição/ Excluir volume. Sem isso, a ferramenta de gerenciamento de disco não exibirá a opção Converter em disco GPT.

Etapa 3. Agora, o disco deve ficar apenas com espaço não alocado. Clique com o botão direito do mouse nele e escolha a opção Converter em disco GPT.

Etapa 4. Prossiga para criar novas partições de volume/disco na unidade GPT. Você também pode considerar a restauração a partir de um dispositivo de backup (desde que tenha feito o backup antes de iniciar o processo de conversão).
Conclusão
Provavelmente agora você entende por que o EaseUS Partition Master é o nosso método recomendado para converter MBR em GPT sem perder dados do servidor Windows. Não apenas o uso é simples, mas também não envolve a exclusão de partições de disco.
Dependendo da sua escolha, você pode considerar outros métodos. No entanto, lembre-se de fazer backup de todos os dados vitais antes de iniciar esses processos.
Perguntas frequentes sobre como converter MBR em GPT no Windows Server
Se você tiver outras dúvidas sobre a conversão de MBR para GPT em máquinas Windows Server, siga as respostas abaixo:
1. Posso converter meu disco rígido de MBR para GPT sem perder dados?
Sim, você pode converter diretamente MBR para GPT sem perder dados com uma ferramenta de conversão de disco de terceiros. O EaseUS Partition Master, com seu recurso MBR to GPT Convert, pode ajudá-lo a mudar o estilo de partição do disco de MBR para GPT sem perder nenhum arquivo no disco.
2. Como posso converter MBR em GPT sem instalar o Windows?
Quando você tem sistemas operacionais Windows instalados em um disco, a única coisa que precisa confirmar é que o sistema operacional e a placa-mãe do seu computador suportam o tipo de disco GPT e o modo de inicialização UEFI.
Se sim, você pode aplicar diretamente um software de conversão de disco como o EaseUS Partition Master para converter o disco do sistema operacional de MBR para GPT sem nenhum problema de inicialização ou de falha do sistema. A única coisa que você deve lembrar é de ativar o modo de inicialização UEFI se estiver executando o Windows 11.
3. Posso converter MBR em GPT sem perda de dados no Server 2012 r2?
- Instale o EaseUS Partition Master Enterprise em seu Windows Server 2012 r2.
- Clique em "Disk Converter" (Conversor de disco) e selecione "Convert MBR to GPT" (Converter MBR para GPT).
- Em seguida, confirme a operação selecionando "Execute * Task" e clique em "Apply".
Como podemos te ajudar
Sobre o autor
Atualizado por Jacinta
"Obrigada por ler meus artigos. Espero que meus artigos possam ajudá-lo a resolver seus problemas de forma fácil e eficaz."
Escrito por Leonardo
"Obrigado por ler meus artigos, queridos leitores. Sempre me dá uma grande sensação de realização quando meus escritos realmente ajudam. Espero que gostem de sua estadia no EaseUS e tenham um bom dia."
Revisão de produto
-
I love that the changes you make with EaseUS Partition Master Free aren't immediately applied to the disks. It makes it way easier to play out what will happen after you've made all the changes. I also think the overall look and feel of EaseUS Partition Master Free makes whatever you're doing with your computer's partitions easy.
Leia mais -
Partition Master Free can Resize, Move, Merge, Migrate, and Copy disks or partitions; convert to local, change label, defragment, check and explore partition; and much more. A premium upgrade adds free tech support and the ability to resize dynamic volumes.
Leia mais -
It won't hot image your drives or align them, but since it's coupled with a partition manager, it allows you do perform many tasks at once, instead of just cloning drives. You can move partitions around, resize them, defragment, and more, along with the other tools you'd expect from a cloning tool.
Leia mais
Artigos relacionados
-
Como desabilitar a tela de login no Windows 10 (sem senha)
![author icon]() Leonardo 2025/08/26
Leonardo 2025/08/26 -
Como Clonar SSD para HD Externo no Windows 11/10/8? 2 Métodos Infalíveis
![author icon]() Rita 2025/10/27
Rita 2025/10/27 -
Como Redimensionar a Partição EXT4 no Windows 11/10 [Atualização 2025]
![author icon]() Rita 2025/09/17
Rita 2025/09/17 -
Melhor software gerenciador de partição portátil para Windows
![author icon]() Leonardo 2025/08/26
Leonardo 2025/08/26
Temas quentes em 2025
EaseUS Partition Master

Gerencie partições e otimize discos com eficiência








