Índice da página
Sobre o autor
Tópicos quentes
Atualizado em 19/09/2025
Como faço para particionar HD externo no Windows 11/10/8/7 sem perder dados? Siga esta página, você obterá um guia completo sobre como particionar HD externo, disponibilizando-o para armazenamento de arquivos imediatamente. Veja todas as necessidades para a execução desta tarefa:
| 💡 Alvo | Particionar HD externo, SSD externo, etc. |
| ⛏️ Ferramentas |
|
| ✍️ Métodos de particionamento |
|
| 💻 SO suportado | Windows 11/10/8.1/8/7 e Windows XP/Vista mais antigo, etc. |
Também funciona para : Particionar HD no Windows 11/10/8/7, particionar SSD e pen drive sem destruir dados e reparticionar disco rígido.
Como particionar HD externo sem perder dados
Aplica-se a: Criar partições e particionar um disco rígido externo no Windows 11/10/8/7.
Aqui, nesta parte, apresentaremos três métodos confiáveis: EaseUS Partition Master, Gerenciamento de Disco do Windows e DiskPart. Cada ferramenta pode ajudá-lo a particionar efetivamente um HD externo no Windows 11/10/8/7. Escolha um dos métodos listados e siga o respectivo guia para criar partições em seu disco agora.
- Método 1. Particionar HD externo com EaseUS Partition Master
- Método 2. Criar partição em HD externo usando o Gerenciamento de Disco
- Método 3. Particionar HD externo pelo CMD
Observe que as três ferramentas acima estão listadas de fácil a difícil. Se você não estiver familiarizado com o Gerenciamento de disco ou DiskPart, sugerimos que você vá para o Método 1 e aplique o software gerenciador de partições da EaseUS para obter ajuda. Além disso, lembre-se de fazer backup de seus arquivos do disco rígido externo com antecedência.
Método 1. Particionar HD externo com EaseUS Partition Master
Funciona para: particionar HD externo no Windows 11/10/8/7/XP/Vista e até mesmo Windows Servers.
Comparado com o Gerenciamento de Disco e DiskPart, o EaseUS Partition Master é a maneira mais fácil de particionar um HD externo. Ele permite que os usuários redimensionem, criem, formatem ou excluam partições com apenas alguns cliques.
Além do mais, ele oferece um recurso Guia de Novo Disco para ajudá-lo a particionar um novo disco com apenas um clique. Baixe, instale e ative este software em seu computador, e vamos ver como particionar o seu HD externo:
Tutorial 1: Particionar novo HD externo com 1 clique
Se você possui um disco rígido externo novo, conecte-o ao seu computador por meio de um cabo de conexão USB e siga para particioná-lo imediatamente com apenas um clique:
Passo 1. Abra o EaseUS Partition Master, vá para Gerenciador de Partição e clique em "Particionar o disco" na janela pop-up Guia de Novo Disco.

Passo 2. Defina o número de partições que você precisa criar e defina o estilo de partição para seu disco - MBR ou GPT.
Ou você pode aceitar a configuração padrão oferecida pelo EaseUS Partiton Maste. Feito isso, clique em "Prosseguir".
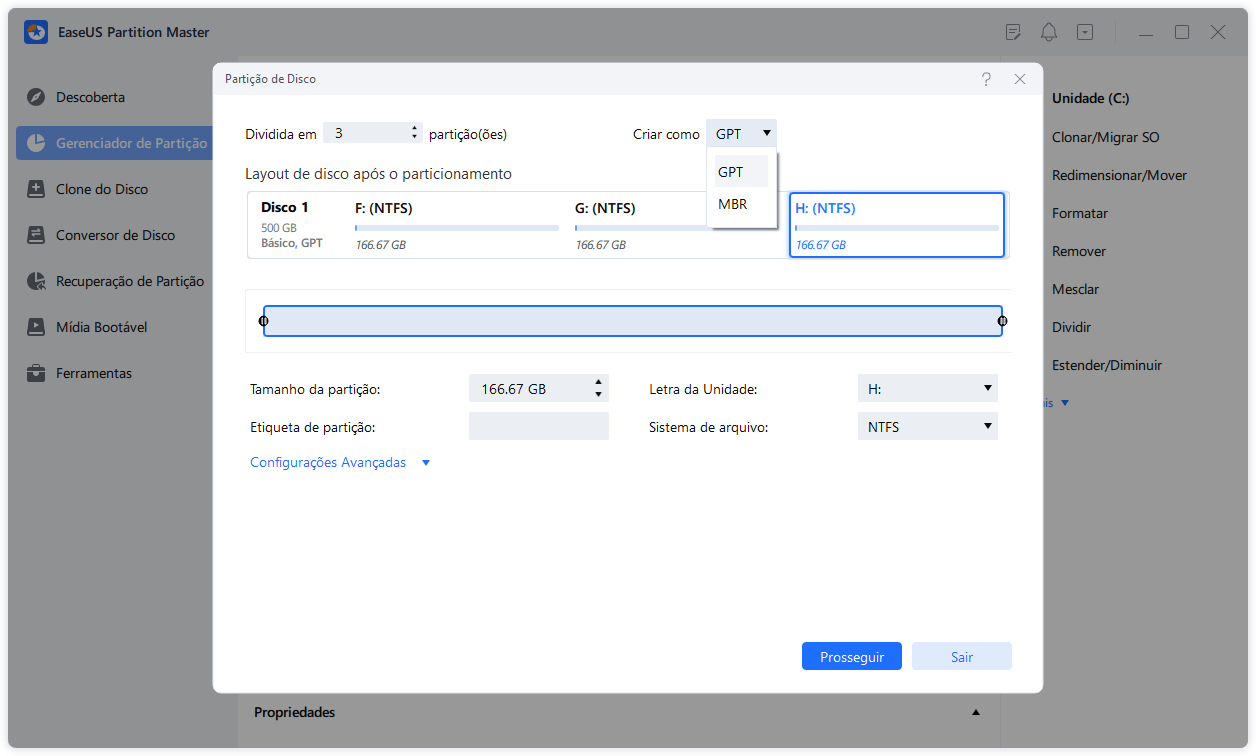
Passo 3. Clique em "Executar Tarefa" e "Aplicar" para finalizar o particionamento do novo HD/SSD ou disco externo.

Se você acha que este método é realmente prático para particionar e criar um novo volume em seu disco rígido externo, compartilhe este método para ajudar seus amigos a particionar facilmente qualquer dispositivo de armazenamento:
Tutorial 2: Particionar HD externo usado em 3 etapas
Se você usou um disco rígido externo por um tempo e precisa reparticioná-lo, siga o tutorial abaixo para fazer partições nele. Este método também funciona para particionar um disco rígido existente.
Vídeo tutorial:

Guia passo a passo:
Passo 1. Inicie o EaseUS Partition Master para verificar se há espaço livre na seção Gerenciador de Partição.
- Se o seu disco rígido tiver espaço não alocado, vá para o Passo 3 para criar a partição.
- Se o disco rígido não tiver espaço não alocado, continue no Passo 2.
Passo 2. Reduza uma partição de disco para criar espaço não alocado.
Clique com o botão direito na partição da unidade de destino com muito espaço livre e selecione "Redimensionar/Mover".

Arraste uma das extremidades da partição para a direita ou para a esquerda para diminuir o tamanho da partição e obter amplo espaço não alocado. Você pode saber visualmente quanto espaço diminuiu na área "Tamanho da partição". Clique em "OK".

Clique em "Executar tarefa xx" e depois em "Aplicar" para salvar todas as alterações.

Volte para o Gerenciador de Partição, deve haver espaço não alocado no mesmo disco e você pode continuar com a próxima etapa para criar uma nova partição em seu disco rígido.
Passo 3. Crie uma nova partição com espaço não alocado no disco rígido de destino.
Clique com o botão direito no espaço não alocado e escolha "Criar".

Personalize o tamanho da partição, a letra da unidade da partição, o rótulo da partição, o sistema de arquivos (NTFS, FAT32, EXT2/3/4, exFAT) e muito mais nas Configurações Avançadas. Clique em "OK".
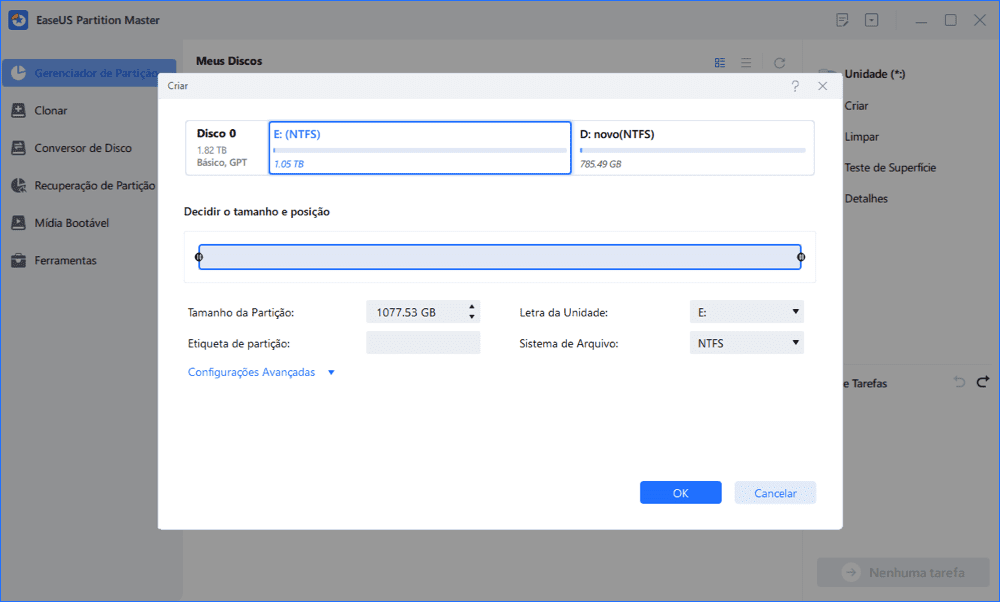
Por fim, clique em "Executar Tarefa" e "Aplicar" para concluir a criação da partição com o espaço não alocado em seu disco. Repita as etapas para particionar um disco rígido e obter muito mais partições.

Enquanto isso, o EaseUS também contém alguns recursos avançados para ajudá-lo a gerenciar o disco de maneira mais adequada, como:
- Ocultar ou limpar uma partição
- Mesclar duas partições em uma
- Converter disco dinâmico em básico ou vice-versa
- Transferir SO para SSD
Algumas dessas opções em destaque não estão disponíveis no Gerenciamento de disco ou DiskPart.
Método 2. Criar partição em HD externo usando o Gerenciamento de Disco
O Gerenciamento de disco é uma ferramenta de gerenciamento de partições integrada do Windows. Ele fornece aos usuários recursos básicos para particionar um disco gratuitamente, incluindo estender/diminuir um volume, criar um novo, alterar letras e caminhos de unidade e converter um disco básico em dinâmico, etc.
Conecte seu disco rígido externo ao PC e siga as etapas para ver como particionar um HD externo por conta própria agora.
Particionar HD externo no Windows 10:
Etapa 1. No Windows 10, clique com o botão direito do mouse em "Este PC" > selecione "Gerenciar" > Gerenciamento de disco.
Etapa 2. Para recriar uma nova partição, clique com o botão direito do mouse no espaço não alocado do disco rígido externo e selecione "Novo volume simples".

Se houver uma partição na unidade e quiser criar uma segunda partição, clique com o botão direito do mouse no disco rígido externo e selecione "Diminuir volume".
Digite a quantidade de espaço que deseja reduzir em MB, conforme mostrado abaixo, e clique no botão Diminuir. E repita para criar um novo volume.

Etapa 3. Entre na interface do Assistente de Novo Volume Simples clicando em Avançar e especifique o tamanho do volume.

Etapa 4. Atribua "Letra ou caminho da unidade" e defina o sistema de arquivos da partição como NTFS. Clique em " Concluir" para concluir a criação de uma nova partição no Windows 10.

Se este método ajudou você a resolver este problema, sinta-se à vontade para compartilhar este método online para ajudar mais amigos ao seu redor:
Particionar HD externo no Windows 8 e Windows 7:
Passo 1: Conecte o HD externo ao computador.
Passo 2: Abra o "Gerenciamento de Disco":
- No Windows 8: Pressione Tecla Windows + X e clique em "Gerenciamento de Disco".
- No Windows 7: Clique em "Iniciar" → botão direito em "Computador" → "Gerenciar" → depois clique em "Gerenciamento de Disco".
Passo 3: No Gerenciamento de Disco, localize o espaço "Não alocado" do seu HD externo, clique com o botão direito e selecione "Novo Volume Simples".
Passo 4: Ajuste o tamanho da partição (em MB) e clique em "Avançar".
Passo 5: Escolha uma letra para a unidade e formate como NTFS. Clique em "Concluir".
Método 3. Particionar HD externo pelo CMD
Quanto a alguns usuários avançados, eles podem querer usar o DiskPart para gerenciar seus discos rígidos. Se você é um deles, conecte o disco rígido externo ao seu computador e siga as etapas abaixo para gerenciar e criar partições em seu disco rígido externo.
Etapa 1. Digite cmd na caixa de pesquisa do Windows, clique com o botão direito do mouse em Prompt de comando e selecione "Executar como administrador".
Etapa 2. Digite diskpart no prompt de comando e pressione Enter.
Etapa 3. Digite comandos e pressione Enter a cada vez para criar e criar novas partições em seu novo disco:
- list disk
- select disk 0 (Substitua 0 pelo número do disco do seu disco rígido externo.)
- create partition primary size=*** (Observe que o tamanho precisa estar em MB.)
- assign letter=H (Substitua H por uma nova letra para seu disco rígido externo.)
- format fs=ntfs quick
Etapa 4. Depois disso, digite exit para fechar o DiskPart.

Depois disso, você pode usar o disco rígido externo para salvar arquivos ou transferir dados sem limites.
Por que e quando você precisa particionar HD externo
Os usuários de computador, especialmente a maioria dos usuários do Windows, estão acostumados a criar de 2 a 5 partições em um disco rígido para diferentes propósitos. Normalmente, um novo disco rígido é fornecido com uma unidade C primária, então você precisa criar partições como a unidade D, E, F, G por conta própria.
Quanto a um disco rígido externo conectado, você também pode fazer da mesma forma, criando quantas partições precisar. Por que e quando você precisa particionar um disco rígido interno ou externo existente? Confira os detalhes aqui:
Aqui está uma lista de vantagens que explicam por que e quando os usuários devem particionar um disco rígido externo:
- Organizar e salvar dados adequadamente: salve arquivos de trabalho e dados pessoais em volumes separados.
- Salvar backup e arquivos diários em diferentes volumes.
- Proteger a segurança dos dados.
- Melhorar o desempenho do disco rígido externo.
Se você tiver as mesmas necessidades, precisará de uma maneira confiável de particionar seu HD externo. Discutimos e fornecemos 3 ferramentas de particionamento confiáveis acima, e você pode aplicar diretamente qualquer uma para resolver esse problema com eficiência.
Conclusão
Este artigo fala principalmente sobre como particionar um disco rígido externo, como uma unidade HD/SSD/pen drive/disco removível, no Windows 11/10/8/7. Para fazer isso, esta página apresenta três utilitários de particionamento de disco capazes para obter ajuda: [1] EaseUS Partition Master; [2] Gerenciamento de disco do Windows; [3] DiskPart.
Todas as ferramentas recomendadas são capazes de resolver o problema de particionar um disco rígido externo novo e antigo em vários blocos.
Quanto aos iniciantes do Windows, o EaseUS Partition Master deve ser o melhor para você experimentar. Seu recurso Novo Guia de Disco simplifica todo o processo de partição do disco em um clique.
Perguntas frequentes sobre particionamento de HD externo
Se você tiver mais dúvidas sobre o gerenciamento de discos rígidos externos, verifique e encontre respostas satisfatórias abaixo:
1. Como remover a partição no disco rígido externo do Windows 10?
Para remover a partição externa no Windows 10, você tem três maneiras de tentar: 1. EaseUS Partition Master; 2. Gerenciamento de disco do Windows 10; 3. Prompt de Comando do Windows 10.
Para obter uma ferramenta gratuita, você pode tentar o Gerenciamento de disco para obter ajuda:
- No Windows 10, você pode abrir facilmente o console de gerenciamento de disco clicando com o botão direito do mouse no botão Iniciar e escolhendo a opção "Gerenciamento de disco no menu Iniciar".
- No Gerenciamento de disco, localize o disco rígido externo e a partição que deseja remover.
- Clique com o botão direito do mouse na partição e selecione Excluir volume no menu de contexto.
Para mais detalhes, você pode seguir como remover partição em HD externo no Windows 10 para obter ajuda.
2. Como formatar um disco rígido externo?
- Para formatar um novo disco rígido externo: siga as etapas nesta página para particionar o disco primeiro e formatá-lo durante o processo.
- Para formatar um disco rígido externo usado: use o Explorador de Arquivos e clique com o botão direito do mouse no disco rígido externo, selecione "Formatar" e defina seu sistema de arquivos como NTFS e clique em "Iniciar".
Para obter mais detalhes, você pode seguir como formatar o HD (externo) no Windows 10 para obter ajuda.
3. Como corrigir disco rígido externo não alocado?
Se o seu disco rígido externo ficar subitamente não alocado ou aparecer como não alocado no PC de Windows 10/8/7, você pode tentar as etapas a seguir:
Etapa 1. Recupere os dados do espaço não alocado no disco rígido externo.
Etapa 2. Crie uma nova partição no disco não alocado.
Você pode seguir reparar HD externo não alocado sem perder dados para obter um guia passo a passo.
Como podemos te ajudar
Sobre o autor
Atualizado por Jacinta
"Obrigada por ler meus artigos. Espero que meus artigos possam ajudá-lo a resolver seus problemas de forma fácil e eficaz."
Escrito por Leonardo
"Obrigado por ler meus artigos, queridos leitores. Sempre me dá uma grande sensação de realização quando meus escritos realmente ajudam. Espero que gostem de sua estadia no EaseUS e tenham um bom dia."
Revisão de produto
-
I love that the changes you make with EaseUS Partition Master Free aren't immediately applied to the disks. It makes it way easier to play out what will happen after you've made all the changes. I also think the overall look and feel of EaseUS Partition Master Free makes whatever you're doing with your computer's partitions easy.
Leia mais -
Partition Master Free can Resize, Move, Merge, Migrate, and Copy disks or partitions; convert to local, change label, defragment, check and explore partition; and much more. A premium upgrade adds free tech support and the ability to resize dynamic volumes.
Leia mais -
It won't hot image your drives or align them, but since it's coupled with a partition manager, it allows you do perform many tasks at once, instead of just cloning drives. You can move partitions around, resize them, defragment, and more, along with the other tools you'd expect from a cloning tool.
Leia mais
Artigos relacionados
-
Como consertar o DBAN que não inicializa a partir de USB no Windows
![author icon]() Leonardo 2025/08/26
Leonardo 2025/08/26 -
Adicione uma segunda unidade ao Windows Server [Guia completo 2025]
![author icon]() Leonardo 2025/08/26
Leonardo 2025/08/26 -
Como habilitar a inicialização segura para Fortnite - Corrigido
![author icon]() Jacinta 2025/09/17
Jacinta 2025/09/17 -
Qual é o tamanho do Valorant | Tamanho do download e requisitos do sistema🔍
![author icon]() Leonardo 2025/08/26
Leonardo 2025/08/26
Temas quentes em 2025
EaseUS Partition Master

Gerencie partições e otimize discos com eficiência








