Índice da página
Sobre o autor
Tópicos quentes
Atualizado em 26/08/2025
A demanda por maiores capacidades e maior eficiência nunca foi tão grande no armazenamento digital. Compreender como reparticionar um disco rígido pode ser valioso para armazenamento adicional ou para otimizar o desempenho do seu sistema:
Ao reorganizar a alocação de dados, você pode criar partições separadas para finalidades diferentes. Isso inclui separar o sistema operacional dos arquivos pessoais, criar armazenamento de backup dedicado ou organizar dados para inicialização dupla de vários sistemas operacionais. EaseUS oferece um guia completo sobre como reparticionar um disco rígido .
O que significa repartição?
O reparticionamento envolve dividir o espaço de armazenamento de um disco rígido em várias seções ou partições. Essas partições atuam como unidades separadas dentro da unidade, permitindo melhor organização e gerenciamento dos dados. Cada partição atua como uma unidade distinta dentro da unidade, aparecendo como entidades separadas para o sistema operacional e para o usuário.
Ao executar uma partição do disco rígido , você pode alocar espaço de armazenamento para diversas finalidades, criando divisões lógicas que ajudam a organizar e gerenciar seus dados com mais eficiência. Cada partição pode ser tratada como uma unidade de armazenamento independente com seu próprio sistema de arquivos, permissões e métodos de alocação. Essa separação oferece inúmeras vantagens, como melhor organização de dados, melhor desempenho do sistema e maior flexibilidade no gerenciamento de seu conteúdo digital.
A seguir, continuaremos apresentando mais maneiras de reparticionar um disco rígido. Se você acha que este guia é útil para você, clique nos botões sociais e compartilhe-o com outras pessoas necessitadas.
Como reparticionar um disco rígido
Agora que temos um conhecimento sólido sobre reparticionamento e seus benefícios, é hora de mergulhar nos aspectos práticos. Esta seção fornecerá métodos abrangentes para reparticionar um disco rígido . Abaixo estão as três principais maneiras de reparticionar um disco rígido:
| Comparação | |||
| 📖Recursos |
Criar/excluir/reduzir/estender/mesclar partição |
criar/reduzir/excluir partição | criar/reduzir/excluir partição |
| 🧑💻Dificuldade | Simples | Médio | Duro |
| 🧑🤝🧑Usuários adequados | Para iniciantes | Para experientes | Para experiência |
Como você pode ver, o EaseUS Partition Master possui mais recursos e é adequado para mais pessoas. Se você não está familiarizado com computadores ou prompts de comando, a ferramenta de terceiros é uma boa escolha.
Reparticionar discos rígidos por meio de ferramenta de terceiros
O reparticionamento de um disco rígido pode ser realizado usando várias ferramentas de software de terceiros, e uma escolha popular é o EaseUS Partition Master . Este software de gerenciamento de partição poderoso e fácil de usar oferece recursos abrangentes para ajudá-lo a reparticionar facilmente seu disco rígido. Ele pode criar, estender, excluir e redimensionar partições facilmente:
Reparticionar seus discos rígidos é muito fácil com o EaseUS Partition Master. Veja como reparticionar um disco rígido em minutos:
Estender partição:
Opção 1. Estender a unidade System C com espaço não alocado
- 1. Clique com o botão direito na unidade System C: e selecione "Redimensionar/Mover".
- 2. Arraste o final da partição do sistema para o espaço não alocado para adicioná-lo à unidade C:. E clique em "OK".
- 3. Clique em “Executar Tarefa” e “Aplicar” para executar as operações e estender a unidade C.
Opção 2. Estender a unidade System C sem espaço não alocado
- 1. Clique com o botão direito em uma partição grande com espaço livre suficiente no disco do sistema e selecione "Alocar espaço".
- 2. Selecione a unidade do sistema na seção Alocar espaço de (*) para e arraste o final da unidade do sistema C para o espaço não alocado. Clique em "OK" para confirmar.
- 3. Clique em “Executar Tarefa”, listará as operações pendentes e clique em “Aplicar” para salvar as alterações e estender a unidade C.
0:00-0:26 Estenda a unidade do sistema com espaço não alocado; 0:27-0:58 Estenda a unidade do sistema sem espaço não alocado.
Redimensionar partição:
Etapa 1: Localize e selecione a unidade/partição de destino
Inicie o EaseUS Partition Master e vá para o Partition Manager, selecione a unidade/partição de destino para ajustar seu tamanho, clique com o botão direito sobre ela e escolha "Redimensionar/Mover".

Etapa 2: redimensionar ou mover a partição
1.Para reduzir a partição, basta arrastar uma de suas extremidades para liberar espaço não alocado. Uma vez feito isso, clique em "OK".

2. Para estender a partição, certifique-se de que haja espaço não alocado (se não houver, siga as etapas acima para criar algum). Da mesma forma, arraste o mouse para o espaço não alocado. Clique OK".

3. Para mover uma posição de partição, você precisa deixar espaço não alocado próximo à partição de destino. Se não, libere primeiro algum espaço não alocado.
Clique com o botão direito na partição de destino e selecione "Reize/Move". Em seguida, arraste toda a partição para a esquerda ou para a direita para ajustar sua posição. Clique em "OK" para confirmar.

Etapa 3: confirme o resultado e aplique as alterações
Nesta etapa, você verá as informações e o diagrama da nova partição do disco.

Para salvar as alterações, clique no botão “Executar Tarefa” e depois em “Aplicar”.

Para obter mais informações sobre como gerenciar partições do disco rígido:
Reparticionar discos rígidos via gerenciamento de disco
Você pode usar a ferramenta integrada de gerenciamento de disco do Windows para realizar o reparticionamento do disco rígido. Com seus recursos básicos de gerenciamento de partição, o Gerenciamento de disco elimina a necessidade de software de terceiros. Abaixo, você encontrará um guia passo a passo sobre como reparticionar um disco rígido usando o Gerenciamento de disco no Windows. Basta seguir estas instruções para concluir o processo com sucesso:
Passo 1: Para acessar o Gerenciamento de disco, pressione a tecla “Win + X” e escolha “Gerenciamento de disco” no menu Usuário avançado. Agora identifique o disco rígido que deseja reparticionar na lista.
Passo 2: Para criar espaço não alocado para uma nova partição, você precisará reduzir uma partição existente. Clique com o botão direito na partição de destino que deseja reduzir e escolha “Diminuir volume”. Agora forneça o tamanho que você deseja que o volume diminua. Não pode ser mais da metade do volume.

Etapa 3: você terá espaço não alocado após reduzir a partição. Clique com o botão direito no espaço de destino e selecione “Novo Volume Simples” no menu de contexto.

Passo 4: O Assistente de Novo Volume Simples irá guiá-lo. Siga as instruções para especificar o tamanho da nova partição, atribua uma letra de unidade ou ponto de montagem e formate a partição com o sistema de arquivos desejado (por exemplo, NTFS).

Nota: Se o Novo Volume Simples estiver esmaecido , isso pode ser causado pela limitação do MBR ou por outros motivos. Nessa situação, você pode recorrer ao EaseUS Partition Master para correções.
Reparticionar discos rígidos via CMD
Prompt de comando ou CMD é outra maneira de reparticionar um disco rígido. Embora este método exija algum conhecimento técnico, ele oferece uma abordagem de linha de comando para reparticionar seu disco rígido. Ele fornece maior controle e flexibilidade para usuários avançados.
Lembre-se de que reparticionar um disco rígido usando CMD envolve a execução de comandos específicos e requer privilégios de administrador. Aprenda como reparticionar um disco rígido usando estas etapas simplificadas:
Passo 1: Para começar, pesquise Prompt de Comando usando a barra de pesquisa do Windows. Depois de encontrá-lo, certifique-se de executá-lo como administrador. Assim que a interface do CMD abrir, digite “diskpart” e pressione Enter. Isso iniciará o utilitário Diskpart.
Passo 2: Agora execute o comando “list volume” para obter uma lista detalhada de todos os volumes disponíveis em seu sistema. Depois, escolha o volume específico que deseja reduzir usando o comando “select volume X”.
Passo 3: Reduza o volume usando o comando “encolher desejado = V”, onde V representa o volume que você deseja reduzir. Depois, use “criar volume simples tamanho = V” para criar o novo volume em seu disco rígido.
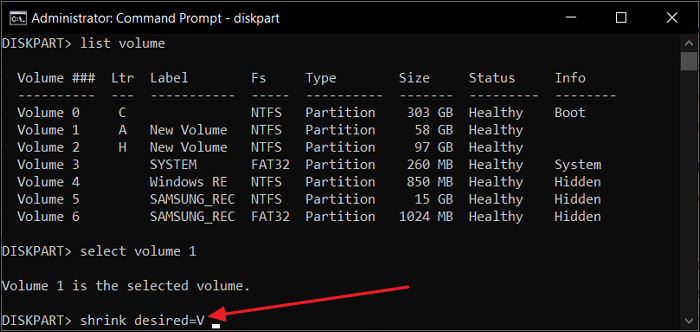
CMD é uma ferramenta poderosa para gerenciar seus discos rígidos, se você quiser saber mais sobre suas funções, clique nos botões azuis para obter mais informações.
Quando precisamos reparticionar um disco rígido?
O reparticionamento de um disco rígido pode ser uma solução útil em vários cenários onde o layout de partição existente não atende mais às suas necessidades. Abaixo estão descritos vários cenários em que você pode precisar considerar o reparticionamento do seu disco rígido:
- Otimização de desempenho: a criação de partições separadas para o sistema operacional e arquivos acessados com frequência pode melhorar as velocidades de leitura/gravação do SSD e reduzir a fragmentação do disco. Além disso, o reparticionamento pode garantir que tarefas relacionadas ao sistema, como memória virtual ou armazenamento de arquivos temporários, tenham partições dedicadas para operação eficiente.
- Espaço de armazenamento insuficiente: Ao redimensionar partições existentes ou criar novas, você pode alocar mais espaço para unidades específicas onde mais precisa.
- Conversão de tipo de disco: os discos dinâmicos oferecem recursos avançados, como a criação de volumes estendidos ou espelhados que exigem reparticionamento. Por outro lado, o reparticionamento é necessário para remover a configuração do disco dinâmico se você quiser converter um disco dinâmico novamente em um disco básico.
- Resolvendo problemas relacionados à partição: O reparticionamento pode resolver problemas relacionados à partição, como corrupção de partição, erros no sistema de arquivos ou formatos de partição incompatíveis.
Conclusão
Aprender como particionar um disco rígido é uma técnica valiosa. Ele permite otimizar o espaço de armazenamento, organizar dados e melhorar o desempenho do sistema. Este artigo explorou diferentes métodos de reparticionamento, incluindo gerenciamento de disco e prompt de comando (CMD). Porém, em termos de facilidade de uso, versatilidade e recursos avançados, o EaseUS Partition Master se destaca como a melhor escolha para reparticionar seu disco rígido.
EaseUS Partition Master oferece uma interface amigável que simplifica o processo de reparticionamento, tornando-o acessível para usuários experientes e não técnicos. Seus principais recursos, como extensão de partições do sistema, mesclagem de partições, limpeza de partições e verificação de erros do sistema de arquivos, fornecem recursos abrangentes de gerenciamento de partições.
Perguntas frequentes sobre como reparticionar um disco rígido
É natural ter dúvidas e preocupações ao realizar operações como reparticionamento no disco rígido. Nesta seção, abordaremos algumas perguntas frequentes sobre como reparticionar um disco rígido :
1. Posso reparticionar o disco rígido sem perder dados?
Sim, é possível reparticionar um disco rígido sem perder seus dados. Para fazer isso, você precisará de uma ferramenta confiável e poderosa como o EaseUS Partition Master. Esta ferramenta pode reparticionar com segurança os discos rígidos do seu computador sem perda de dados. Além disso, esta ferramenta está disponível gratuitamente para download e uso.
2. Como desparticionar o disco rígido?
Desparticionar um disco rígido significa remover as partições existentes e reverter a unidade para uma única partição ou espaço não alocado. Aqui estão as etapas gerais para desparticionar um disco rígido:
Passo 1: Abra o Gerenciamento de disco e localize a unidade que deseja desparticionar. Clique com o botão direito em cada partição da unidade e selecione “Excluir Volume”.
Passo 2: Confirme a exclusão quando solicitado. Repita esta etapa para todas as partições da unidade. Depois que todas as partições forem excluídas, clique com o botão direito no espaço não alocado e selecione “Novo Volume Simples”.
3. Como particionar um disco rígido de 1 TB?
Particionar um disco rígido de 1 TB envolve dividir o espaço de armazenamento em várias partições. Aqui está um guia geral sobre como particionar um disco rígido de 1 TB:
Passo 1: Após abrir o Gerenciamento de disco, selecione a unidade de 1 TB. Agora clique com o botão direito na partição, selecione “Diminuir volume” e especifique o tamanho desejado para a nova partição.
Passo 2: Clique com o botão direito no espaço de destino e selecione “Novo Volume Simples”. Siga as instruções para especificar o tamanho, atribuir uma letra de unidade e formatar a nova partição.
Como podemos te ajudar
Sobre o autor
Atualizado por Jacinta
"Obrigada por ler meus artigos. Espero que meus artigos possam ajudá-lo a resolver seus problemas de forma fácil e eficaz."
Escrito por Leonardo
"Obrigado por ler meus artigos, queridos leitores. Sempre me dá uma grande sensação de realização quando meus escritos realmente ajudam. Espero que gostem de sua estadia no EaseUS e tenham um bom dia."
Revisão de produto
-
I love that the changes you make with EaseUS Partition Master Free aren't immediately applied to the disks. It makes it way easier to play out what will happen after you've made all the changes. I also think the overall look and feel of EaseUS Partition Master Free makes whatever you're doing with your computer's partitions easy.
Leia mais -
Partition Master Free can Resize, Move, Merge, Migrate, and Copy disks or partitions; convert to local, change label, defragment, check and explore partition; and much more. A premium upgrade adds free tech support and the ability to resize dynamic volumes.
Leia mais -
It won't hot image your drives or align them, but since it's coupled with a partition manager, it allows you do perform many tasks at once, instead of just cloning drives. You can move partitions around, resize them, defragment, and more, along with the other tools you'd expect from a cloning tool.
Leia mais
Artigos relacionados
-
M.2 SATA VS M.2 NVMe: Qual é a diferença
![author icon]() Leonardo 2025/08/26
Leonardo 2025/08/26 -
Resolvido: Gerenciamento de disco do Win10 não carrega - 10 correções
![author icon]() Leonardo 2025/08/26
Leonardo 2025/08/26 -
[Resolvido] Windows 11/10/8/7 não Inicializa a partir do SSD
![author icon]() Rita 2025/08/26
Rita 2025/08/26 -
Como clonar o Windows para NVMe [Guia completo 2025]
![author icon]() Leonardo 2025/08/26
Leonardo 2025/08/26
Temas quentes em 2025
EaseUS Partition Master

Gerencie partições e otimize discos com eficiência








