Índice da página
Sobre o autor
Tópicos quentes
Atualizado em 26/08/2025
| Soluções viáveis | Solução de problemas passo a passo |
|---|---|
|
Solução 1. EaseUS Partition Master Free |
Passo 1. Excluir uma partição apagará os dados nela contidos, portanto, certifique-se de ter feito um backup dos dados importantes... Passos completas |
|
Solução 2. Gerenciamento de disco |
Passo 1. Abra o programa de Gerenciamento de disco do Windows 10. Você tem as três maneiras mais fáceis de seguir... Passos completas |
|
Solução 3. Prompt de comando do Windows 11/10 |
Passo 1. Pressione Windows + X para invocar uma lista onde você pode encontrar o Prompt de Comando (Admin)... Passos completas |
Como excluir partição do hd externo:

- No Windows 10, você pode abrir facilmente o console de Gerenciamento de disco clicando com o botão direito do mouse no botão Iniciar e escolhendo "opção Gerenciamento de disco no menu Iniciar".
- Em Gerenciamento de disco , localize o hd externo e a partição que deseja remover.
- Clique com o botão direito na partição e selecione Excluir volume no menu de contexto.
Como remover partição do hd externo no Windows 11/10
"Acabei de comprar um HDD USB externo de 500 GB. Ele tem uma pequena partição de 400 MB que quero combinar com a outra partição para ter uma partição. A partição pequena é relatada como uma unidade de CD e sistema de arquivos UDF e contém dados. A grande partição é uma partição NTFS. Qual é a melhor maneira de excluir a partição pequena? Posso ou devo fazer isso no Gerenciamento de disco?"

3 maneiras de excluir partição do hd externo Windows 11/10
O guia de remoção de partição de hd externo no Windows 10 se aplica a todas as pessoas que têm demandas semelhantes aos exemplos a seguir.
- 1. Tente particionar um novo hd externo em vários pedaços.
- 2. O Windows solicita que você exclua uma partição em um hd externo para uma instalação limpa.
- 3. Remova todas as partições do hd externo antes de despachá-lo.
- 4. Não é possível excluir partições do hd externo no seu caminho.
Não podemos pensar em todos os cenários de exclusão de uma partição ou partições em um hd externo no Windows 10/8.1/8/7/XP/Vista ou mesmo no Windows Server. No entanto, este post cobre quase todas as soluções possíveis que você pode encontrar na internet. Então, continue lendo e escolha um para torná-lo gerenciável para você.
- Solução 1. Usar EaseUS Partition Master Free (recomendado)
- Solução 2. Experimentar o Gerenciamento de disco do Windows 10
- Solução 3. Executar o prompt de comando do Windows 10
Dica: Prepare um gabinete de hd externo para que você possa colocar a unidade nele e conectá-la ao computador com Windows 10. Certifique-se de que seu computador com Windows 10 reconheça sua unidade externa e atribua a ela uma letra de unidade.
Solução 1. Remover partição do hd externo via EaseUS Partition Master Free
A maneira mais confiável de excluir uma partição ou partições em um hd ou hd externo é usar software de terceiros. Aqui estão as razões para usar software de particionamento gratuito:
- É grátis e fácil de usar
- A interface do usuário é clara e fácil
- Você pode obter suporte técnico adicional
- O software tem muitos outros destaques, como migração do sistema operacional para SSD /HDD, limpeza de HDD, redimensionamento de partições e muito mais
Clique no botão de download para baixar o EaseUS Partition Master Free. É um gerenciador de partições gratuito que vem com vários recursos de gerenciamento de partições do hd. Siga as Passos abaixo para remover partições do hd.
Etapa 1. Inicie o EaseUS Partition Master e clique em "Gerenciador de Partição".
Certifique-se de fazer backup dos dados importantes antes de excluir qualquer partição em seu disco.
Etapa 2. Selecione para excluir uma partição ou excluir todas as partições no disco rígido.
- Excluir partição única: clique com o botão direito do mouse na partição que deseja excluir e escolha "Remover".
- Excluir todas as partições: clique com o botão direito do mouse no disco rígido que deseja excluir todas as partições e selecione "Remover Tudo".
Etapa 3. Clique em "Sim" para confirmar a exclusão.
Etapa 4. Clique em "Executar xx tarefa" e, em seguida, clique em "Aplicar" para salvar a alteração.
0:00 - 0:26 Excluir partição individual; 0:27 - 0:53 Excluir todas as partições.
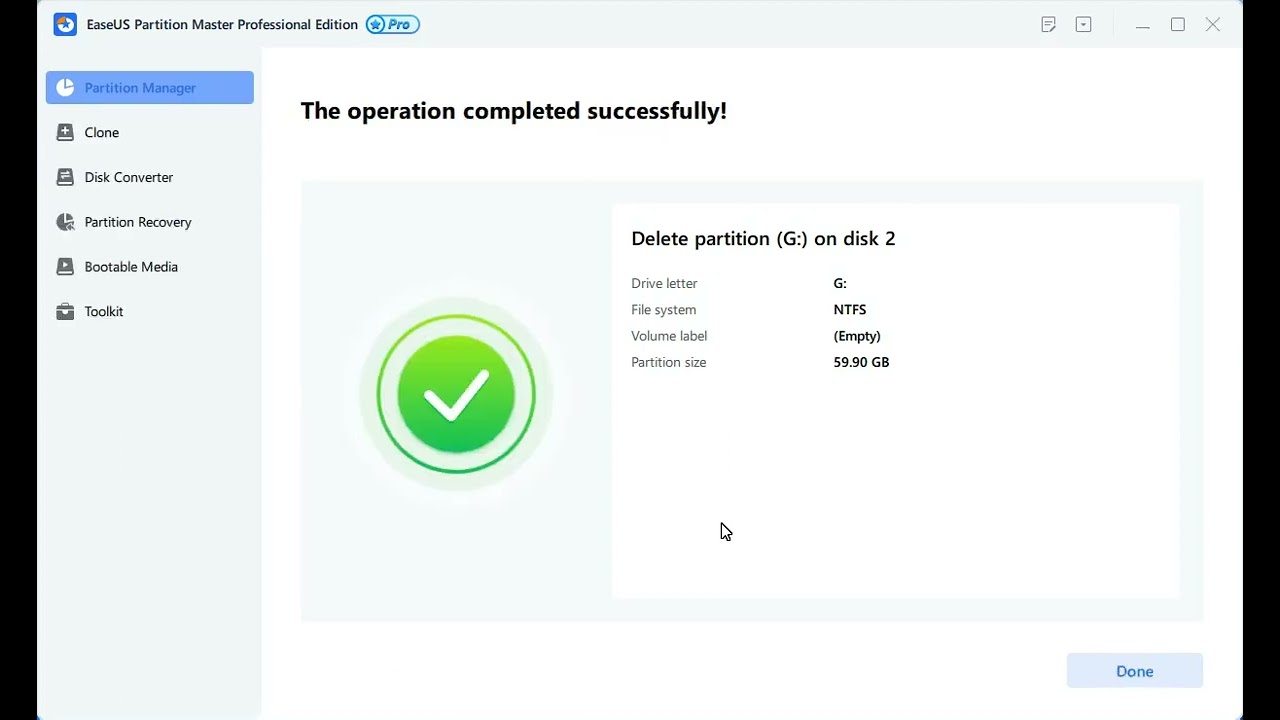
Solução 2. Excluir partição hd externo do Windows 11/10 com Gerenciamento de disco
Você também pode apagar partições do hd externo com o Gerenciamento de disco. Ele é fornecido pelo sistema operacional Windows com a finalidade de realizar operações básicas de gerenciamento de disco, como excluir partição, formatar partição, criar uma partição, reduzir volume, etc. Aprenda como remover partições no hd externo usando o Gerenciamento de disco do Windows 10.
Passo 1. Abra o programa Gerenciamento de disco do Windows 10. Você tem as três maneiras mais fáceis de seguir.
- Navegue até "Este PC > Gerenciar > Gerenciamento de disco".
- Digite diskmgmt.msc na caixa de pesquisa no canto inferior esquerdo e clique em diskmgmt.msc na lista.
- Pressione Windows + R para abrir "Executar> digite diskmgmt.msc" na caixa vazia e toque em "OK".
Passo 2. Localize o hd externo na interface de gerenciamento de disco, clique com o botão direito na partição que não deseja mais e selecione "Excluir volume...".
Passo 3. Clique em "Sim" para permitir que o Windows 10 exclua a partição selecionada do hd externo.

Após a operação, sua partição excluída se transformará em um espaço não alocado sem uma letra de unidade.
Solução 3. Remover partição da unidade externa por meio do prompt de comando do Windows 11/10
Se você estiver familiarizado com a linha de comando, poderá remover partições desta forma. Aqui estão os detalhes sobre como remover uma partição no hd externo do Windows 10.
Passo 1. Pressione Windows + X para invocar uma lista onde você pode encontrar o Prompt de Comando (Admin). Clique nele para abrir a janela do prompt de comando do Windows 10.
Passo 2. Insira diskpart e digite as seguintes linhas de comando depois e pressione Enter.
- list disk (todos os seus discos rígidos aparecerão e serão listados como disco 0, disco 1...)
- select disk + número (selecione o disco 1 se o seu hd externo for o disco 1)
- list partition (todas as partições do seu hd externo aparecerão)
- select partition + número (selecione a partição 1 se estiver tentando excluir a partição 1 do seu hd externo)
- delete partition (este comando exclui a partição selecionada)

Depois de colocar todas essas demandas, você pode excluir completamente a partição do seu hd externo.
Ajuda adicional - Como particionar um hd no Windows 11/10/8/7
Após excluir as partições, o espaço da partição será transformado em espaço não alocado. Você pode redimensionar o hd externo estendendo o espaço da partição, criando uma nova partição e muito mais. EaseUS Partition Master pode particionar um hd ou hd externo com passos simples:

Conclusão
Essa é a maneira de remover/excluir partição do hd externo no Windows 10/8/7. Você também pode tentar esses métodos se quiser excluir partições em um cartão SD, unidade flash USB, SSD e muito mais. Se você deseja reparticionar seu dispositivo após a remoção, recorra ao software de particionamento da EaseUS. Ele pode lhe fazer um grande favor no gerenciamento do espaço em disco e na melhoria do desempenho.
Como podemos te ajudar
Sobre o autor
Atualizado por Rita
"Espero que minha experiência com tecnologia possa ajudá-lo a resolver a maioria dos problemas do seu Windows, Mac e smartphone."
Escrito por Leonardo
"Obrigado por ler meus artigos, queridos leitores. Sempre me dá uma grande sensação de realização quando meus escritos realmente ajudam. Espero que gostem de sua estadia no EaseUS e tenham um bom dia."
Revisão de produto
-
I love that the changes you make with EaseUS Partition Master Free aren't immediately applied to the disks. It makes it way easier to play out what will happen after you've made all the changes. I also think the overall look and feel of EaseUS Partition Master Free makes whatever you're doing with your computer's partitions easy.
Leia mais -
Partition Master Free can Resize, Move, Merge, Migrate, and Copy disks or partitions; convert to local, change label, defragment, check and explore partition; and much more. A premium upgrade adds free tech support and the ability to resize dynamic volumes.
Leia mais -
It won't hot image your drives or align them, but since it's coupled with a partition manager, it allows you do perform many tasks at once, instead of just cloning drives. You can move partitions around, resize them, defragment, and more, along with the other tools you'd expect from a cloning tool.
Leia mais
Artigos relacionados
-
[Resolvido] Congelamento e Travamento da Atualização de Aniversário Windows 10
![author icon]() Jacinta 2025/08/26
Jacinta 2025/08/26 -
Resolvido: tela preta após instalação do Windows 10
![author icon]() Leonardo 2025/08/26
Leonardo 2025/08/26 -
Como executar a destruição de dados do disco rígido [100% funcional]
![author icon]() Leonardo 2025/08/26
Leonardo 2025/08/26 -
Como Reparar MBR (Master Boot Record) no Windows 11/10/8/7/Vista/XP
![author icon]() Rita 2025/08/26
Rita 2025/08/26
Temas quentes em 2025
EaseUS Partition Master

Gerencie partições e otimize discos com eficiência








