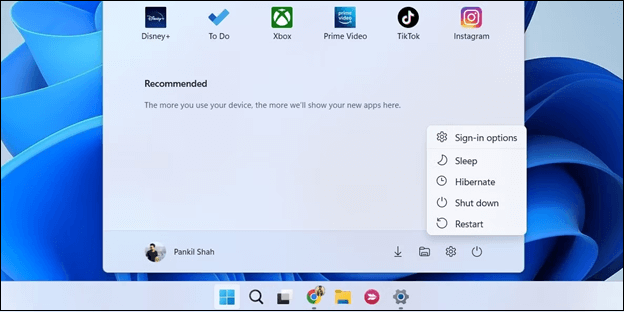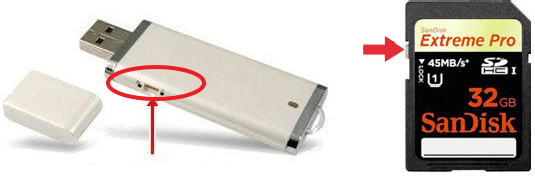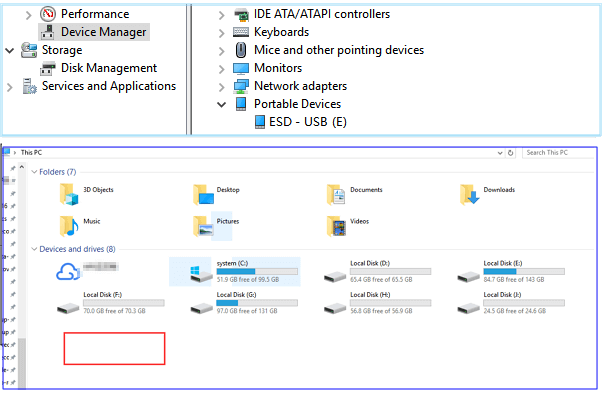-
![]()
-
-
![]()
-
![]()
-
![]()
-
Recuperação de Meios de Armazenamento
Como Reparar Cartão SD com Setores Defeituosos 04/05/2025
04/05/2025 6 min leitura
6 min leitura -
![]()
Recuperação de Meios de Armazenamento
Recuperação de arquivos SSD | Como recuperar dados de SSD SATA 26/09/2025
26/09/2025 6 min leitura
6 min leitura -
![]()
Recuperação de Meios de Armazenamento
8 Soluções para Remover Proteção contra Gravação do HD Externo 04/05/2025
04/05/2025 6 min leitura
6 min leitura -
![]()
-
Recuperação de Meios de Armazenamento
SSD vs. HDD, Qual Dura Mais? Qual é a Diferença? 04/05/2025
04/05/2025 6 min leitura
6 min leitura
Índice da Página
Quando seu disco rígido externo for exibido como não alocado, relaxe! Siga as soluções nesta página para corrigir erros de hd externo não alocado sem perder nenhum dado.
Conteúdo da página:
Como acessar dados do disco rígido externo não alocado
"Olá, você sabe como corrigir um disco não alocado? Meu hd externo WD de 1 TB aparece de repente como não alocado no Gerenciamento de disco. Não quero formatá-lo, salvei bastante muitos arquivos importantes nele.
Também não consigo acessar os dados salvos no disco rígido externo não alocado. Ajude-me, por favor."
Então, como seu disco rígido externo ser não alocado? Aqui está uma lista de motivos que podem fazer com que discos rígidos ou dispositivos de armazenamento sejam não alocados:
- Erro do sistema de arquivo e dispositivo interno
- Operações impróprias
- Ataque de vírus
- Driver de disco desatualizado
Se você estiver enfrentando o mesmo problema em um disco rígido externo, unidade USB, cartão de memória ou pen drive, pare de usar o dispositivo. A seguir, você aprenderá como restaurar dados, reparar o disco rígido externo não alocado e dicas para evitar o problema de disco não alocado.
Parte 1. Restaurar dados de disco rígido externo não alocado
Como a maioria dos usuários usa um hd externo para salvar arquivos valiosos e dados essenciais. E quando o hd externo ser não alocado, restaurar os dados torna-se a principal prioridade.
Com a ajuda de um profissional software de recuperação de dados, como o EaseUS Data Recovery Wizard, você ainda tem a chance de recuperar os dados da unidade. Como?
Este software permite que você recupere dados perdidos de espaço não alocado em um disco rígido ou disco rígido externo com facilidade. Baixe o programa de recuperação de hd da EaseUS aqui e siga o guia abaixo para restaurar os dados:
Passo 1. Escolha o disco rígido externo
Como você vai recuperar dados do disco rígido externo, execute o EaseUS Data Recovery Wizard e, na guia Unidades externas, escolha a unidade exata em que você perdeu os dados. Clique em Procurar Dados Perdidos.

Passo 2. Verifique os dados perdidos
O software iniciará imediatamente a verificação em todo o disco rígido externo selecionado em busca de todos os dados perdidos. Durante a verificação, você pode ver mais e mais dados aparecendo nos resultados.

Passo 3. Visualize e recupere dados
Após o término da verificação, verifique os resultados da verificação quanto aos dados desejados. Você pode visualizar o arquivo clicando duas vezes nele. Clique em Recuperar e escolha outro local para salvar os dados recuperados.

A ativação é necessária quando você tende a restaurar todos os arquivos encontrados. Além disso, lembre-se de salvar os dados recuperados em outro dispositivo seguro.
Parte 2. Reparar disco rígido externo não alocado
É fácil corrigir o problema de hd externo não alocado. Tudo que você precisa é criar uma nova partição no disco rígido externo, definir NTFS ou FAT32 como seu sistema de arquivos.
Aqui, você pode tentar o método gratuito fornecido abaixo para obter ajuda.
1. [Automatizado] Reparar o hd externo não alocado com o gerenciador de partição gratuito
Ao criar uma nova partição no disco rígido externo não alocado com um sistema de arquivos compatível, os usuários podem armazenar arquivos no dispositivo novamente.
O software gerenciador de partição grátis como o EaseUS Partition Master Free oferece suporte para fazê-lo em 3 etapas:
- Nota:
- Se você deseja criar uma partição em um pen drive vazio, cartão SD ou disco rígido externo, conecte-o ao seu PC com antecedência.
Passo 1. Inicie EaseUS Partition Master
Na janela principal, clique com o botão direito do mouse no espaço não alocado no seu disco rígido ou dispositivo de armazenamento externo e selecione "Criar".

Passo 2. Ajuste o novo tamanho da partição, sistema de arquivos, rótulo etc.
Defina o tamanho, a etiqueta da partição, a letra da unidade, o sistema de arquivos etc. para a nova partição e clique em "OK" para continuar.

Passo 3. Confirme para criar uma nova partição
Clique no botão "Executar Tarefa" e confirme para criar uma nova partição clicando em "Aplicar".

Depois disso, você pode salvar os dados restaurados anteriormente de volta no disco rígido externo e até mesmo salvar mais arquivos nele novamente.
2. [Manual] Criar uma nova partição em um hd externo com o Gerenciamento de disco
Outro método gratuito que você pode tentar é criar uma partição no dispositivo não alocado usando o Gerenciamento de disco. Tenha cuidado ao seguir as etapas aqui para corrigir o problema do disco rígido externo não alocado:
Etapa 1: Conecte o disco rígido externo não alocado ao PC, entre no Gerenciamento de disco.
Clique com o botão direito do mouse em Este PC/Meu Computador > Gerenciar > Gerenciamento de Disco.
Etapa 2: Localize e clique com o botão direito do mouse no espaço não alocado do disco rígido externo, selecione "Novo Volume Simples".
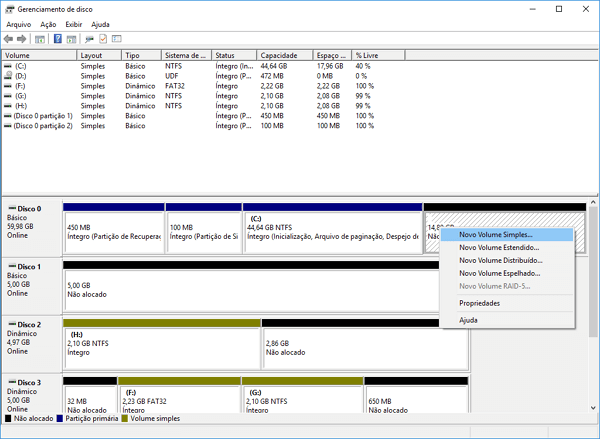
Etapa 3: Defina o tamanho da partição, a letra da unidade e o sistema de arquivos (NTFS), etc.
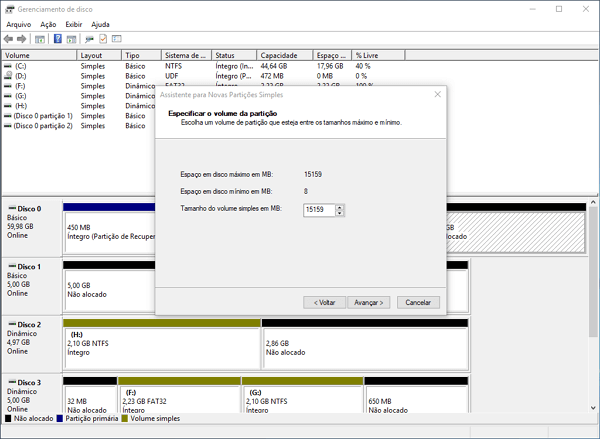
Etapa 4: Clique em "Concluir" para concluir o processo.
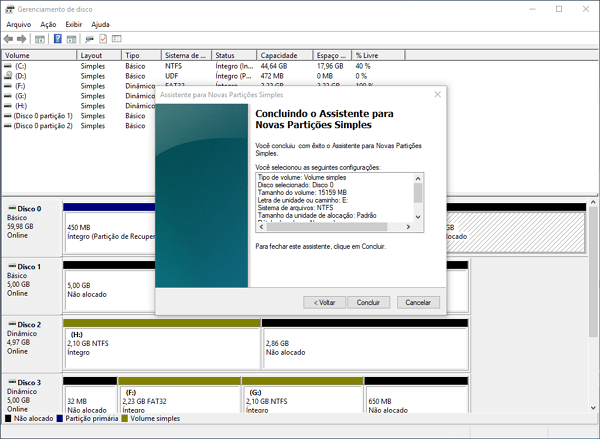
Depois disso, você poderá usar o disco rígido externo para salvar e armazenar dados importantes novamente. Você também pode transferir os dados restaurados anteriormente de volta para o disco rígido externo.
Dicas para evitar que o disco rígido externo seja não alocado
Aqui estão algumas dicas práticas que você pode seguir para evitar que mais erros de hd não alocado aconteçam em seu disco rígido e outros dispositivos de armazenamento:
1. Atualize o driver do disco rígido externo.
2. Repare o erro do sistema de arquivos no disco rígido externo com o CHKDSK ou o software gerenciador de partição EaseUS.
3. Execute o software antivírus para limpar vírus no PC e no disco rígido externo.
4. Use e desconecte o dispositivo de armazenamento cuidadosamente.
Perguntas frequentes sobre reparar disco rígido externo não alocado
Preparamos quatro perguntas adicionais para ajudá-lo a saber mais sobre como reparar discos rígidos externos não alocados:
Como reparar um disco rígido externo não alocado manualmente?
Você pode corrigir um disco rígido externo não alocado criando novas partições:
- 1. Conecte seu disco rígido externo ao computador.
- 2. Abra o Gerenciamento de disco em seu computador.
- 3. Clique com o botão direito do mouse no espaço não alocado e escolha "Novo Volume Simples".
- 4. Defina o tamanho, a letra e o formato. Então você deve esperar e clicar em "Concluir" para concluir o processo.
Como corrigir o disco rígido externo WD não aparece?
Existem quatro maneiras de corrigir o disco rígido externo WD que não aparece no seu computador:
- 1. Verifique as portas e cabos USB.
- 2. Execute uma ferramenta antivírus ou use o CMD para remover o vírus.
- 3. Ligue o USB Root Hub em "Gerenciamento de Energia".
Por que meu disco rígido externo não está alocado?
O disco rígido externo pode parecer "não inicializado" ou "não alocado" por várias causas frequentes, como interrupções repentinas de energia, inserção ou extração inadequada, setores defeituosos, danos físicos, etc.
Como recuperar dados de um disco rígido externo não alocado?
Você pode recuperar dados de um disco rígido externo não alocado com o EaseUS Data Recovery Wizard ou encontrar um serviço de recuperação de dados.
- 1. Verifique o disco rígido externo e verifique a partição perdida.
- 2. Filtre os arquivos para localizar os arquivos necessários com mais facilidade.
- 3. Visualize os dados e clique em "Recuperar" para recuperar os arquivos do disco rígido externo.
Esta página foi útil?
-
"Espero que minha experiência com tecnologia possa ajudá-lo a resolver a maioria dos problemas do seu Windows, Mac e smartphone."…
-
"Obrigada por ler meus artigos. Espero que meus artigos possam ajudá-lo a resolver seus problemas de forma fácil e eficaz."…

20+
Anos de experiência

160+
Países e regiões

72 Milhões+
Downloads

4.7 +
Classificação do Trustpilot
Tópicos em Destaque
Pesquisa