Índice da página
Sobre o autor
Tópicos quentes
Atualizado em 26/08/2025
- Por que o medidor de capacidade do meu disco rígido está vermelho?
- Por que minha unidade C está vermelha?
- O disco local (C:) indica vermelho no Explorador de Arquivos, como resolver o problema vermelho da unidade C?

Barra vermelha da unidade C no Windows 10/Windows 7
Quando a unidade C do sistema estiver quase cheia e sem espaço, você descobrirá que o medidor de capacidade da unidade C fica vermelho como na imagem acima. Quando a unidade C ou D tiver pouco espaço em disco, você receberá uma mensagem de erro de pouco espaço em disco .
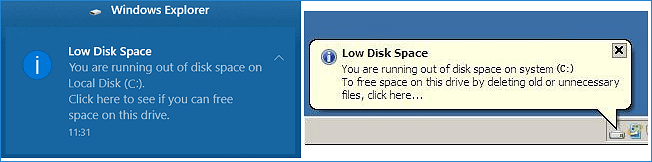
Quando a unidade C do sistema está cheia e mostra a barra vermelha, não há espaço livre para salvar novos arquivos e instalar atualizações ou aplicativos do Windows. E é provável que você encontre problemas de lentidão, travamento do Windows 10 .
Como resolver o problema da barra vermelha da unidade C e aumentar o espaço da unidade C para melhorar o desempenho do computador? Você aprenderá como desativar a barra vermelha de pouco espaço em disco no Windows 10/8/7 com várias correções simples e eficazes nesta página.
Como resolver a barra vermelha da unidade C no Windows 10 ou Windows 7
A seguir, explicaremos os métodos mais práticos para resolver o problema da barra vermelha da unidade C e de pouco espaço em disco. Continue lendo para obter detalhes.
Correção 1. Aumente a unidade C para resolver o problema da barra vermelha da unidade C
Como você sabe, quando a unidade C mostra uma barra vermelha no Windows 10, isso indica pouco espaço livre. Portanto, a primeira coisa que você precisa fazer é estender a unidade C para corrigir o erro de pouco espaço em disco.
EaseUS Partition Master , uma ferramenta de gerenciamento de disco mundialmente famosa, oferece a opção "Smart Space Adjustment" para ajudá-lo a ajustar e aumentar a unidade C com 1 clique. Sem perda de dados, sem exclusão de partição.
Se houver espaço não alocado em seu disco, o gerenciador de partição EaseUS estenderá a unidade C com o espaço não alocado. Embora não haja espaço não alocado, o software alocará automaticamente espaço livre de outra partição para a partição C.
Seu software gerenciador de partição confiável - EaseUS Partition Master
- Redimensionar/mover partições (por exemplo, mover espaço da unidade D para a unidade C ), criar, formatar, excluir e mesclar partições
- Partição FAT para NTFS, disco MBR para GPT ou disco GPT para MBR, etc.
- Migre o sistema operacional para SSD para acelerar o Windows para atualizar o disco rígido e acelerar o Windows 10
Agora, baixe o EaseUS Partition Master e siga os passos abaixo para adicionar espaço à unidade C com cliques simples.
Etapa 1. Clique em "Ajustar com 1 clique" para estender a unidade C.
Quando sua unidade C estiver sem espaço, passe o mouse sobre a unidade C, você verá o alerta de pouco espaço em disco no EaseUS Partition Master. Clique em "Ajustar com 1 clique" para estendê-lo.

Passo 2. Clique em "OK" para estender a unidade C automaticamente.
Ao clicar em "OK", o EaseUS Partition Master alocará automaticamente espaço para sua unidade C para resolver o problema de pouco espaço.

Opção Extra: Você também pode clicar em “Ajuste Manual” para estender a unidade C manualmente.
Ao mudar para o ajuste manual, selecione a unidade C e arraste os pontos para a direita para adicionar mais espaço à unidade C. Clique em "OK" para confirmar.

Etapa 3. Confirme para resolver pouco espaço em disco na unidade C
Clique no botão “Executar Tarefa” no canto superior e inicie todas as operações pendentes clicando em “Aplicar”.

Correção 2. Execute a limpeza do sistema para liberar espaço na unidade C
Arquivos indesejados produzidos por sistemas ou aplicativos Windows podem ocupar muito espaço na unidade C. Use uma ferramenta gratuita para executar a limpeza do sistema para excluir arquivos indesejados e economizar espaço em disco. Desta forma, haverá mais espaço livre na unidade C e não mostrará a barra vermelha.
Passo 1. Baixe e instale o EaseUS Partition Master Suite.

Passo 2. Clique em PC Cleaner e instale o EaseUS CleanGinus. Em seguida, clique em “Limpar” e clique em “Verificar” para começar a limpar o sistema e deixar seu PC como novo.

Etapa 3. O software fará uma varredura em todo o seu computador para encontrar arquivos de dados ociosos que ocupam uma grande quantidade de espaço em disco, você pode selecionar arquivos grandes inúteis, arquivos inúteis do sistema e entradas inválidas do Windows e clicar em "Limpar" para iniciar o processo de limpeza do sistema.

Passo 4. Quando a verificação for concluída, clique em "Concluído" para finalizar a limpeza dos arquivos inúteis do sistema.

Correção 3. Esvaziar lixeira para arquivos excluídos
Esvaziar a Lixeira é uma maneira útil de liberar espaço na unidade C e resolver o problema da barra vermelha da unidade C do Windows 10. O Windows mantém os arquivos excluídos na Lixeira por 30 dias ou mais.
Se você nunca limpar a Lixeira, os arquivos excluídos ocuparão um certo espaço na unidade C do sistema e a unidade C ficará cheia. Portanto, recomendamos que você esvazie a Lixeira regularmente para liberar mais espaço.
Passo 1. Clique com o botão direito na Lixeira na área de trabalho.
Passo 2. Escolha "Esvaziar Lixeira" para remover arquivos indesejados.

Correção 4. Transferir programas da unidade C para outra unidade
Muitos softwares só podem ser instalados na unidade C por padrão, fazendo com que sua unidade C fique sem espaço muito em breve e mostre uma barra vermelha. Você pode mover programas da unidade C para a unidade D facilmente com segurança usando uma ferramenta de transferência de PC - EaseUS Todo PCTrans.
Nota: A migração manual dos arquivos de instalação do software para outra partição provavelmente tornará o programa inutilizável devido à falta de arquivos de inicialização.
Correção 5. Atualize para um HDD ou SSD maior
Se o disco do sistema for muito pequeno e a limpeza da unidade C não ajudar, e você também vir os sinais de aviso da barra vermelha da unidade C com frequência, poderá atualizar o disco do sistema para um HDD ou SSD maior.
Como atualizar o disco do sistema sem reinstalar o sistema operacional e os aplicativos Windows? EaseUS Partition Master vem para te ajudar com a função "Migrar OS". O software irá clonar sua unidade C e inicializar a unidade para o novo disco rígido automaticamente. Não haverá nenhum problema de inicialização após a migração.
Etapas para migrar o sistema operacional para HDD/SSD:
- Execute o EaseUS Partition Master e selecione "Clone" no menu esquerdo.
- Marque "Migrar SO" e clique em "Avançar".
- Selecione o SSD ou HDD como disco de destino e clique em “Avançar”.
- Verifique Aviso: os dados e partições no disco de destino serão excluídos. Certifique-se de ter feito backup dos dados importantes com antecedência. Se não, faça agora.
- Em seguida, clique em "Sim".
- Visualize o layout do seu disco de destino. Em seguida, clique em “Iniciar” para começar a migrar seu sistema operacional para um novo disco.
- Depois disso, clique em “Reiniciar agora” ou “Concluído” para determinar se deseja reiniciar o computador a partir do novo disco imediatamente.
"Reiniciar agora" significa manter as alterações instantaneamente, enquanto "Concluído" significa que você precisa reiniciar o computador manualmente mais tarde.

Nota: A operação de migração do sistema operacional para SSD ou HDD excluirá e removerá partições e dados existentes no disco de destino quando não houver espaço não alocado suficiente no disco de destino. Se você salvou dados importantes lá, faça backup deles em um disco rígido externo com antecedência.
Resumindo
Este tutorial abordou 5 soluções eficientes para ajudá-lo a resolver o problema da barra vermelha da unidade C do Windows 10. Você pode fazer isso em três aspectos:
- Estenda a unidade C em 1 clique com o ajuste inteligente de espaço do EaseUS Partition Master
- Libere a unidade C limpando arquivos indesejados, esvaziando a Lixeira e transferindo programas da unidade C para outra unidade
- Atualize o disco do sistema para um HDD ou SSD maior com o recurso Migrate OS do gerenciador de partição EaseUS
Se houver algum problema na solução do problema da barra vermelha da unidade C, entre em contato com nossa equipe de suporte técnico para obter ajuda via chat ao vivo ou e-mail: [email protected] .
Barra vermelha da unidade C nas perguntas frequentes do Windows 10/8/7
A seguir estão os principais tópicos relacionados ao problema da barra vermelha da unidade C do Windows 10. Verifique as respostas breves para esses problemas.
Por que minha barra da unidade C está vermelha?
Se a unidade C: estiver vermelha no Explorador de Arquivos, isso significa que não há muito espaço livre restante e você não poderá instalar novas atualizações, programas ou arquivos do Windows. Nesse caso, você precisa tentar algumas maneiras de liberar espaço na unidade C ou estender a unidade C.
Como resolver o problema vermelho da unidade C?
Você pode resolver o problema vermelho da unidade C:
- Aumentando a unidade C e adicionando mais espaço à unidade C
- Libere espaço limpando todo o lixo e arquivos temporários
- Atualize seu disco para um HDD ou SSD maior
Como faço para acessar minha unidade C no Windows 10?
Quando Este PC estiver na sua área de trabalho, você pode clicar duas vezes para abri-lo. Então, você verá e acessará sua unidade C. Se não estiver na sua área de trabalho, você pode digitar este PC ou explorador de arquivos na caixa de pesquisa e acessar a unidade C. Ou você pode digitar c: na caixa de pesquisa para acessar diretamente a unidade C.
Minha unidade D está vermelha e cheia. Quais são os passos a seguir?
Assim como resolver o problema vermelho da unidade C, quando a unidade D mostra a barra vermelha e está quase cheia, você pode liberar espaço na unidade D excluindo arquivos temporários, inúteis e grandes.
Se a limpeza da unidade D ainda não resolver o problema, você pode expandir sua unidade D com o EaseUS Partition Master. Você pode usar a opção Ajustar layout de disco do gerenciador de partição EaseUS para adicionar mais espaço à unidade D simplesmente arrastando pontos do início ou fim da partição.
Como podemos te ajudar
Sobre o autor
Atualizado por Rita
"Espero que minha experiência com tecnologia possa ajudá-lo a resolver a maioria dos problemas do seu Windows, Mac e smartphone."
Escrito por Leonardo
"Obrigado por ler meus artigos, queridos leitores. Sempre me dá uma grande sensação de realização quando meus escritos realmente ajudam. Espero que gostem de sua estadia no EaseUS e tenham um bom dia."
Revisão de produto
-
I love that the changes you make with EaseUS Partition Master Free aren't immediately applied to the disks. It makes it way easier to play out what will happen after you've made all the changes. I also think the overall look and feel of EaseUS Partition Master Free makes whatever you're doing with your computer's partitions easy.
Leia mais -
Partition Master Free can Resize, Move, Merge, Migrate, and Copy disks or partitions; convert to local, change label, defragment, check and explore partition; and much more. A premium upgrade adds free tech support and the ability to resize dynamic volumes.
Leia mais -
It won't hot image your drives or align them, but since it's coupled with a partition manager, it allows you do perform many tasks at once, instead of just cloning drives. You can move partitions around, resize them, defragment, and more, along with the other tools you'd expect from a cloning tool.
Leia mais
Artigos relacionados
-
Migrar SO para SSD do HDD mantendo arquivos no HDD - Tutorial
![author icon]() Leonardo 2025/08/26
Leonardo 2025/08/26 -
Como formatar o cartão Micro SD? [Windows/Mac/Android]
![author icon]() Leonardo 2025/08/26
Leonardo 2025/08/26 -
![author icon]() Leonardo 2025/08/26
Leonardo 2025/08/26 -
Como executo a verificação de integridade do cartão SD no Windows? Guia completo aqui
![author icon]() Leonardo 2025/08/26
Leonardo 2025/08/26
Temas quentes em 2025
EaseUS Partition Master

Gerencie partições e otimize discos com eficiência








