Índice da página
Sobre o autor
Tópicos quentes
Atualizado em 26/10/2025
Esta página explica por que a opção "Estender Volume" não está habilitada no Windows 10/8/7 e oferece soluções práticas para ajudá-lo a se livrar desse problema para estender e redimensionar partições com facilidade.
- Método 1. Estender partição mesmo quando "Estender volume" desabilitado
- Método 2. Estender o volume com a alternativa de Gerenciamento de disco
- Método 3. Estender a partição manualmente usando o Gerenciamento de disco
- Método 4. Disponibilizar a opção "Estender volume" formatando uma partição não suportada
Por que a opção "Estender volume" não está habilitada?
Alguns de vocês provavelmente tiveram a experiência que o Gerenciamento de disco do Windows funciona sem falhas no gerenciamento de volumes de disco rígido às vezes, no entanto, às vezes não.
Um dos problemas comuns observados é que a opção "Estender volume" está acinzentada. Para o caso de indisponibilidade de estender um volume ou uma partição, descobrimos por que não é possível estender o volume usando o Gerenciamento de disco do Windows 108/7.

As principais razões a seguir são responsáveis para o caso de não conseguir estender o volume no Gerenciamento de disco do Windows.
1. Não há espaço não alocado no disco rígido do seu computador.
2. O espaço não alocado não está atrás da partição que você deseja estender.
3. O sistema de arquivos da partição de destino não é compatível ou não é reconhecido pelo Windows, como partições FAT e EXT.
O Gerenciamento de disco do Windows (incluindo Windows 10/8.1/8/7) só funciona para criar, estender e reduzir uma partição NTFS.
4. Não há espaço não alocado ou nenhum espaço não alocado contínuo atrás do volume no disco dinâmico.
Método 1. Estender partição mesmo quando "Estender volume" desabilitado
Aplica-se a: estender diretamente uma partição com espaço não alocado, mesmo quando a opção Estender volume estiver acinzentada no Gerenciamento de disco.
Quando a opção "Estender volume" está acinzentada, você pode ter um problema para aumentar ou ampliar uma partição usando o Gerenciamento de disco do Windows. Mas não é o fim da história. Nesta parte, você descobrirá três soluções práticas para aumentar diretamente o tamanho da partição.
Aqui, encontramos para você uma alternativa gratuita perfeita. EaseUS Partition Master Free ajuda a redimensionar a partição sem qualquer aborrecimento.
Este gerenciador de partição pode estender a partição do sistema, partição primária, partição FAT, partição NTFS sem qualquer obstáculo, mesmo quando não há espaço não alocado em seu computador.
Tutorial: Estender o volume com espaço não alocado
Siga as etapas abaixo e aprenda como aumentar uma partição quando não houver espaço não alocado. Usaremos a unidade C estendida como um exemplo para mostrar a você o processo completo:
Passo 1. Adicione espaço à unidade do sistema C
1. Inicie o EaseUS Partition Master. Clique com o botão direito do mouse na unidade da sistema C e selecione "Redimensionar/Mover".

2. Para adicionar espaço à unidade C, arraste a extremidade da partição do sistema.

Passo 2. Confirme para estender a unidade C do sistema
Clique no botão "Executar Tarefa", ele listará as operações pendentes e clique em "Aplicar" para executar as alterações e estender a unidade C.

Método 2. Estender o volume com a alternativa de Gerenciamento de disco
Aplica-se a: aumentar o tamanho da partição sem espaço não alocado usando a alternativa de Gerenciamento de disco, embora "Estender volume" desabilitada no computador.
EaseUS Partition Master é uma ferramenta alternativa perfeita de Gerenciamento de disco do Windows. Se não houver nenhum espaço não alocado em seu computador, e você não quiser excluir um volume ou reduzir manualmente uma partição adjacente, deixe o EaseUS Partition Master Professional ajudar.
Você pode mover com flexibilidade o espaço livre de uma partição para a partição de destino com este software. Sem perda de dados nem operações complexas.
Siga as etapas aqui para aumentar o volume sem usar o Gerenciamento de disco:
Passo 1. Localize o volume
Na seção Gerenciador de Partição, escolha o volume no disco dinâmico, clique com o botão direito do mouse e escolha "Redimensionar/Mover".
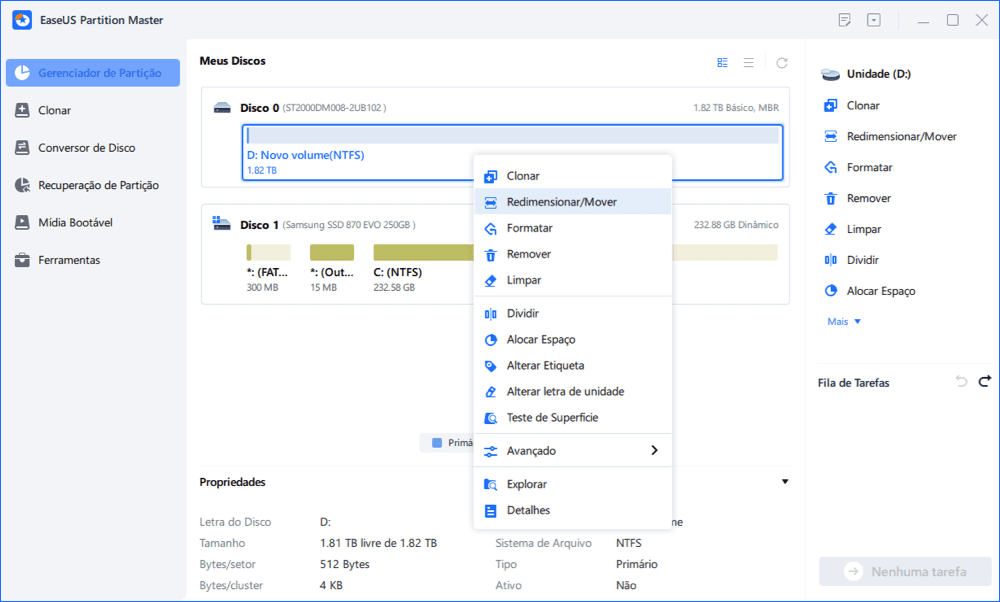
Passo 2. Redimensione o volume
Na nova janela pop-out, use o mouse para arrastar uma das extremidades para o espaço não alocado. Clique em "OK".
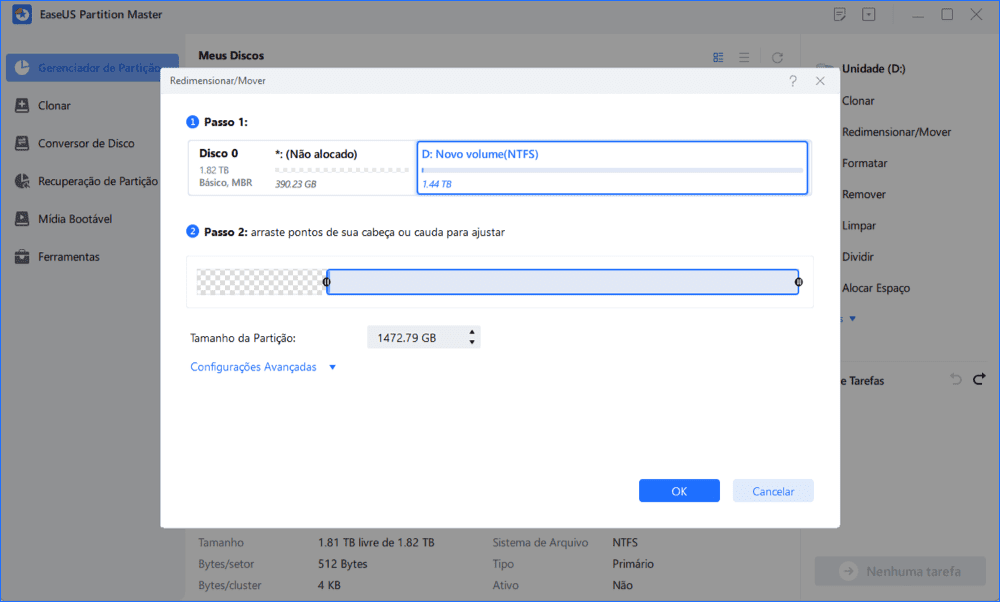
Passo 3. Aplique alterações
O volume selecionado foi diminuído. Para salvar as alterações, clique em "Executar Tarefa" e depois em "Aplicar".

Para estender um volume, por exemplo, você precisa seguir os três passos para diminuir primeiro o volume para obter o espaço não alocado. Em seguida, use o mesmo recurso "Redimensionar/Mover" para arrastar o mouse para mesclar o espaço não alocado no volume que você deseja aumentar.
Método 3. Estender a partição manualmente usando o Gerenciamento de disco
Aplica-se a: tornar "Estender volume" disponível e aumentar o tamanho da partição no Gerenciamento de disco, excluindo ou reduzindo o volume.
A outra maneira que funciona para corrigir o erro "Estender Volume" não disponível no computador Windows é usar o Gerenciamento de disco para excluir ou reduzir uma partição vizinha.
Etapa 1. Abra o Gerenciamento de disco clicando com o botão direito em "Este PC" ou "Meu computador" > "Gerenciar" > "Gerenciamento de disco".
Etapa 2. Crie um espaço não alocado atrás do volume de destino.
Se a partição atrás de seu volume de destino não estiver vazia, mas contiver um grande espaço livre, clique com o botão direito sobre ela e selecione "Diminuir volume" para liberar uma certa quantidade de espaço.
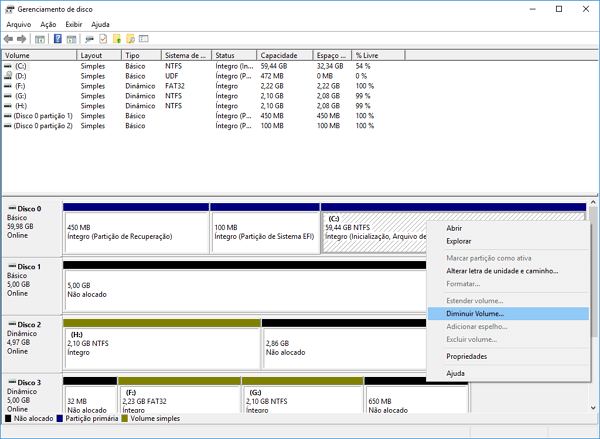
Se a partição atrás do seu volume de destino estiver vazia, clique com o botão direito na partição e selecione "Excluir volume", clique em "OK" para confirmar.
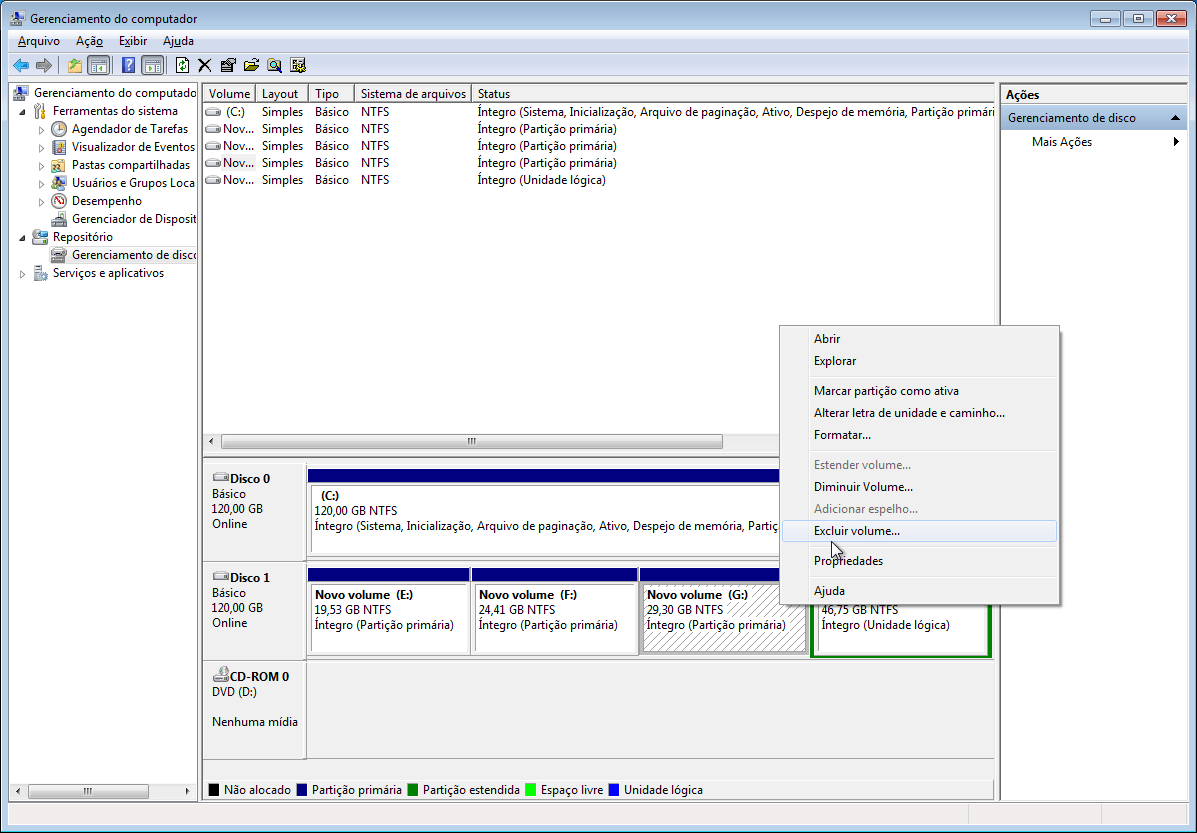
Etapa 3. Estenda a partição de destino clicando com o botão direito nela e selecione "Estender volume".
A opção "Estender volume" já deve estar funcionando.
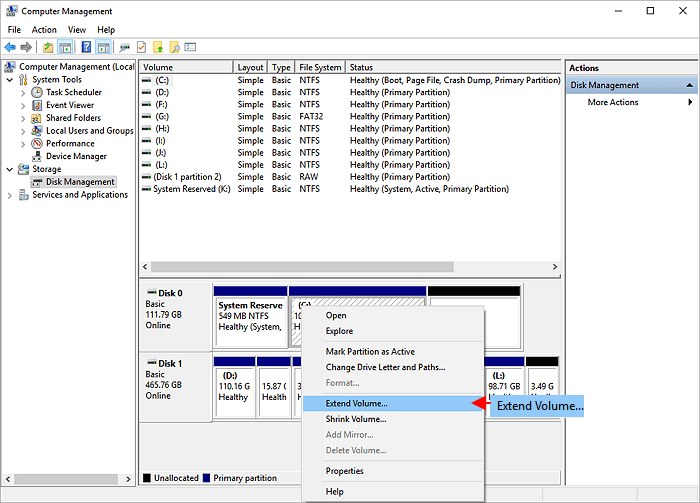
Etapa 4. Siga as instruções na tela e conclua o processo de expansão de partição.
Método 4. Disponibilizar a opção "Estender volume" formatando uma partição não suportada
Aplica-se a: tornar a opção Estender volume disponível no Gerenciamento de disco, formatando a partição não suportada em um formato compatível.
Se o volume do seu computador for exibido como RAW, FAT, EXT, exFAT, o Gerenciamento de disco do Windows não funcionará neles. As opções de aumantação ou redução de volume não estarão disponíveis.
A melhor maneira de resolver completamente esse problema é formatar o volume de destino em um sistema de arquivos reconhecível, como NTFS. Aqui, usaremos o EaseUS Partition Master Free para ajudá-lo. Ele detectará e formatará todos os sistemas de arquivos não suportados em um reconhecível para PC com Windows:
Passo 1. Execute o EaseUS Partition Master, clique com o botão direito do mouse na partição do disco rígido que você deseja formatar e escolha "Formatar".

Passo 2. Na nova janela, defina a etiqueta da partição, o sistema de arquivo (NTFS/FAT32/EXT2/EXT3) e o tamanho do cluster para a partição a ser formatada, depois clique em "Sim".

Passo 3. Então você verá uma janela de aviso, clique em "OK" para continuar. Se você tiver dados importantes, faça backup dos dados com antecedência.

Passo 4. Clique no botão "Executar operação" no canto superior esquerdo para revisar as alterações e clique em "Aplicar" para começar a formatar a partição no disco rígido.

Depois disso, você pode tentar novamente estender o volume de destino usando o Gerenciamento de disco novamente. Se o Gerenciamento de disco não funcionar, volte para o Método 1 ou Método 2 e aplique o EaseUS Partition Master para obter ajuda. Não vai te decepcionar.
Conclusão
Nesta página, cobrimos 4 métodos práticos para ajudá-lo a resolver o problema que a opção Estender volume não está habilitada no Windows 10/8/7. Não importa o que cause esse problema, você pode facilmente aumentar o tamanho de uma partição com ou sem espaço não alocado usando o EaseUS Partition Master.
Se você preferir uma forma manual, o Gerenciamento de disco com o Método 3 ajudará. Observe que as soluções fornecidas também funcionam para corrigir o problema de Estender volume desabilitado no Windows Server 2016/2012, etc.
Não importa o motivo que o impeça de estender a partição, aplique os quatro métodos desta página para se ajudar.
Respostas das Perguntas Frequentes sobre Este Artigo
1. Como aumentar a capacidade do disco C?
Antes de expandir o tamanho da unidade C, é necessário confirmar se há espaço não alocado ao lado da unidade C. Clique com o botão direito do mouse na unidade C e selecione “Estender volume” e siga as instruções na tela para finalizar o processo.
2. Como juntar duas partições em uma só?
Você pode consultar aqui para saber mais: Como unir partições no Windows 10?
3. Porque meu disco C está cheio?
As possíveis causas podem ser: Muitos aplicativos ou arquivos salvos no disco. Não há espaço suficiente em disco. Corrupção do sistema de arquivos no disco rígido.
Como podemos te ajudar
Sobre o autor
Atualizado por Rita
"Espero que minha experiência com tecnologia possa ajudá-lo a resolver a maioria dos problemas do seu Windows, Mac e smartphone."
Revisão de produto
-
I love that the changes you make with EaseUS Partition Master Free aren't immediately applied to the disks. It makes it way easier to play out what will happen after you've made all the changes. I also think the overall look and feel of EaseUS Partition Master Free makes whatever you're doing with your computer's partitions easy.
Leia mais -
Partition Master Free can Resize, Move, Merge, Migrate, and Copy disks or partitions; convert to local, change label, defragment, check and explore partition; and much more. A premium upgrade adds free tech support and the ability to resize dynamic volumes.
Leia mais -
It won't hot image your drives or align them, but since it's coupled with a partition manager, it allows you do perform many tasks at once, instead of just cloning drives. You can move partitions around, resize them, defragment, and more, along with the other tools you'd expect from a cloning tool.
Leia mais
Artigos relacionados
-
[Guia] Como excluir permanentemente arquivos da lixeira no Windows 11/10/8/7
![author icon]() Leonardo 2025/08/26
Leonardo 2025/08/26 -
5 maneiras de redefinir a senha do Windows 11 sem fazer login🔥
![author icon]() Leonardo 2025/09/07
Leonardo 2025/09/07 -
Não consigo digitar a senha na tela de login do Windows 11/10
![author icon]() Leonardo 2025/08/26
Leonardo 2025/08/26 -
Corrigido: Tela Verde da Morte no Windows 10/11 - 6 Dicas 💡
![author icon]() Leonardo 2025/10/26
Leonardo 2025/10/26
Temas quentes em 2025
EaseUS Partition Master

Gerencie partições e otimize discos com eficiência








