Índice da página
Sobre o autor
Tópicos quentes
Atualizado em 26/08/2025
Para a unidade menor que 32 GB:
- Método 1. Formatar HD externo em FAT32 com gerenciador de partição gratuito (recomendado pela Techradar)
- Método 2. Formatar HD externo em FAT32 usando o prompt de comando (comando DiskPart)
- Método 3. Formatar HD externo FAT32 no Windows 10 por PowerShell
- Método 4. Usar o File Explorer para converter o formato FAT32
Para a unidade maior que 32 GB:
Você pode formatar o HD externo em FAT32? Consulte os limites de tamanho
HD externo maior que 32 GB - É melhor formatar para exFAT se o seu dispositivo de armazenamento for usado em muitos sistemas operacionais.
Discos rígidos externos maiores que 32 GB podem ser formatados para FAT32, mas há algumas limitações a serem consideradas. Primeiro, o FAT32 tem um limite máximo de tamanho de arquivo de 4 GB, portanto, qualquer arquivo individual maior que esse precisa ser dividido em pedaços menores. Caso contrário, você verá o erro "o volume é muito grande para fat32". Além disso, unidades maiores podem apresentar taxas de transferência de dados um pouco mais lentas devido ao aumento do número de arquivos que precisam ser armazenados. Por esses motivos, geralmente é melhor formatar discos rígidos externos maiores como exFAT.
HD externo menor que 32 GB - você pode formatar para FAT32.
Por outro lado, discos rígidos externos menores podem ser formatados com segurança como FAT32 sem problemas. O limite de 32 GB é mais que suficiente para armazenar a maioria dos tipos de arquivos e as taxas de transferência de dados não serão afetadas.
Você pode querer formatar o cartão SD ou pendrive:
[Menor que 32 GB] Como formatar HD externo em FAT32 no Windows 10
Para iniciantes - Execute o EaseUS Partition Master Free (Seguro. Você pode retirar se escolher a etapa errada) e o File Explorer.
Para usuários avançados - você pode usar PowerShell e DiskPart.
- Aviso
- A formatação apagará todos os dados da unidade, portanto, primeiro faça backup de todos os arquivos importantes. Continue lendo: O que fazer backup antes de formatar o PC.
Método 1. Formatar HD externo em FAT32 com gerenciador de partição gratuito
Usando um computador Windows 10, você pode formatar seu disco rígido externo para FAT32 usando EaseUS Partition Master Free. Conclua a formatação em três etapas do que outros métodos. Este gerenciador de partição é gratuito para download e uso, e é fácil formatar uma unidade usando-o.
Passo 1. Execute o EaseUS Partition Master, clique com o botão direito do mouse na partição que pretende formatar e escolha "Formatar".

Passo 2. Na nova janela, insira a etiqueta de partição, escolha o sistema de arquivos FAT32, defina o tamanho do cluster de acordo com suas necessidades e clique em "OK".
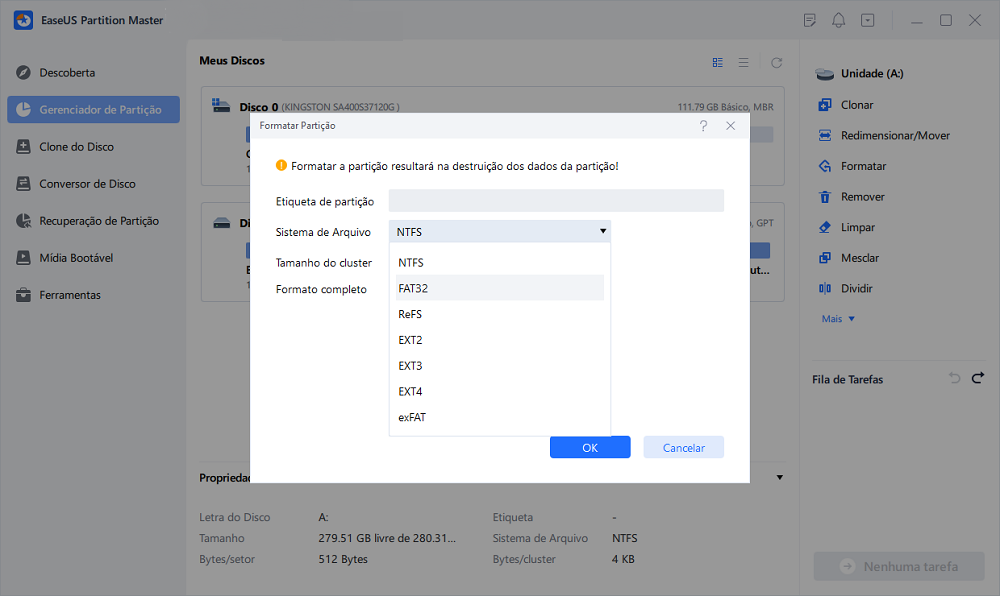
Passo 3. Então você verá uma janela de aviso, clique em "OK" para continuar.

Passo 4. Clique no botão "Executar Tarefa" no canto inferior direito para revisar as alterações e, em seguida, clique em "Aplicar" para iniciar a formatação da partição para FAT32.

Tutorial em vídeo - Como formatar HD para FAT32 no Windows 10
Este tutorial em vídeo explica os recursos dos sistemas de arquivos e como formatar um disco rígido para FAT32 com três ferramentas.
- 00:15 Recursos do FAT32
- 01:30 Método 1. Formate a unidade no File Explorer
- 02:13 Método 2. Formate a unidade no Gerenciamento de disco
- 02:46 Método 3. Formate a unidade usando DiskPart
- 03:49 Aplicar o EaseUS Partition Master para formatar unidade
Método 2. Formatar disco rígido externo para FAT32 com prompt de comando (comando DiskPart)
O utilitário integrado do Windows 10, DiskPart, permite formatar seu disco para FAT32 por meio de linhas de comando flexíveis.
✔️Aviso: certifique-se de ter digitado a letra correta da unidade de destino. Caso contrário, você poderá limpar o disco errado. Avise sobre perda de dados!
1. Conecte o disco rígido externo ao PC.
2. Verifique o número da unidade do dispositivo externo - Abra o Explorador de Arquivos > Clique em "Este PC" > Vá para "Dispositivos e unidades" e lembre-se da letra da sua unidade (D, E, etc.).
3. Digite Prompt de Comando na pesquisa do Windows, clique com o botão direito na melhor correspondência e selecione Executar como Administrador.
4. Digite o comando e pressione Enter após cada comando.
- diskpart
- list disk
- select disk X (Substitua X pelo número da sua unidade externa.)
- create partition recovery
- select partition 1
- active
- format fs=fat32
- assign
- exit

Método 3. Formatar HD externo FAT32 no Windows 10 por PowerShell
1. Conecte o disco rígido externo ao computador.
2. Clique no ícone Iniciar, digite PowerShell na caixa de pesquisa e clique em Windows PowerShell.
3. Digite o comando e pressione Enter.
format /FS:FAT32 X: (Substitua X pela letra real do seu disco rígido externo. Se o seu disco externo for O, digite format /FS:FAT32 O:)

Método 4. Use o File Explorer para converter o formato FAT32
1. Conecte seu disco rígido externo ao PC.
2. Clique em "Este PC" no painel esquerdo.
3. Na guia "Dispositivos e unidades", clique com o botão direito no disco rígido externo e selecione "Formatar" no menu.
4. Selecione FAT32 como seu sistema de arquivos.
5. Nomeie seu rótulo de volume.
6. Marque a caixa "Formatação rápida".
7. Clique em "Iniciar".
Aguarde até que a formatação seja concluída e clique em "OK".
[Maior que 32 GB] Formate o disco rígido externo para exFAT
Para formatar o disco rígido para exFAT pelo Gerenciamento de disco:
Etapa 1. Clique com o botão direito no ícone Iniciar e selecione Gerenciamento de disco.
Veja mais maneiras de acessar o Gerenciamento de disco do Windows:
Etapa 2. Clique com o botão direito na unidade que deseja formatar para exFAT. Selecione "Formatar".

Etapa 3. Escolha o sistema de arquivos como exFAT e clique em OK.
Conclusão
Este tutorial aborda como formatar HD externo em FAT32 no Windows 10.
Uma opção é usar uma ferramenta de terceiros, como EaseUS Partition Master Free. Esta ferramenta é menos complexa e fácil de usar, mesmo para iniciantes. Outra maneira é executar a ferramenta integrada de gerenciamento de disco. Esta ferramenta pode ser encontrada no Painel de Controle em "Ferramentas Administrativas". Uma terceira opção é usar a ferramenta de linha de comando Diskpart. Esta ferramenta é mais avançada e requer mais conhecimento de Prompt de Comando. Uma opção final é usar o PowerShell. Esta ferramenta também é mais avançada e requer conhecimento de como usar o PowerShell.
Perguntas frequentes sobre formatação de HD externo FAT32 do Windows 10
Quer saber mais dicas sobre como formatar unidades? Verifique as seguintes perguntas frequentes.
1. Como formatar para FAT32 em vez de exFAT no Windows 10?
O Windows 10 pode formatar unidades como FAT32 ou exFAT. Para formatar uma unidade como FAT32 no Windows 10:
- Abra Este PC e selecione a unidade que deseja formatar.
- Clique com o botão direito na unidade e selecione Formatar.
- No menu suspenso Sistema de arquivos, selecione FAT32.
- Clique em Iniciar para formatar a unidade.
2. Você pode formatar HD de 1 TB para FAT32?
Sim, você pode formatar HDD de 1 TB para fat32. Para formatar seu HDD de 1 TB para fat32, use um computador com sistema operacional Windows. Primeiro, abra "Meu Computador". Clique com o botão direito no HDD de 1 TB e selecione "Formatar". Escolha o formato "fat32" e clique em "Iniciar". Se você for solicitado a formatar a unidade, clique em "Sim". O processo pode levar alguns minutos para ser concluído. Assim que terminar, seu HDD de 1 TB será formatado para fat32.
3. Por que não consigo formatá-lo para FAT32?
Seu disco pode ser maior que 32 GB.
Como podemos te ajudar
Sobre o autor
Atualizado por Jacinta
"Obrigada por ler meus artigos. Espero que meus artigos possam ajudá-lo a resolver seus problemas de forma fácil e eficaz."
Escrito por Leonardo
"Obrigado por ler meus artigos, queridos leitores. Sempre me dá uma grande sensação de realização quando meus escritos realmente ajudam. Espero que gostem de sua estadia no EaseUS e tenham um bom dia."
Revisão de produto
-
I love that the changes you make with EaseUS Partition Master Free aren't immediately applied to the disks. It makes it way easier to play out what will happen after you've made all the changes. I also think the overall look and feel of EaseUS Partition Master Free makes whatever you're doing with your computer's partitions easy.
Leia mais -
Partition Master Free can Resize, Move, Merge, Migrate, and Copy disks or partitions; convert to local, change label, defragment, check and explore partition; and much more. A premium upgrade adds free tech support and the ability to resize dynamic volumes.
Leia mais -
It won't hot image your drives or align them, but since it's coupled with a partition manager, it allows you do perform many tasks at once, instead of just cloning drives. You can move partitions around, resize them, defragment, and more, along with the other tools you'd expect from a cloning tool.
Leia mais
Artigos relacionados
-
Corrigir SFC SCANNOW travado em 30/04/69/93 |6 maneiras eficientes
![author icon]() Leonardo 2025/08/26
Leonardo 2025/08/26 -
Remover o Vírus que Desacelera o Computador por Si Mesmo
![author icon]() Leonardo 2025/08/26
Leonardo 2025/08/26 -
Como Gravar ISO Windows 7 no Pen Drive [Tutorial Passo a Passo]
![author icon]() Leonardo 2025/08/26
Leonardo 2025/08/26 -
[Corrigido]Não é possível copiar arquivos porque o parâmetro está incorreto
![author icon]() Rita 2025/08/26
Rita 2025/08/26
Temas quentes em 2025
EaseUS Partition Master

Gerencie partições e otimize discos com eficiência








