Índice da página
Sobre o autor
Tópicos quentes
Atualizado em 26/08/2025
Esta página apresenta 4 maneiras de clonar cartão SD em hd externo para fazer backup de todos os arquivos. Siga uma solução adequada para começar a copiar totalmente tudo, desde o seu cartão SD para um hd externo por conta própria agora.
Como clonar SD para HD externo? 4 maneiras
Falando em fazer backup dos dados do cartão SD em um hd externo, a maioria das pessoas experientes tem seus próprios "truques". Aqui, coletamos 4 maneiras confiáveis que qualquer pessoa pode aplicar e seguir para clonar completamente o cartão SD em um hd externo por conta própria.
Para ajudar mais pessoas ao seu redor a dominar a maneira mais fácil de transferir dados de um cartão SD para um disco externo, relaxe com as quatro maneiras:
- #1. Clonar cartão SD para hd externo usando software no computador
- #2. Copiar cartão SD para hd externo no computador manualmente
- #3. Clonar SD para hd externo com cartão SD integrado sem computador
- #4. Copiar cartão SD para hd externo através da estação de acoplamento para HD
Qual método devo escolher? Aqui está a escolha dos editores da EaseUS que você pode seguir e experimentar:
- Para clonar um cartão SD normal e um hd externo, siga o Método 1 para executar a tarefa de uma só vez.
- Se você tiver um hd externo avançado com leitor de cartão SD integrado ou uma dock para HD, siga o Método 3 ou Método 4 para obter ajuda.
- O Método 2 é fácil, mas pode falhar e até resultar na perda de arquivos se o procedimento de cópia ou transferência for interrompido.
Vamos começar a copiar os arquivos do cartão SD para o seu hd externo em computadores com Windows 11/10/8/7 agora.
Método 1. Clonar cartão SD para hd externo usando software no computador
- Ferramentas: cartão SD e leitor de cartão SD, hd externo com cabo de dados, computador, software de clonagem de disco.
- Duração: 2 a 10 minutos ou mais.
| Prós: Fácil de usar, rápido e sem perda de dados. | Contras: não é grátis |
Para começar, você deve primeiro encontrar e instalar um software de clonagem de disco confiável em seu computador. EaseUS Partition Master com seu recurso de cópia de disco/partição pode copiar completamente tudo do seu cartão SD para um hd externo de uma só vez.
Como usar:
Primeiro, conecte corretamente o cartão SD e o hd externo ao computador.
A seguir, siga as Passos aqui para permitir que o EaseUS Partition Master copie e clone tudo, do seu cartão SD para um hd externo de uma só vez.
- Nota:
- Para clonar SD/USB/disco rígido externo com dados para um novo dispositivo, conecte o dispositivo de armazenamento externo que você deseja clonar e um novo dispositivo removível (SD/USB/disco rígido externo) com maior capacidade ao seu PC antecipadamente.
Passo 1. Clonar dispositivo de armazenamento externo (SD/USB/disco rígido externo)
- 1. Clique na guia "Clone do Disco". Escolha a opção "Clonar Disco" e clique em "Avançar" para continuar.
- 2. Escolha um disco de origem e selecione um novo dispositivo (SD/USB/HD/HD Externo) como disco de destino, clique em "Avançar".
- 3. Quando o aviso pop-up, clique em "Sim" para continuar.
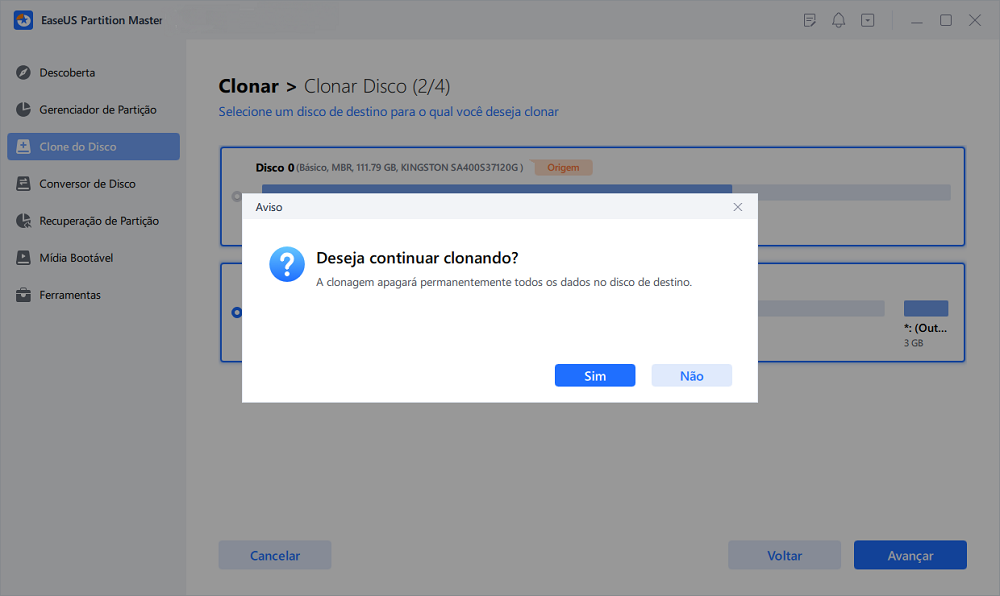
Passo 2. Manter todas as alterações
- 1. Verifique o layout do disco de origem (você pode editar o disco clicando em "Ajuste automático do disco", "Clonar como original" e "Editar layout do disco").
- 2. Clique no botão "Avançar" para iniciar a clonagem.
- 3. Aguarde a conclusão do processo de clonagem.
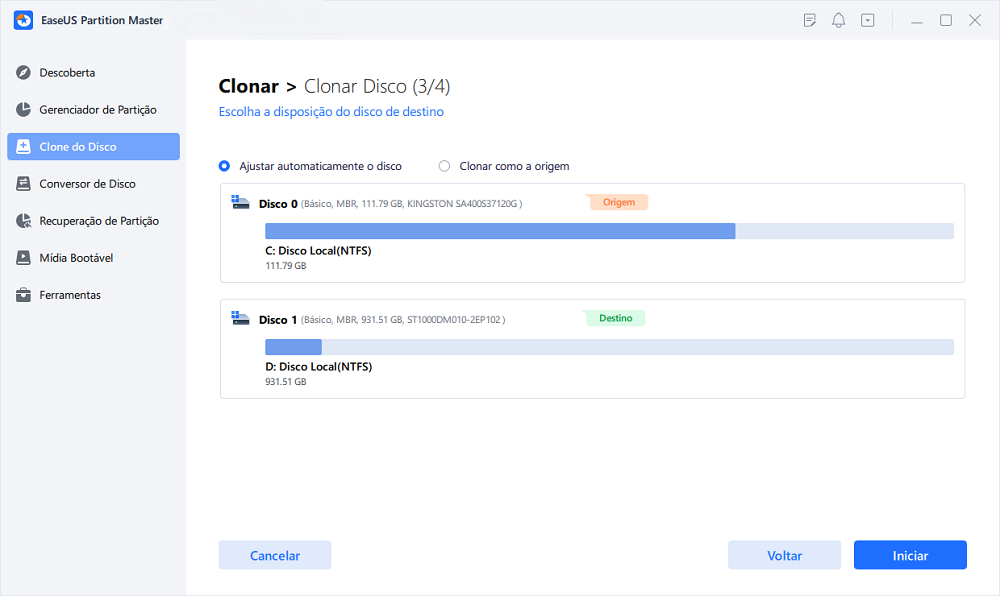
Se você gosta desta solução simplificada para clonar SD para um hd externo, sinta-se à vontade para compartilhar este guia online para ajudar mais pessoas a fazer backup de seus dados vitais facilmente:
Método 2. Copiar cartão SD para hd externo no computador manualmente
- Ferramentas: cartão SD e leitor de cartão SD, hd externo com cabo de dados, computador.
- Duração: 5 minutos, um ou dois dias, confiável.
| Prós: Gratuito, fácil de usar. | Contras: Lento, pode ocorrer perda de dados. |
Outra maneira fácil de copiar um cartão SD para um hd externo é copiar e colar em um computador. A única questão que você deve cuidar é garantir que o processo de cópia dos dados não será interrompido. Caso contrário, você poderá perder alguns arquivos se o procedimento não for concluído com êxito.
Como usar:
Primeiro, conecte corretamente o cartão SD e o hd externo ao computador.
Em seguida, desative o software antivírus e certifique-se de que a fonte de alimentação do seu computador seja suficiente.
Passo 1. Abra o Explorador de Arquivos, localize e clique duas vezes para abrir o cartão SD.
Passo 2. Pressione as teclas Ctrl + A para selecionar todos os arquivos no cartão SD, clique com o botão direito sobre eles e selecione "Copiar".
Passo 3. Clique duas vezes para abrir o hd externo, clique com o botão direito em uma área vazia e selecione "Colar".
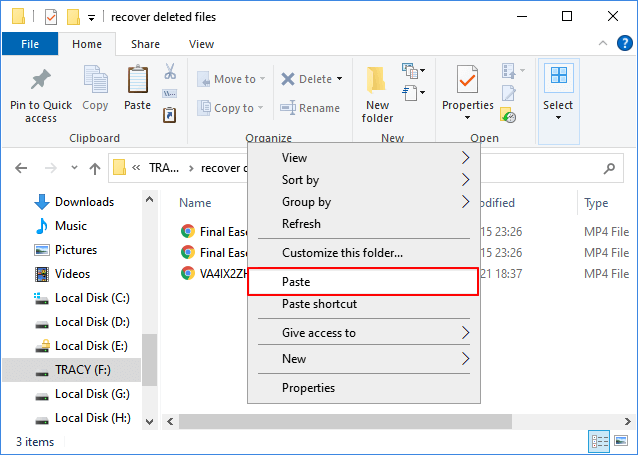
Tudo que você precisa é aguardar a conclusão do processo.
Método 3. Clonar SD para hd externo com cartão SD integrado sem computador
- Ferramenta: cartão SD, um hd externo com leitor de cartão SD integrado
- Duração: 10 minutos ou mais, confiável.
| Prós: Clone com 1 clique, não precisa de computador. | Contras : Caro para um hd externo com leitor de cartão SD integrado. |
A outra maneira que você pode tentar é clonar sd para um hd externo sem usar um computador. Você só precisa adquirir um hd externo avançado que contenha um slot para cartão SD ou um leitor de cartão SD. Se você não tiver orçamento, recorrer ao Método 1 ou 2 é mais razoável.
Como usar:
Aqui, tomaremos o WD My Passport Wireless como exemplo para mostrar todo o processo de cópia de um cartão SD para um hd externo sem um computador.
Passo 1. Ligue seu hd externo WD pressionando o botão liga/desliga.

Passo 2. Insira o cartão SD no hd externo WD através do slot para cartão SD.

Passo 3. Assim que as duas luzes acenderem, pressione e segure o botão do cartão SD por 2 a 3 segundos.

Passo 4. Quando você vir que todas as quatro luzes são uma só, significa que o processo de cópia foi concluído.
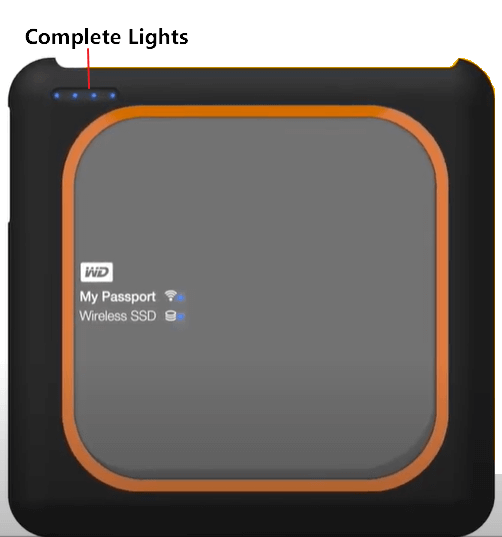
Depois disso, você pode ejetar o cartão com segurança e desligar o hd externo. Agora, seus dados foram copiados para o hd externo sem usar um computador.
Método 4. Copiar cartão SD para hd externo através da estação de acoplamento para HD
- Ferramenta: cartão SD, hd externo, estação de acoplamento para HD
- Duração: 10 minutos ou mais, confiável.
| Prós: Clone com 1 clique, não precisa de um computador. | Contras: Caro para comprar uma estação de acoplamento para HD. |
Se você tiver orçamento suficiente, outra maneira normal de clonar um cartão SD para um hd externo sem um computador é usar uma estação de acoplamento para HD. A única coisa é que você deve certificar-se de que a estação de acoplamento para HD esteja conectada a uma fonte de alimentação estável.
Como usar:
Passo 1. Conecte a dock para HD à alimentação.
Passo 2. Insira o cartão SD no slot SD da estação de acoplamento.
Passo 3. Conecte o hd externo à estação de acoplamento por meio de uma porta USB.

Passo 4. Pressione o botão liga/desliga para ligar a estação de acoplamento para HD e, em seguida, pressione o botão OTC/OTB para iniciar a clonagem.
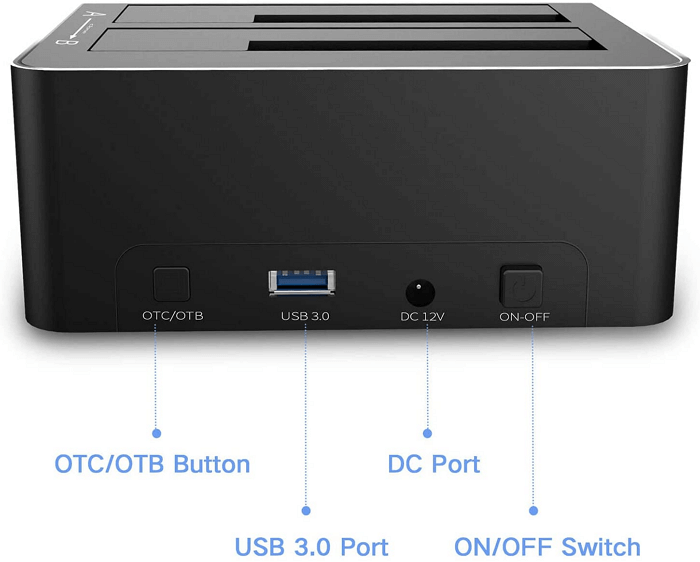
Depois disso, você pode observar as luzes de processamento na parte superior e, quando todas as luzes são uma só, significa que o processo de clonagem foi concluído.
Clonar disco rígido SD é fácil, escolha uma solução para proteger seus dados agora
Nesta página, coletamos 4 métodos para clonar SD para um hd externo. Pode ser um cartão SD de telefone celular, um cartão SD de câmera, um cartão SD de câmera de painel ou até mesmo outros tipos de dispositivos de armazenamento.
Contanto que você tenha dados importantes para proteger, você pode seguir e tentar os métodos acima para copiar tudo de forma rápida e segura para um hd externo como backup. Só para saber que quanto mais cedo você agir, maiores serão as chances de cuidar de seus arquivos.
Para a maneira mais fácil e comercial de clonagem de cartão SD para hd externo, o EaseUS Partition Master se levantará e ajudará aqui.
Como podemos te ajudar
Sobre o autor
Atualizado por Rita
"Espero que minha experiência com tecnologia possa ajudá-lo a resolver a maioria dos problemas do seu Windows, Mac e smartphone."
Escrito por Leonardo
"Obrigado por ler meus artigos, queridos leitores. Sempre me dá uma grande sensação de realização quando meus escritos realmente ajudam. Espero que gostem de sua estadia no EaseUS e tenham um bom dia."
Revisão de produto
-
I love that the changes you make with EaseUS Partition Master Free aren't immediately applied to the disks. It makes it way easier to play out what will happen after you've made all the changes. I also think the overall look and feel of EaseUS Partition Master Free makes whatever you're doing with your computer's partitions easy.
Leia mais -
Partition Master Free can Resize, Move, Merge, Migrate, and Copy disks or partitions; convert to local, change label, defragment, check and explore partition; and much more. A premium upgrade adds free tech support and the ability to resize dynamic volumes.
Leia mais -
It won't hot image your drives or align them, but since it's coupled with a partition manager, it allows you do perform many tasks at once, instead of just cloning drives. You can move partitions around, resize them, defragment, and more, along with the other tools you'd expect from a cloning tool.
Leia mais
Artigos relacionados
-
Como ignorar o Bitlocker no Lenovo | 5 maneiras fáceis
![author icon]() Leonardo 2025/08/26
Leonardo 2025/08/26 -
Como resolver o problema o disco rígido fica muito lento de repente
![author icon]() Rita 2025/08/26
Rita 2025/08/26 -
Como testar a velocidade de leitura/gravação do SSD no Windows 10/11 [Guia passo a passo]
![author icon]() Jacinta 2025/08/26
Jacinta 2025/08/26 -
Como Usar o DiskPart para Mesclar Partições
![author icon]() Leonardo 2025/08/26
Leonardo 2025/08/26
Temas quentes em 2025
EaseUS Partition Master

Gerencie partições e otimize discos com eficiência








