Índice da página
Sobre o autor
Tópicos quentes
Atualizado em 26/08/2025
Devemos criar uma ferramenta inicializável de redefinição de senha USB devido ao esquecimento ou perda de senhas em nossos PCs/Laptops Windows. Nesse caso, uma ferramenta inicializável de redefinição de senha USB nos ajuda a redefinir a senha para acessar novamente nosso computador normalmente. Qual é a maneira de redefinir a senha das contas locais do Windows?
O caminho é simples e você deve criar previamente uma ferramenta inicializável de redefinição de senha USB que pode ajudá-lo a recuperar seu PC caso você esqueça a senha ocasionalmente. EaseUS mostrará como criar uma ferramenta inicializável de redefinição de senha USB neste guia. Portanto, siga este guia e tome as medidas necessárias com antecedência para evitar complicações.
Leia também: Quebrar a senha do Windows
Como criar uma ferramenta de redefinição de senha USB inicializável - 3 métodos
Ferramentas integradas do Windows, como Forgotten Password Wizard e Diskpart, nos permitem criar uma ferramenta inicializável de redefinição de senha USB. Você precisa de uma unidade USB com mais de 2 GB para a opção Forgotten Password Wizard. E para a opção Diskpart, você precisa de pelo menos 5 GB de espaço USB. No entanto, esses métodos têm algumas limitações. Mas não se preocupe. Orientaremos você na criação de uma unidade flash USB para redefinição de senha usando o EaseUS Partition Master sem esforço, restrições e desafios extras.
🚩 Leia também: Quebrar a senha do Windows 10
Por favor, verifique a tabela a seguir para obter mais informações:
| Soluções Viáveis | Eficiência | Dificuldade |
|---|---|---|
| 🏅EaseUS Partition Master | Alto - Oferece uma solução confiável para criar um USB inicializável para remover a senha do Windows. | ⭐ |
| 🥈Diskpart | Médio – Requer uma compreensão fundamental dos parâmetros de comando. Quaisquer comandos incorretos resultarão em problemas de dados. | ⭐⭐⭐ |
| 🥉Assistente de senha esquecida | Médio - Só pode criar um USB inicializável antes que você esqueça a senha, pois requer a senha atual. | ⭐⭐ |
- Nota:
- Os USBs de redefinição de senha funcionam apenas para contas locais e não podem redefinir senhas de contas da Microsoft. Para contas da Microsoft, visite o site oficial para alterar sua senha.
Maneira 1. Use EaseUS Partition Master - mídia inicializável
EaseUS Partition Master fornece uma ferramenta de “redefinição de senha” que permite aos usuários criar mídia inicializável em um computador saudável e, em seguida, usar este dispositivo para remover a senha do Windows em um computador bloqueado. É versátil além de apenas criar ferramentas inicializáveis de redefinição de senha USB. Com esta ferramenta, você pode gerenciar suas partições de disco com eficiência, tornando-a uma adição valiosa ao seu kit de ferramentas. Este utilitário possui uma interface amigável, recursos abrangentes de gerenciamento de unidade e uma ferramenta de criação de mídia inicializável confiável e eficiente.
Siga as etapas para criar uma ferramenta de redefinição de senha USB inicializável usando EaseUS Partition Master.
Passo 1. Insira o disco USB de destino no computador, baixe e execute o EaseUS Partition Master e clique em "Toolkit" > "Redefinir senha".

Passo 2. Uma pequena janela aparecerá. Após ler com atenção, clique em “Criar”.

Etapa 3. Selecione a unidade flash USB ou disco rígido externo móvel correto e clique em "Criar" novamente. Espere pacientemente. Depois que a unidade flash USB de redefinição de senha for criada, clique em “Concluir”.

Etapa 4. Remova o USB de redefinição de senha, insira-o no PC bloqueado e reinicie. Você será solicitado a alterar a unidade de inicialização para inicializar o PC a partir de USB. Depois de concluído, o sistema inicializará automaticamente a partir do USB.
Etapa 5. Após reiniciar, encontre o EaseUS Partition Master novamente e vá para “Redefinir senha”. Todas as contas do PC serão exibidas na interface; clique na conta de destino e marque "Redefinir e desbloquear".

Etapa 6. Ao receber este prompt, clique em “Confirmar” para continuar. Sua senha será apagada.

Outros recursos do EaseUS Partition Master:
- Crie um disco inicializável WinPE no Windows 10/8/7 usando duas etapas.
- Inicialize o Windows a partir de um cartão SD.
- Formate o USB inicializável para Normal .
- Faça um disco de redefinição de senha para outro computador.
Então, vamos baixar o EaseUS Partition Master e criar uma mídia inicializável com antecedência para evitar frustrações e complicações no futuro caso você perca a senha do PC.
Maneira 2. Execute o Diskpart para criar uma unidade USB inicializável
Para este método, você deve organizar pelo menos 5 GB de espaço livre no USB com antecedência para criar uma unidade USB inicializável. A mídia de instalação do Windows irá ajudá-lo a usar o Prompt de Comando (CMD) sem fazer login no seu PC/Laptop caso você esqueça sua senha. Portanto, criar uma unidade USB inicializável com antecedência permite remover a senha do Windows 10 do seu PC por meio do CMD.
Passo 1. Digite "CMD" na caixa de diálogo de pesquisa da barra de tarefas. Assim que o “Prompt de Comando” aparecer, pressione “Enter” para abri-lo.

Passo 2. Digite os seguintes comandos pressionando o botão "Enter" após cada comando.
- diskpart
- list disk
- select disk # (onde # deve ser o USB de destino)
- clean
- create partition primary
- select partition 1
- format fs=ntfs quick (para criar USB inicializável UEFI, formate-o como FAT32 com o comando "format fs=fat32 quick" em vez disso)
- active
- exit

Depois de formatar sua unidade flash USB e definir a partição primária como ativa, digite "Sair" para sair do diskpart, vá para "Explorador de Arquivos", copie e cole todos os arquivos/conteúdo do ISO do Windows na unidade flash USB. Ao perder ou esquecer a senha do seu PC, você deve conectar o USB ao PC e redefinir a senha.
Aqui está uma postagem relacionada na qual você pode estar interessado:
Como redefinir a senha esquecida do Windows 10?
Este artigo oferecerá orientações detalhadas sobre como redefinir a senha esquecida do Windows 10 de seis maneiras práticas.
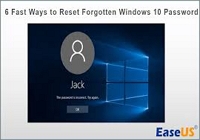
Maneira 3. Crie um USB inicializável com o assistente de senha esquecida
O Forgotten Password Wizard é uma ferramenta integrada do Windows para redefinir senhas. Você deve ter uma unidade USB com mais de 2 GB de espaço para criar um USB de redefinição de senha do Windows. Se houver dados valiosos, faça backup deles, mesmo que não sejam formatados.
🚩Leitura adicional: Redefinir a senha do Windows 10 com USB , Redefinir a senha do Windows 11 com USB
Aqui está um guia prático sobre como criar um USB inicializável com o Assistente de senha esquecida do Windows:
Passo 1. Conecte o USB ao seu PC. Escreva “criar disco de redefinição de senha” na barra de pesquisa. Clique.
Passo 2. Clique em "Avançar" na janela "Assistente para Esqueci a Senha". Selecione o USB e clique em “Avançar”.
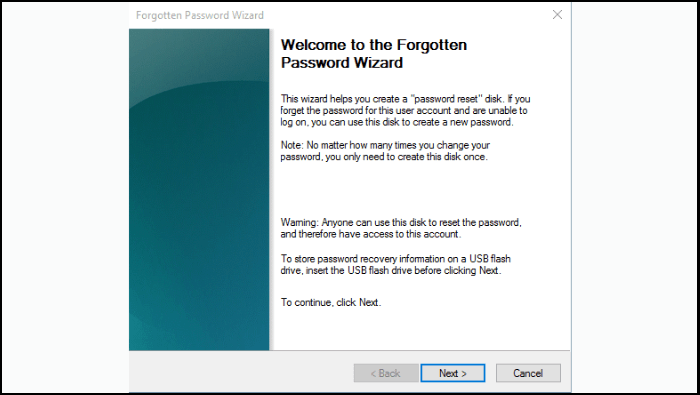
Passo 3. Digite sua senha atual e clique em “Avançar”. Depois que o USB de redefinição de senha for criado, clique em “Avançar”.

Se você ocasionalmente esquecer sua senha, deverá conectar este USB inicializável ao seu PC. Você verá uma tela de senha após conectar o USB ao PC. Clique em “Redefinir senha” na caixa de senha para ingressar no Assistente de redefinição de senha e redefinir a senha.

Nota: Os usuários devem ter criado um USB de redefinição de senha com antecedência para esta ferramenta, e este USB só pode ser usado no PC Windows específico em que foi construído. Se você não criou um disco de redefinição de senha antes de esquecê-la, não poderá usar esse método para redefini-la.
Compartilhe esta página útil com pessoas que precisam redefinir suas senhas do Windows nas redes sociais:
Dica bônus: como redefinir a senha do Windows?
Agora que você aprendeu como criar uma ferramenta inicializável de redefinição de senha USB, também deve saber como redefinir sua senha do Windows. Existem dois casos para redefinir a senha do Windows. A situação desafiadora é que você não sabe sua senha e não consegue fazer login no seu PC. Esta parte ensinará duas maneiras viáveis de redefinição de senha.
- Nota: Aprendemos como criar uma unidade USB inicializável usando o Diskpart no Modo 2. Mantenha esse USB em suas mãos. Usaremos esse USB para redefinir a senha. É por isso que preparamos isso com antecedência. Se você não preparou seu USB, siga o Caminho 2 para prepará-lo instantaneamente.
Siga as etapas para redefinir a senha do Windows no CMD:
Passo 1. Primeiro, conecte o USB inicializável ao seu PC para inicializar o computador.
Passo 2. Assim que o PC inicializar, a tela de configuração do Windows aparecerá. Pressione “Shift + F10” para abrir o “Prompt de Comando”.
Etapa 3. Digite os seguintes comandos no “Prompt de Comando” para substituir o Gerenciador de Utilitários na tela de login do Windows 10. Altere a letra c pela letra da unidade do seu sistema operacional e pressione a guia “Enter” após digitar cada comando.
- mova c:\windows\system32\utilman.exe c:\
- copie c:\windows\system32\cmd.exe c:\windows\system32\utilman.exe

Passo 4. Após a execução bem-sucedida de ambos os comandos, desconecte o USB inicializável e reinicie o PC.
Etapa 5. Quando o seu PC reiniciar e exibir a tela de login do Windows 10, clique no ícone Facilidade de Acesso no canto inferior direito.
Passo 6. O “Prompt de Comando” será aberto. Digite o comando de redefinição de senha: net user e pressione Enter para redefinir a senha da sua conta de administrador do Windows 10. Após redefinir a senha com sucesso, feche o prompt de comando e agora você poderá acessar seu computador com uma nova senha.

Você também pode clicar no vídeo para aprender uma solução simples para redefinir a senha do Windows:

Se você quiser saber mais informações sobre redefinição de senha no Windows 10, clique no link abaixo:
Como redefinir a senha do Windows 10 sem fazer login
Guia passo a passo sobre como redefinir a senha do Windows 10 sem fazer login. Recupere o acesso ao seu PC sem precisar fazer login usando esses métodos simples e eficazes.

Conclusão
Para contornar este desafio com sucesso, apresentamos três soluções diferentes. Você deve tomar algumas medidas necessárias com antecedência para ter um desempenho eficaz durante essa situação. O software EaseUS Partition Master fornece uma solução descomplicada e eficiente para recuperar o acesso ao seu sistema, tornando-o um recurso valioso para resolver problemas relacionados a senhas. Sua interface amigável e recursos robustos simplificam o processo de recuperação de senha e ajudam a restabelecer o controle sobre sua conta do Windows. Encontre mais soluções e informações disponíveis nos seguintes artigos:
Perguntas frequentes sobre a ferramenta de redefinição de senha USB inicializável
Se você tiver mais dúvidas ou quiser saber mais sobre como criar uma ferramenta de redefinição de senha de USB inicializável, siga as perguntas frequentes abaixo.
1. Posso redefinir minha senha do Windows 10 sem fazer login?
Sim você pode. Há muitas maneiras de redefinir sua senha do Windows 10 sem fazer login. Sugeriremos uma maneira simples. Siga esses passos:
Passo 1. Crie uma ferramenta inicializável de redefinição de senha USB usando software como EaseUS Partition Master.
Passo 2. Inicialize seu computador a partir da unidade USB.
Etapa 3. Siga o guia na tela ao redefinir sua senha.
2. Como faço para redefinir minha senha do Windows em meu computador HP?
Você pode redefinir a senha do Windows em um computador HP usando uma ferramenta de redefinição de senha USB inicializável. Siga os passos:
Passo 1. Crie um USB inicializável usando software como EaseUS Partition Master.
Passo 2. Inicialize seu computador HP a partir da unidade USB.
Passo 3. Siga o tutorial na tela para redefinir a senha.
3. Como faço para redefinir minha senha de administrador local no BIOS?
A redefinição da senha do administrador local no BIOS aplica-se a diferentes maneiras/etapas. Para uma visão geral rápida:
Passo 1. Acesse o BIOS do seu computador pressionando uma tecla específica durante a inicialização (geralmente F2, Del ou Esc). Depende do seu modelo específico.
Passo 2. Navegue até as configurações de segurança ou seções semelhantes.
Etapa 3. Encontre a opção para redefinir a senha do BIOS e siga as instruções na tela.
Como podemos te ajudar
Sobre o autor
Atualizado por Rita
"Espero que minha experiência com tecnologia possa ajudá-lo a resolver a maioria dos problemas do seu Windows, Mac e smartphone."
Escrito por Leonardo
"Obrigado por ler meus artigos, queridos leitores. Sempre me dá uma grande sensação de realização quando meus escritos realmente ajudam. Espero que gostem de sua estadia no EaseUS e tenham um bom dia."
Revisão de produto
-
I love that the changes you make with EaseUS Partition Master Free aren't immediately applied to the disks. It makes it way easier to play out what will happen after you've made all the changes. I also think the overall look and feel of EaseUS Partition Master Free makes whatever you're doing with your computer's partitions easy.
Leia mais -
Partition Master Free can Resize, Move, Merge, Migrate, and Copy disks or partitions; convert to local, change label, defragment, check and explore partition; and much more. A premium upgrade adds free tech support and the ability to resize dynamic volumes.
Leia mais -
It won't hot image your drives or align them, but since it's coupled with a partition manager, it allows you do perform many tasks at once, instead of just cloning drives. You can move partitions around, resize them, defragment, and more, along with the other tools you'd expect from a cloning tool.
Leia mais
Artigos relacionados
-
10 correções: Tela preta do Ghost of Tsushima DIRECTOR'S CUT 💡
![author icon]() Leonardo 2025/08/26
Leonardo 2025/08/26 -
Ferramenta de formato MMC: Download grátis do formatador de cartão SD [Guia completo 2025]
![author icon]() Leonardo 2025/08/26
Leonardo 2025/08/26 -
Como alterar a senha no laptop Dell? Seu guia mais fácil
![author icon]() Leonardo 2025/08/26
Leonardo 2025/08/26 -
Melhor Software de Diagnóstico de HD Download Gratuito | Com Guia
![author icon]() Leonardo 2025/08/26
Leonardo 2025/08/26
Temas quentes em 2025
EaseUS Partition Master

Gerencie partições e otimize discos com eficiência








