Índice da página
Sobre o autor
Tópicos quentes
Atualizado em 26/08/2025
| Soluções viáveis | Solução de problemas passo a passo |
|---|---|
| Prompt de comando | Passo 1: Digite cmd na caixa de pesquisa do Windows 11/10. Clique com o botão direito e escolha "Executar como administrador"... Passos completas |
| PowerShell | Passo 1: Clique no botão Pesquisar e digite PowerShell; Passo 2: clique com o botão direito do mouse em Windows PowerShell nos resultados da pesquisa... Passos completas |
| Ferramenta de formatação FAT32 | Passo 1: Inicie o EaseUS Partition Master, clique com o botão direito na partição que pretende formatar e escolha "Formatar"... Passos completas |
| EaseUS Partition Master Free | Passo 1: Clique com o botão direito na partição do dispositivo de destino e selecione "Avançado" > "Converter para FAT"... Passos completas |
Por que ocorrer erro do serviço de disco virtual: o tamanho do volume é muito grande para FAT32
FAT32 refere-se à tabela de alocação de arquivos como um método de gerenciamento de arquivos em disco que usa gerenciamento de registros de números binários de 32 bits. FAT32 é desenvolvido a partir de FAT e FAT16.
A vantagem é que possui boa estabilidade e compatibilidade, é totalmente compatível com Win 9X e versões anteriores e é de fácil manutenção. A desvantagem é que a segurança é fraca e só pode suportar partições de até 32 GB, e um único arquivo só pode suportar até 4 GB.
Embora agora existam melhores sistemas de arquivos NTFS e exFAT (exFAT vs FAT32 vs NTFS), muitas unidades flash USB ou discos de dispositivos específicos com capacidade superior a 32 GB só podem suportar FAT32. Como resultado, os usuários encontrarão o problema "O volume é muito grande para FAT32" ou "Erro do serviço de disco virtual: o tamanho do volume é muito grande" ao criar ou formatar uma partição para FAT32.
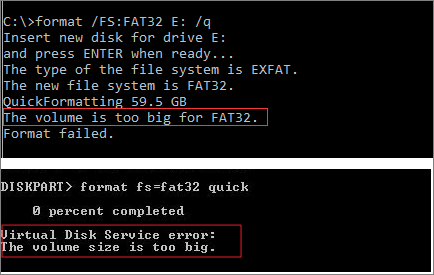
Então, como resolver o volume é muito grande para erro FAT32? Existem outras maneiras de formatar um USB ou disco rígido de 64 GB ou 128 GB em FAT32? Aqui está o guia completo para ajudá-lo. Vamos fazê-lo juntos.
Corrigir o tamanho do volume é muito grande para FAT32 com prompt de comando
Se você estiver tentando criar ou formatar um volume FAT32 maior que 32 GB por meio do Gerenciamento de Disco do Windows e do Explorador de Arquivos, poderá perceber que a opção de formatar FAT32 não está disponível. Portanto, você só pode escolher NTFS ou exFAT para o sistema de arquivos.
Mas existe uma solução alternativa para formatar FAT32 maior do que usar o utilitário Diskpart no prompt de comando. Verifique as Passos a seguir.
Observação: você ainda não pode formatar um volume maior que 1 TB para FAT32 no CMD.
Passo 1. Digite cmd na caixa de pesquisa do Windows 11/10. Clique com o botão direito sobre ele e escolha "Executar como administrador".

Passo 2. No prompt de comando, digite diskpart e pressione "Enter".
Passo 3. Digite as seguintes linhas de comando em ordem e pressione "Enter" após cada uma.
list disk
select disk + número do disco (por exemplo, select disk 2)
list partition
select partition + número do volume (por exemplo, select partition 2)
format fs=fat32

Outro problema relacionado ao FAT32 que você pode ter ao transferir um único arquivo maior que 4 GB para a partição FAT32 é "O arquivo é muito grande para o sistema de arquivos de destino", corrija-o com o tutorial online.
Formatar uma unidade maior que 32 GB para FAT32 com PowerShell
Você também pode formatar um USB ou HDD maior que 32 GB para FAT32 com o Windows PowerShell.
Passo 1. Clique no botão Pesquisar e digite PowerShell .
Passo 2. Clique com o botão direito do mouse em Windows PowerShell nos resultados da pesquisa e escolha "Executar como administrador".

Passo 3. Digite Format /FS:FAT32 o: e pressione Enter. O é a letra do driver, você pode substituí-la.
Passo 4. Aguarde o término do processo. Digite exit quando terminar.

Formatar uma unidade para FAT32 sem limites usando uma ferramenta gratuita de formatação FAT32
Se o prompt de comando também não conseguir formatar um disco grande para FAT32 e mostrar que o volume é muito grande para FAT32, você pode recorrer a uma ferramenta de formatação FAT32 gratuita.
EaseUS Partition Master Free é um software de particionamento poderoso e confiável para Windows 11/10 que fornece soluções completas de gerenciamento de partição de disco.
Baixe EaseUS Partition Master Free para formatar um disco rígido, unidade flash USB ou disco rígido externo para FAT32 sem limitação.
Passo 1. Inicie o EaseUS Partition Master, clique com o botão direito do mouse na partição que deseja formatar e escolha "Formatar".
Passo 2. Na nova janela, insira o rótulo da partição, escolha o sistema de arquivos FAT32/EXT2/EXT3/EXT4 e defina o tamanho do cluster de acordo com suas necessidades e clique em "OK".
Passo 3. Então você verá uma janela de aviso, clique em "Sim" para continuar.
Passo 4.Clique no botão "Executar 1 tarefa(s)" no canto inferior direito para revisar as alterações e, em seguida, clique em "Aplicar" para iniciar a formatação da partição para FAT32/EXT2/EXT3/EXT4.
Corrigir o volume muito grande para FAT32 convertendo NTFS em FAT32
Em vez de formatar um disco rígido com dados NTFS ou outros sistemas de arquivos para FAT32, você pode converter diretamente para FAT32 sem formatação.
O gratuito software de gerenciamento de partições da EaseUS possui opções abrangentes de conversão de partições. Ele permite converter FAT32 para NTFS ou NTFS para FAT32 sem perda de dados, converter estilo de disco de MBR para GPT ou GPT para MBR, alterar disco dinâmico para disco básico e vice-versa, etc.
Siga o guia abaixo para converter uma unidade USB maior que 32 GB de NTFS para FAT32 sem perder nenhum dado.
Passo 1. Clicar com o botão direito do rato na partição do dispositivo alvo e seleccionar "Avançado" > "Converter para FAT".
Passo 2. Quando o processo de verificação estiver concluído, clicar em "Avançar" para iniciar a conversão de NTFS para FAT32.
Passo 3. Clique em "Concluir" para guardar todas as alterações.
Corrigir o tamanho do volume é muito grande para FAT32 facilmente
O volume é muito grande para FAT32 ou erro de serviço de disco virtual: o tamanho do volume é muito grande surgirá quando você tentar formatar uma unidade flash de 64 GB ou um HDD de 128 GB, 500 GB.
Para formatar um grande dispositivo de armazenamento para FAT32, você tem várias abordagens eficientes:
- Use Diskpart no prompt de comando
- Use a ferramenta de formatação gratuita EaseUS FAT32
- Converter NTFS em FAT32
Como a solução CMD pode ser difícil para o usuário médio, é altamente recomendável que você experimente o EaseUS Partition Master Free para formatar uma unidade para FAT32 com uma interface gráfica de usuário. Além disso, você pode optar por converter diretamente NTFS para FAT32 sem perda de dados.
Como podemos te ajudar
Sobre o autor
Atualizado por Rita
"Espero que minha experiência com tecnologia possa ajudá-lo a resolver a maioria dos problemas do seu Windows, Mac e smartphone."
Escrito por Leonardo
"Obrigado por ler meus artigos, queridos leitores. Sempre me dá uma grande sensação de realização quando meus escritos realmente ajudam. Espero que gostem de sua estadia no EaseUS e tenham um bom dia."
Revisão de produto
-
I love that the changes you make with EaseUS Partition Master Free aren't immediately applied to the disks. It makes it way easier to play out what will happen after you've made all the changes. I also think the overall look and feel of EaseUS Partition Master Free makes whatever you're doing with your computer's partitions easy.
Leia mais -
Partition Master Free can Resize, Move, Merge, Migrate, and Copy disks or partitions; convert to local, change label, defragment, check and explore partition; and much more. A premium upgrade adds free tech support and the ability to resize dynamic volumes.
Leia mais -
It won't hot image your drives or align them, but since it's coupled with a partition manager, it allows you do perform many tasks at once, instead of just cloning drives. You can move partitions around, resize them, defragment, and more, along with the other tools you'd expect from a cloning tool.
Leia mais
Artigos relacionados
-
Como Formatar Pen Drive PS3? Baixar Grátis os 3 Melhores Programas para Formatar Pen Drive PS3 FAT32
![author icon]() Rita 2025/09/11
Rita 2025/09/11 -
6 maneiras de testar a velocidade do HD gratuitamente [2025🔥]
![author icon]() Jacinta 2025/08/26
Jacinta 2025/08/26 -
Como formatar a unidade eMMC [Guia completo 2025]
![author icon]() Leonardo 2025/10/05
Leonardo 2025/10/05 -
Como preparar o disco para atualização do Windows 11
![author icon]() Leonardo 2025/09/10
Leonardo 2025/09/10
Temas quentes em 2025
EaseUS Partition Master

Gerencie partições e otimize discos com eficiência








