Índice da página
Sobre o autor
Tópicos quentes
Atualizado em 20/09/2024
Principais vantagens de como formato meu cartão SD:
1. Lembre-se de fazer backup do cartão SD antes de formatar .
2. Escolha a melhor forma de formatar cartões SD de acordo com sua necessidade.
Como formato meu cartão SD? Siga os tutoriais mostrados abaixo e você poderá consultar a solução mais fácil para começar a formatar o cartão instantaneamente.
Por que preciso formatar meu cartão SD?
As razões pelas quais as pessoas desejam formatar seus cartões SD podem ser diversas, e aqui está uma lista das principais causas que levam as pessoas a formatar e limpar seus cartões SD formatando:
- Para remover todos os dados existentes, restaure o tamanho total do cartão SD.
- Para alterar o formato do sistema de arquivos do cartão SD, como formatar o cartão SD FAT32 para exFAT.
- Para formatar cartões SD de tamanho grande para FAT32, como formatar cartão SD de 64 GB para FAT32 .
- Para corrigir erros de sistema de arquivos corrompidos e reparar setores defeituosos em cartões SD com defeito.
- Para preparar um novo cartão SD para telefones celulares, câmeras ou outros fins.
- Para formatar um cartão SD corrompido ou ilegível e repará-lo para funcionar normalmente.
Então, como formato meu cartão SD? Continue lendo e você obterá respostas na próxima parte.
Como formato meu cartão SD? 4 melhores maneiras de formatar o cartão SD
As formas de formatar um cartão SD ou outros dispositivos de armazenamento podem variar de acordo com as diferentes plataformas. Aqui nesta parte, coletamos 4 maneiras mais fáceis, e você pode seguir para começar a formatar seu cartão SD com sucesso:
- #1. Formate o cartão SD com software de formatação de cartão SD de terceiros
- #2. Formate o cartão SD no PC com o File Explorer
- #3. Formate o cartão SD no Mac com o Utilitário de Disco
- #4. Formate cartão SD no celular
Qual caminho escolher? Aqui está uma lista de verificação que você pode seguir:
- A maneira mais fácil de formatar cartões SD para Windows, Mac ou telefone celular é usar o software formatador de cartão SD - EaseUS Partition Master no Método 1 para obter ajuda.
- Para formatar o cartão SD em um PC, use o Método 2.
- Para formatar o cartão SD no Mac, use o Método 3.
- Para formatar o cartão SD para Android, tente o Método 4.
#Método 1. Formate o cartão SD com software de formatação de cartão SD de terceiros
EaseUS Partition Master Free oferece a solução mais fácil para formatação de cartão SD. Qualquer usuário pode simplesmente aplicar este software de formatação de cartão SD para alterar com eficiência o formato do sistema de arquivos do cartão SD, limpar o cartão SD e configurá-lo como novo com apenas alguns cliques.
Passo 1. Encontre o seu cartão SD e clique com o botão direito na partição que deseja formatar e escolha "Formatar".
Etapa 2. Defina um novo rótulo de partição, sistema de arquivos (NTFS/FAT32/EXT2/EXT3/EXT4/exFAT) e tamanho de cluster para a partição selecionada e clique em "OK".
Etapa 3. Clique em “Sim” na janela pop-up para continuar.
Passo 4. Clique no botão "Executar 1 tarefa(s)" na barra de ferramentas e clique em "Aplicar" para começar a formatar seu cartão SD.
Além de formatar o cartão SD, você pode até aplicar o recurso de conversão do sistema de arquivos para alterar o sistema de arquivos no cartão SD sem perder nenhum dado por meio dos próximos dois recursos:
Converta NTFS em FAT32 , converta FAT32 em NTFS .
#Método 2. Formate o cartão SD no PC com o File Explorer
Se você precisar formatar o cartão SD no PC, o Windows File Explorer é a primeira ferramenta que recomendamos que você aplique. Ele permite formatar cartões SD no Windows 11 , Windows 10, Windows 7 e outros sistemas Windows gratuitamente.
Passo 1. Conecte o cartão SD ao seu PC através de um leitor de cartão SD.
Passo 2. Pressione as teclas Windows + E para abrir o Windows File Explorer.
Passo 3. Localize e encontre o cartão SD, clique com o botão direito sobre ele e selecione "Formatar".
Observe que se o seu cartão SD for novo e você não o encontrou no File Explorer, você pode criar e formatar uma partição no cartão SD.
Passo 4. Instale um novo sistema de arquivos no cartão SD e clique em "Iniciar".

Etapa 5. Clique em “OK” quando o processo de formatação for concluído.
Às vezes, você pode receber uma mensagem de erro afirmando “O Windows não conseguiu concluir a formatação” quando o seu cartão SD contém alguns erros internos; nesse caso, você pode consultar este guia para obter ajuda:
O cartão SD não formata ou os erros do cartão SD não formatado estão se tornando cada vez mais discutidos popularmente nos últimos anos. A maneira mais eficiente é recorrer a uma ferramenta formatada confiável como o EaseUS Partition Master Free. Acompanhe e conheça os detalhes.

# Método 3. Formate o cartão SD no Mac com o Utilitário de Disco
Quando você deseja configurar um cartão SD em um computador Mac, a ferramenta de formatação em que você pode confiar é o Utilitário de Disco. Esta ferramenta permite que você configure um cartão SD para DOS (FAT) gratuitamente com as seguintes etapas:
Passo 1. Conecte o cartão SD ao seu Mac através do adaptador de cartão SD.
Passo 2. Vá para o Finder, clique em "Ir" e clique em "Utilitários".
Etapa 3. Clique duas vezes em Utilitário de Disco para abri-lo e selecione o cartão SD no painel esquerdo.
Passo 4. Clique em “Apagar” no menu superior, defina um novo formato de sistema de arquivos para o cartão SD e clique em “Apagar”.

#Método 4. Formatar cartão SD no celular
Se você planeja adicionar um cartão SD ao seu celular Android, você pode seguir o guia aqui para configurar o cartão SD para o seu telefone:
Passo 1. Insira o cartão SD no seu telefone.
Passo 2. Acesse as configurações, selecione “Armazenamento” e toque em “Cartão SD”.
Passo 3. Vá para Configurações de armazenamento, toque em "Formatar" e "Formatar cartão SD".
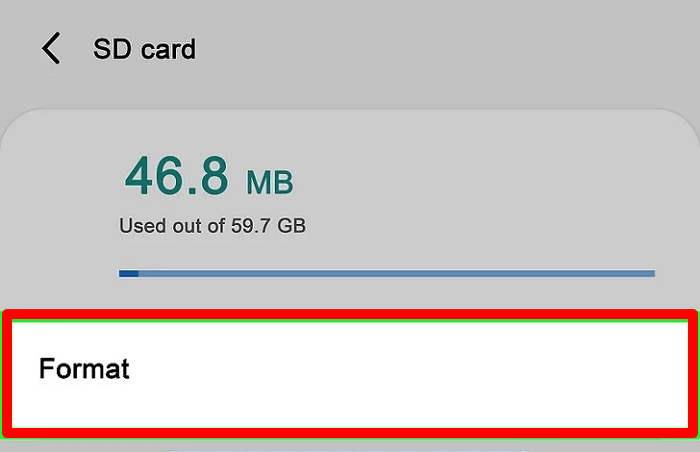
Assim que o processo de formatação for concluído, você poderá usar um cartão SD como armazenamento interno em um telefone Android. Se quiser saber como formatar o cartão SD para armazenamento adaptável em seu telefone, você pode tentar este guia para obter ajuda: Como formatar o cartão SD para Android .
🔥 Leia mais: Como formatar cartão SD usando CMD | Detalhes completos
Conclusão
Nesta página, fornecemos 4 métodos para ajudá-lo a formatar cartões SD em Windows, Mac e telefones celulares. Entre as 4 soluções de formatação, o EaseUS Partition Master é a saída mais fácil e eficiente para todos os usuários comuns de cartão SD e iniciantes.
Perguntas frequentes sobre como formatar meu cartão SD
Aqui está uma lista de algumas outras perguntas sobre formatação de cartão SD que você também pode querer responder. Acompanhe e encontre as respostas abaixo:
1. O que significa formatar um cartão SD?
Formatar um cartão SD significa limpar todos os dados existentes no cartão e alterar o formato do sistema de arquivos para NTFS, FAT32 ou exFAT para outros usos. É um processo de redefinir o cartão SD como novo, corrigindo todos os erros internos e fazendo-o funcionar normalmente novamente.
2. Como formatar o cartão SD na câmera?
Primeiro, insira seu cartão SD no slot de cartão SD da câmera alvo.
Em seguida, ligue a câmera.
Terceiro, vá para configurações e selecione formatar cartão SD.
3. A formatação de um cartão SD exclui tudo?
Sim, a formatação do cartão SD removerá tudo. Mas o processo não é apagar tudo. A formatação é um processo para remover todos os dados e entradas de arquivos existentes no cartão SD. Isso permitirá que o sistema operacional entenda que o cartão está em branco e totalmente lido para armazenar e salvar novos arquivos.
Como podemos te ajudar
Sobre o autor
Atualizado por Rita
"Espero que minha experiência com tecnologia possa ajudá-lo a resolver a maioria dos problemas do seu Windows, Mac e smartphone."
Escrito por Leonardo
"Obrigado por ler meus artigos, queridos leitores. Sempre me dá uma grande sensação de realização quando meus escritos realmente ajudam. Espero que gostem de sua estadia no EaseUS e tenham um bom dia."
Revisão de produto
-
I love that the changes you make with EaseUS Partition Master Free aren't immediately applied to the disks. It makes it way easier to play out what will happen after you've made all the changes. I also think the overall look and feel of EaseUS Partition Master Free makes whatever you're doing with your computer's partitions easy.
Leia mais -
Partition Master Free can Resize, Move, Merge, Migrate, and Copy disks or partitions; convert to local, change label, defragment, check and explore partition; and much more. A premium upgrade adds free tech support and the ability to resize dynamic volumes.
Leia mais -
It won't hot image your drives or align them, but since it's coupled with a partition manager, it allows you do perform many tasks at once, instead of just cloning drives. You can move partitions around, resize them, defragment, and more, along with the other tools you'd expect from a cloning tool.
Leia mais
Artigos relacionados
-
SFC e CHKDSK: Como Executar SFC e Chkdsk | Diferença Revelada
![author icon]() Leonardo 2024/09/20
Leonardo 2024/09/20 -
O que é o desfragmentador de disco do Windows 10
![author icon]() Leonardo 2024/09/20
Leonardo 2024/09/20 -
Formato exFAT é Igual a FAT32? Tudo o Que Você Precisa Saber
![author icon]() Rita 2024/09/20
Rita 2024/09/20 -
Como consertar partição inicializável inválida ou danificada no Windows
![author icon]() Leonardo 2024/09/20
Leonardo 2024/09/20
Temas quentes em 2024
EaseUS Partition Master

Gerencie partições e otimize discos com eficiência








