Índice da página
Sobre o autor
Tópicos quentes
Atualizado em 26/08/2025
Os cartões SD são dispositivos de armazenamento necessários que permitem armazenar arquivos e informações em uma fonte externa de fácil manutenção. Também é útil na transferência de dados através de vários meios. Os cartões SD são facilmente acessíveis, portáteis e compatíveis com a maioria dos dispositivos, desde smartphones, câmeras digitais, consoles de jogos, PC/laptop, etc.
Existem várias razões pelas quais as pessoas procuram formatar seus cartões SD, mas a principal razão é que vários formatos de cartão SD funcionam em diferentes dispositivos, como sistemas de arquivos NTFS, exFAT e FAT32. Portanto, um cartão SD de propriedade anterior pode não funcionar em outro dispositivo, pois seu formato não corresponde ao novo dispositivo, portanto, a necessidade de formatar o cartão SD.
A capacidade de formatar um cartão SD no Windows 11 ajuda a converter um cartão de um sistema de arquivos para outro. Você pode utilizar o cartão SD em dispositivos que requerem formatos específicos. Este artigo explica os vários métodos que você pode usar para formatar cartões SD no sistema operacional Windows 11 com sucesso.
| Soluções viáveis | Solução de problemas passo a passo |
|---|---|
| Formatar o cartão SD usando o EaseUS Partition Master | Encontre o seu cartão SD e clique com o botão direito do mouse na partição que deseja formatar e escolha "Formatar"... Etapas completas |
| Formatar o cartão SD usando o Explorador de arquivos | Insira seu cartão SD em seu PC e na coluna localizada no lado esquerdo... Etapas completas |
| Formatar o cartão SD usando o Gerenciamento de disco | Abra o Explorador de arquivos e clique com o botão direito do mouse em Este PC. Localize e selecione Gerenciar... Etapas completas |
| Formatar o cartão SD usando CMD | Na caixa de pesquisa do Windows 11, digite cmd... Etapas completas |
Como formatar um cartão SD no Windows 11? 4 maneiras disponíveis
A formatação de um cartão SD no Windows 11 pode ser feita por vários motivos. Isso pode ser feito para remover informações do cartão SD ou quando ele parece corrompido ou danificado. No entanto, você pode perder informações após a conclusão do processo de formatação. Para proteger as informações no cartão de memória, é crucial fazer backup dos arquivos essenciais antes de formatar o cartão SD.
Existem várias maneiras de formatar um cartão SD no Windows 11 e, neste guia, destacaremos quatro maneiras de realizar essa tarefa para realizar o trabalho. As quatro formas básicas de formatar um cartão SD no Windows 11 incluem:
- Usando o formatador de cartão SD - EaseUS Partition Master
- Usando o Explorador de arquivos
- Usando o Gerenciamento de disco
- Usando CMD
Empregamos cada ferramenta na formatação de um cartão SD específico para FAT32 e elas se mostraram eficientes ao fornecer o resultado desejado em um quadro considerável. Vamos conduzi-lo através do processo de uso de cada ferramenta e imploramos que você experimente qualquer uma que achar adequada.
Formatar o cartão SD usando o EaseUS Partition Master
Ferramenta de formatação: EaseUS Partition Master
Duração da formatação do cartão SD:
O EaseUS Partition Master pode formatar um cartão SD em minutos, variando de acordo com a capacidade do cartão SD.
Sistema de arquivos suportados:
NFTS, FAT, exFAT, FAT32, etc.
O que mais pode fazer pelo cartão SD?
A ferramenta é usada para redimensionar, mover, copiar partições, alterar rótulos, converter para local e desfragmentar seu cartão SD.
Como usar:
O EaseUS Partition Master é uma ferramenta de terceiros que fornece uma maneira fácil e segura de formatar um cartão SD. Ele ajuda você a formatar cartões de memória corrompidos ou danificados, organizar e otimizar unidades no Windows 11 por meio de seus recursos gratuitos de partição.
Veja como usar a partição EaseUS Master para formatar seu cartão SD:
Passo 1. Inicie o EaseUS Partition Master, clique com o botão direito do mouse na partição que deseja formatar e escolha "Formatar".
Passo 2. Na nova janela, insira o rótulo da partição, escolha o sistema de arquivos FAT32/EXT2/EXT3/EXT4 e defina o tamanho do cluster de acordo com suas necessidades e clique em "OK".
Passo 3. Então você verá uma janela de aviso, clique em "Sim" para continuar.
Passo 4.Clique no botão "Executar 1 tarefa(s)" no canto inferior direito para revisar as alterações e, em seguida, clique em "Aplicar" para iniciar a formatação da partição para FAT32/EXT2/EXT3/EXT4.
Formatar o cartão SD usando o Explorador de arquivos
Ferramenta de formatação: Explorador de arquivos do Windows
Duração da formatação do cartão SD:
A formatação rápida leva entre 15 segundos e 2 minutos se a capacidade não for grande, enquanto o processo leva 20 minutos se a formatação rápida não for selecionada para um cartão de 8 GB.
Sistema de arquivos suportados:
NFTS, FAT32, exFAT, etc.
O que mais pode fazer pelo cartão SD?
O Explorador de Arquivos também pode ser usado para transferir arquivos, aplicativos e imagens do seu PC para o cartão SD.
Como usar:
Você pode usar esta ferramenta para formatar um cartão de memória no Windows 11 seguindo as etapas abaixo.
- Insira o seu cartão SD no seu PC e na coluna localizada no lado esquerdo do seu computador, clique em Este PC.
- Selecione o cartão SD na lista de dispositivos.
- Clique na guia Gerenciar localizada na parte superior da janela do explorador de arquivos e selecione Formatar. Uma janela pop-up será exibida.
- Localize Sistema de arquivos e, no menu suspenso, selecione o processo de formatação necessário nas opções fornecidas.
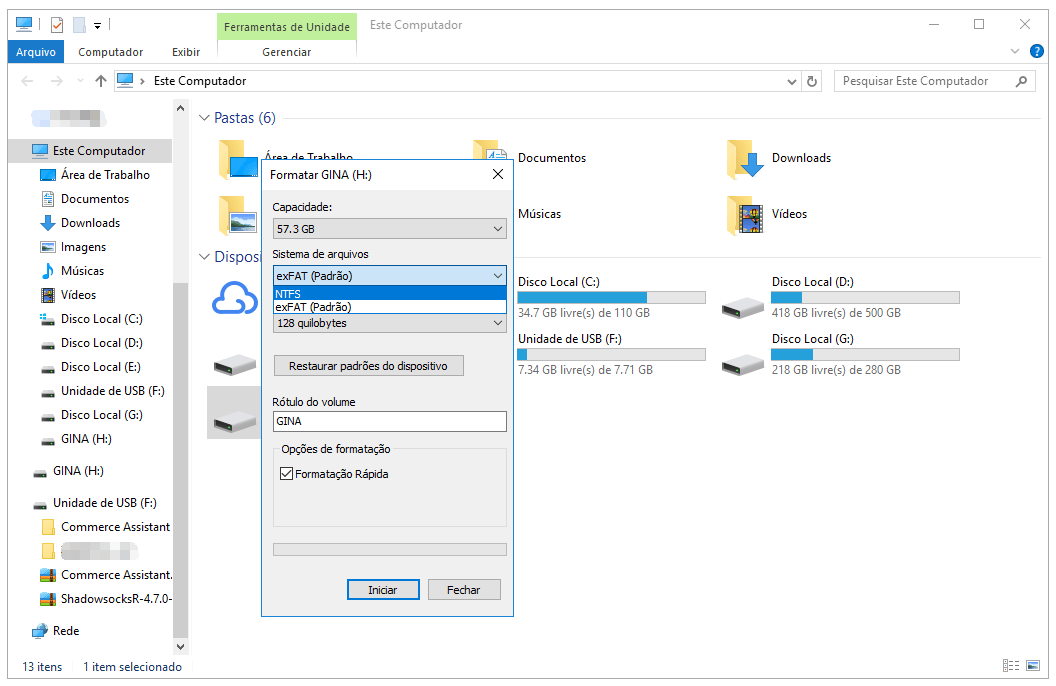
Observação: Se você decidir usar o cartão de memória apenas em sistemas Windows, selecione NFTS e, se for usá-lo em vários tipos de dispositivos, selecione FAT32. Além disso, se você estiver formatando o cartão SD pela primeira vez, verifique se a caixa de seleção ao lado de Formatação rápida está desmarcada. No entanto, se você formatou o cartão SD anteriormente, pode deixar a caixa de seleção Formatação rápida marcada.
- Por fim, clique em Iniciar e depois em OK nas janelas pop-up para continuar.
Quando o processo estiver concluído, ejete o cartão SD e remova-o do computador.
Formatar o cartão SD usando o gerenciamento de disco
Ferramenta de formatação: Gerenciamento de disco do Windows
Duração da formatação do cartão SD:
Dependendo da capacidade, leva 30 minutos para um cartão SD de 64 GB.
Sistema de arquivos suportados:
exFAT, NFTS, FAT 32, etc.
O que mais pode fazer pelo cartão SD?
O Gerenciamento de disco também é usado para particionar cartões SD.
Como usar:
O gerenciamento de disco permite que você formate um cartão SD sem problemas, sem se preocupar com complexidades. Veja como usar a ferramenta:
- Abra o Windows Explorer e clique com o botão direito do mouse em Este PC. Localize e selecione Gerenciamento e, na seção Repositório, clique em Gerenciamento de disco.
- Clique com o botão direito do mouse na partição do cartão SD e escolha Formatar no menu.

- Certifique-se de que a caixa Executar uma formatação rápida esteja marcada.
- Escolha um sistema de arquivos e aloque o tamanho da unidade e clique em OK. O processo de formatação começará imediatamente.
Formatar o cartão SD usando CMD
Ferramenta de formatação: Diskpart CMD
Duração da formatação do cartão SD:
A duração da formatação do Diskpart nos cartões SD varia de acordo com suas capacidades. A duração varia de 20 minutos a 60 minutos.
Sistema de arquivos suportado:
NFTS, FAT, exFAT, FAT32, etc.
O que mais pode fazer pelo cartão SD?
Diskpart também pode ser usado para gerenciar e recuperar dados em um cartão SD.
Como usar:
Diskpart é um aplicativo integrado do Windows que controla seus discos rígidos e pode ser utilizado para formatar cartões SD corrompidos ou danificados. O uso desse método é algo avançado e você deve observar a devida diligência com esse método. Aqui estão as etapas de orientação sobre como formatar um cartão SD usando o CMD no Windows 11.
- Na caixa de pesquisa do Windows 11, digite cmd.
- Clique com o botão direito do mouse em Prompt de Comando e selecione Executar como administrador.
- Digite diskpart e toque em Enter.
- Em seguida, digite list disk e pressione Enter. O comando list disk descreverá as unidades disponíveis no PC.
- Em seguida, digite select disk + número do disco, por exemplo, se o seu cartão SD for o número 2 na lista, digite select disk 2 e pressione Enter.
- Depois disso, digite list volume e toque em Enter.
- Em seguida, digite select volume + número do volume, por exemplo, se o volume for 10, digite desta maneira, select volume 10 e pressione Enter.
- Dependendo do formato desejado do sistema de arquivos, digite format fs=ntfs ou format fs=exfat e pressione Enter para formatar o cartão SD com NTFS ou exFAT, respectivamente.

O diskpart exibirá diskpart successfully formatted the volume. Você pode continuar digitando exit para fechar o programa.
Conclusão
Descrevemos quatro maneiras confiáveis de formatar seu cartão SD no Windows 11, para que você possa usá-lo em diferentes formatos de dispositivo. Você pode selecionar qualquer método que pareça adequado e fácil de usar. No entanto, se você é novo na operação do Windows, recomendo que instale o EaseUS Partition Master para executar a tarefa de formatação.
Perguntas frequentes sobre a formatação do cartão SD no Windows 11
Se você tiver mais dúvidas sobre a formatação do cartão SD no Windows 11, siga as perguntas listadas aqui e consulte as respostas abaixo:
1. Como faço para formatar um cartão SD para FAT32 no Windows 11?
Se o cartão SD for menor que 32 GB, veja como formatá-lo para FAT32:
- Conecte o cartão SD ao Windows 11 e abra o Explorador de Arquivos.
- Clique com o botão direito do mouse no volume do cartão SD, selecione "Formatar".
- Marque "Executar uma formatação rápida" e defina o novo sistema de arquivos - FAT32, clique em "OK".
Se o cartão SD for maior que 32 GB, como 128 GB ou até 256 GB, use o EaseUS Partition Master para formatá-lo em FAT32:
- Conecte o cartão SD ao PC e execute o EaseUS Partition Master.
- Clique com o botão direito do mouse no cartão SD e selecione "Formatar".
- Defina FAT32 como o formato do sistema de arquivos, marque "Executar uma formatação rápida" e clique em "OK".
- Clique em "Executar tarefa" para formatá-la em FAT32.
2. Como faço para formatar um cartão SD no Windows?
- Conecte o cartão SD ao seu computador com Windows.
- Abra o Gerenciamento de disco e clique com o botão direito do mouse no cartão SD, selecione "Formatar...".
- Selecione FAT32 ou exFAT como sistema de arquivos, marque "Executar uma formatação rápida".
- Clique em "OK".
3. Como faço para excluir arquivos do cartão SD do Windows 11?
- Conecte o cartão SD ao Windows 11.
- Abra o Explorador de Arquivos, clique duas vezes para abrir o cartão SD.
- Localize e clique com o botão direito do mouse nos arquivos que deseja excluir e selecione "Excluir".
Se você deseja excluir permanentemente esses arquivos, abra a Lixeira e clique com o botão direito nos arquivos excluídos e selecione "Excluir" e clique em "Sim" para confirmar a remoção permanente.
Como podemos te ajudar
Sobre o autor
Atualizado por Jacinta
"Obrigada por ler meus artigos. Espero que meus artigos possam ajudá-lo a resolver seus problemas de forma fácil e eficaz."
Revisão de produto
-
I love that the changes you make with EaseUS Partition Master Free aren't immediately applied to the disks. It makes it way easier to play out what will happen after you've made all the changes. I also think the overall look and feel of EaseUS Partition Master Free makes whatever you're doing with your computer's partitions easy.
Leia mais -
Partition Master Free can Resize, Move, Merge, Migrate, and Copy disks or partitions; convert to local, change label, defragment, check and explore partition; and much more. A premium upgrade adds free tech support and the ability to resize dynamic volumes.
Leia mais -
It won't hot image your drives or align them, but since it's coupled with a partition manager, it allows you do perform many tasks at once, instead of just cloning drives. You can move partitions around, resize them, defragment, and more, along with the other tools you'd expect from a cloning tool.
Leia mais
Artigos relacionados
-
Clonar uma Partição Inteira com o EaseUS Partition Master
![author icon]() Rita 2025/10/29
Rita 2025/10/29 -
Como Formatar o SSD para Instalar o Windows (Instalação do Mac disponível)
![author icon]() Leonardo 2025/10/26
Leonardo 2025/10/26 -
Como particionar SSD da BIOS [novo guia 2025]
![author icon]() Leonardo 2025/08/26
Leonardo 2025/08/26 -
Como formatar um disco rígido que não inicializa [Diretriz 2025🥇]
![author icon]() Leonardo 2025/10/29
Leonardo 2025/10/29
Temas quentes em 2025
EaseUS Partition Master

Gerencie partições e otimize discos com eficiência








