Artigos em Destaque
- 01 Comandos de verficar disco: CHKDSK, SFC, qual é a diferença
- 02 Como executar o CHDKSK para verificar e reparar erros no hd
- 03 Como executar o Check Disk (ScanDisk) no Windows 10
- 04 5 Softwares de verificação de disco para verificar a integridade do disco
- 05 5 Maneiras de verificar a velocidade do disco grátis
- 06 Como verificar o uso do disco no Windows
- 07 Como parar a verificação de disco (CHKDSK) na inicialização do Windows 10
Conteúdo da página:
O que é SFC?
Como executar a verificação SFC no Windows 10
O que é CHKDSK?
Como executar o comando CHKDSK no Windows 10 passo a passo
Alguma alternativa simples e poderosa ao CHKDSK?
A diferença entre SFC e CHKDSK
Tanto o SFC quanto o CHKDSK estão intimamente relacionados à detecção de corrupção de arquivos. No entanto, há uma clara diferença entre os dois. Este artigo tentará fornecer uma perspectiva que possa explicar cada um deles.
O que é SFC?
SFC significa Verificador de Arquivos do Sistema. Este é um dos utilitários populares do Windows 10. Sua função é ajudar o administrador a verificar a corrupção do arquivo que ocorreu. Esta ferramenta é eficaz para corrigir problemas com dados de registro. O SFC é aplicado às versões mais recentes do Windows, como Windows 7, 8,10 e Vista.
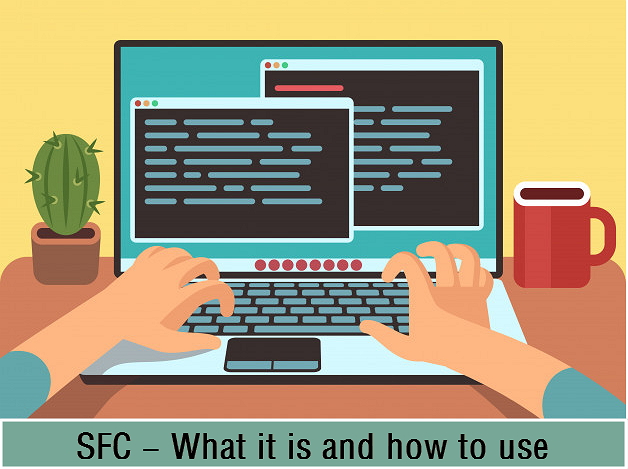
O SFC permite que o usuário abra o acesso a uma janela de prompt de comando. A abertura desse acesso acionará uma verificação do sistema que pode mostrar se o arquivo foi corrompido. Ao digitalizar com SFC, é recomendável não fechar a janela de prompt até que o processo seja concluído.
Ao digitalizar, o SFC pode enviar uma mensagem informando que não encontrou violações da integridade do arquivo. Se o SFC puder reparar os arquivos corrompidos, ele enviará uma mensagem de que o sistema encontrou os arquivos corrompidos e os corrigiu. Se o utilitário não puder lidar com isso, o usuário poderá realizar a substituição manualmente.
Como executar a verificação SFC no Windows 10
Aqui vem a parte divertida. Para executar o SFC, você deve seguir as instruções corretamente, conforme mencionado abaixo.
Etapa 1. Vá para o prompt de comando elevado clicando com o botão direito do mouse no ícone do menu Iniciar. Selecione o prompt de comando (Admin) na lista. Você também pode navegar no prompt de comando usando as teclas de atalho Win + X e, em seguida, selecioná-lo.
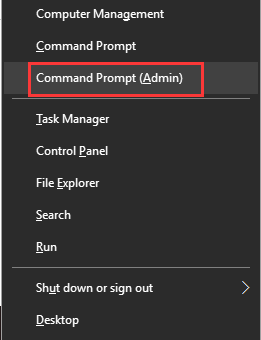
Etapa 2. Após executar a linha de comando, digite o seguinte comando mencionado abaixo para executar a verificação SFC. Certifique-se de não abortar este processo e espere que ele seja concluído. O resultado será exibido após a conclusão da verificação.
Etapa 3. Pressione Enter no teclado após digitar. Ele começará a procurar arquivos corrompidos ou perdidos no seu PC.
Como este comando verifica seu PC?
Este comando é benéfico para aqueles que têm alguns problemas relacionados à corrupção de arquivos em seu PC. Ele verifica todos os arquivos protegidos do sistema e substitui os arquivos corrompidos por uma cópia em cache localizada em uma pasta compactada C: WindowsSystem32dllcache . Você pode navegar para esta pasta usando a hierarquia mencionada acima.
Resultados da verificação SFC:
Após o processo estar 100% concluído, se tudo der certo, você receberá a seguinte mensagem A Proteção de Recursos do Windows não encontrou nenhuma violação de integridade, conforme mostrado na imagem abaixo.
Se o SFC Scanner exibir a seguinte mensagem, a Proteção de Recursos do Windows encontrou arquivos corrompidos e os reparou com êxito. Os detalhes estão incluídos no CBS.Log% WinDir% NN -LogsCBSCBS.log. Então você pode verificar os componentes usando o seguinte método descrito abaixo.
- Navegue até o prompt de comando e digite a seguinte linha de código seguida pela tecla Key no teclado.
- Findtr / c: »[SR]»% windir% \ N-LogsNCBSNCBS.log> »% perfil do usuário% N-DesktopNsfcdetails.txt
Se você deseja reparar componentes do sistema corrompidos, digite o seguinte comando e pressione Enter no prompt de comando.
Dism / Online / Cleanup-Image / RestoreHealth
O texto no final do comando acima, ou seja, texto, contém detalhes de toda a programação de varredura SFC realizada no PC com data e hora. Abra o arquivo sfcdetails.txt na área de trabalho e você poderá ver os detalhes da análise.
Se o SFC Scanner não resolver o problema para você, tente o SFCFix, uma ferramenta de terceiros que lê o arquivo CBS.LOG para reparar corrupções.
O que é CHKDSK?
É um comando no Windows e faz ecossistema. Sua função é verificar a integridade do sistema de arquivos em uma partição do disco rígido ou disquete. O comando CHKDSK tem várias partes, a que mostraremos abaixo fala explicitamente sobre a análise, mas esta não é a única coisa que o CHKDSK pode fazer. Diante disso, mostraremos como você pode observar todas as ações possíveis com a ferramenta.

- Para isso, você entrará novamente no console de comando do Windows. Volte ao menu iniciar, procure por "cmd" e execute-o como administrador.
- De qualquer forma, desta vez, você escreverá o seguinte código "chkdsk /?" e pressione a tecla Enter.
- Ao digitar o comando acima, você exibirá todas as informações relacionadas ao comando CHKDSK no console de comandos. Da mesma forma, serão indicados os parâmetros que você pode usar se quiser usar uma ferramenta específica.
- Basta escrever o código que é mostrado após o comando CHKDSK. Por exemplo, "chkdsk c: l", "chkdsk c: f" ou "chkdsk c: v" e assim por diante com qualquer outro comando específico.
Como executar o comando CHKDSK no Windows 10 passo a passo
Muitas pessoas se perguntam como desabilitar a verificação de disco ou CHKDSK ao iniciar o Windows, mas a verdade é que o comando CHKDSK pode ser útil. Por esse motivo, por meio deste guia, você aprenderá a usar ou executar o comando CHKDSK no Windows 10 para verificar se a partição do seu disco está com algum problema.
O comando ou CHKDSK pode ser muito eficiente para conhecer os problemas que nossa unidade de armazenamento possui. Recomendamos usar uma ferramenta de diagnóstico e reparo no Windows se você notar falhas de desempenho ou estabilidade.
Acredite ou não, o disco rígido é muitas vezes o principal culpado que o computador congela ou não funciona corretamente. Usando o CHKDSK, você verificará se um erro de partição do disco é a causa das falhas do equipamento, mas antes é preciso saber usar o comando CHKDSK. Basta ler o guia a seguir para aprender o básico desse processo.
- A primeira coisa que você deve fazer é ir ao menu Iniciar do Windows. Uma vez lá, procure por "cmd".
- Quando o resultado do console de comando do Windows aparecer, clique com o botão direito nele e selecione a opção "Executar como administrador". Isso é muito importante, pois será necessário acessar as opções como administrador para fazer alterações no equipamento.
- Assim que o console de comando do Windows for exibido, digite "CHKDSK", seguido do número da unidade que deseja analisar, no seguinte formato "chkdsk c:" (ou qualquer letra da unidade que deseja verificar) e pressione a tecla Enter .
- Aguarde a conclusão do processo, após o qual você exibirá um resumo de sua unidade. Além disso, o Windows informará se encontrou um problema com ele. Se você não conseguir encontrar a solução para sua situação, poderá reparar o sistema Windows 10 com os comandos DISM e SFC.
Alguma alternativa simples e poderosa ao CHKDSK?
O prompt de comando do Windows é útil para resolver a maioria dos problemas de disco rígido e erros do sistema de arquivos em um computador, no entanto, nem todas as pessoas podem fazer uso total de todas as linhas de comando complexas. Como você vê, existem vários comandos CHKDSK que são projetados para resolver problemas específicos da unidade. Somente aqueles com conhecimentos avançados de informática têm o conhecimento técnico para evitar erros. Para usuários comuns como a maioria de nós, o comando CHKDSK não é a escolha ideal para verificar e reparar erros de partição do disco rígido .
Temos um programa mais inteligente que pode ser uma alternativa perfeita ao utilitário Windows CHKDSK - EaseUS Partition Master. É um software completo de gerenciamento de disco e partição que fornece aos usuários uma coleção de funções práticas para utilizar ao máximo suas partições de disco, como redimensionar/mover, excluir, formatar, ocultar, copiar e clonar. É uma solução de terceiros que cobre simplesmente todas as demandas no gerenciamento de um disco rígido e partições do Windows. Veja como funciona para executar um disco de verificação em uma unidade:
Passo 1. Abra o EaseUS Partition Master no seu computador. Em seguida, localize o disco, clique com o botão direito do mouse na partição que deseja verificar e escolha "Avançado" > "Verificar Sistema de Arquivos".

Passo 2. Na janela Verificar sistema de arquivos, mantenha a opção "Tente corrigir os erros se forem encontrados" selecionada e clique em "Iniciar".

Passo 3. O software começará a verificar seu sistema de arquivos de partição em seu disco. Quando terminar, clique em "Finalizar".
A diferença entre SFC e CHKDSK
Se o CHKDSK fizer sua função para detectar erros em uma partição específica no sistema de disco rígido, o SFC poderá detectar erros de arquivo em um sistema Windows 10 e tentar fazer reparos. Se o SFC detectar um arquivo de sistema corrompido ou ausente, ele substituirá automaticamente o arquivo de sistema por uma versão íntegra. Quando o Windows 10 encontra um BSOD e exibe uma mensagem de arquivo ausente, significa que é hora de executar o SFC.
Conclusão
Ambos têm quase a mesma função, que é detectar erros de arquivo. No entanto, o SFC tem suas especificações para a série Windows mencionada acima. Não apenas isso, mas o SFC também agirá automaticamente, ao contrário do CHKDSK, que tende a apenas "reportar".
Este artigo ajudou você?
Artigo Relacionado
-
Como criar/recuperar partição EFI no Windows 11
![author icon]() Leonardo 2025-08-26
Leonardo 2025-08-26 -
Como consertar o disco rígido que não inicializa [6 principais correções🏅]
![author icon]() Leonardo 2025-08-26
Leonardo 2025-08-26 -
NTFS ou exFAT, qual é melhor para HD, SSD, M.2 ou NVMe? Encontre sua resposta aqui
![author icon]() Jacinta 2025-08-26
Jacinta 2025-08-26 -
Use cartão SD como armazenamento interno no Windows 11/10 [Nova correção de 2025]
![author icon]() Jacinta 2025-08-26
Jacinta 2025-08-26