Artigos em Destaque
- 01 Cartão SD não aparece
- 02 Cartão SD não detectado no Android
- 03 Cartão SD não mostrando capacidade total
- 04 Problema no cartão SD do Android
- 05 Como corrigir cartão SD corrompido
- 06 Como corrigir cartão SD corrompido no Android
- 07 Como formatar cartão SD corrompido
- 08 Correção de formatação do cartão SD raw
- 09 Ferramenta de reparação de cartão SD Sandisk
Como formatar cartão SD corrompido no Windows 11/10/8/7 (7 maneiras)
O cartão SD é um dispositivo de armazenamento popular amplamente utilizado em telefones celulares, câmeras digitais e outros dispositivos para estender a memória interna. Mas, às vezes, pode ficar ilegível, corrompido, danificado ou apresentar algum tipo de erro. Quando isso acontece, você não tem permissão para acessar o cartão e os arquivos nele. Para formatar um cartão SD corrompido sem perder dados, antes de começar com as soluções abaixo, tente usar o software de recuperação de dados do cartão de memória para recuperar os dados do cartão SD inacessível em primeiro lugar.
Um cartão SD corrompido geralmente falha, então você precisa aplicar as correções o mais rápido possível. Do nosso ponto de vista, a maioria dos problemas de corrupção do cartão SD são desenvolvidos a partir de danos por vírus, corrupção do sistema de arquivos, driver desatualizado ou setores defeituosos. Assim, apresentaremos sete soluções aplicadas universalmente para corrigir um cartão SD corrompido, danificado ou ilegível.
| Soluções Viáveis | Solução de problemas passo a passo |
|---|---|
| Solução 1. Tente usar o cartão SD em outro PC | Tente conectar seu cartão SD ou outras unidades removíveis genéricas a outro computador... Etapas completas |
| Solução 2. Formatar cartão SD corrompido com um formatador de terceiros [Recomendado pela Techradar] | Etapa 1: Encontre seu cartão SD e clique com o botão direito na partição que deseja formatar e escolha "Formatar"... Etapas completas |
| Solução 3. Alterar a letra da unidade | Etapa 1: Navegue até Computador/Este PC > Gerenciar > Gerenciamento de disco.... Etapas completas |
| Solução 4. Formatar cartão SD corrompido no Windows Explorer | Etapa 1: Pressione Windows + E para abrir o Explorador de Arquivos; Etapa 2: Clique com o botão direito do mouse no cartão SD corrompido e escolha Formatar... Etapas completas |
| Mais Soluções |
|
Se você acha que essas soluções são úteis para formatar ou consertar um cartão SD corrompido, não se esqueça de compartilhá-las com outras pessoas que também estão procurando soluções para cartões SD ilegíveis.
Solução 1. Tentar usar o cartão SD em outro PC
Quando o cartão SD começa a funcionar mal, não é 100% provável que esteja corrompido. Talvez o problema esteja especificamente no seu PC. Tente conectar seu cartão SD ou outras unidades removíveis genéricas a outro computador. Contanto que o cartão SD possa ser lido e acessado normalmente no outro computador, você deve voltar ao seu próprio PC e verificar o que aconteceu.
Solução 2. Formatar cartão SD corrompido com formatador de EaseUS
Existem algumas limitações nas ferramentas internas do Windows para formatar um cartão SD corrompido. Para resolver o problema de forma rápida e fácil, recomendamos fortemente uma ferramenta profissional - EaseUS Partition Master.
O EaseUS Partition Master, o software mágico de partição amplamente utilizado, pode resolver quase 99% dos problemas de corrupção de cartão SD, com sua capacidade de formatar o cartão SD, alterar a letra da unidade, testar a superfície para erros lógicos e físicos, verificar setores defeituosos e limpar um cartão SD para um novo começo.
Para formatar cartão SD corrompido, aqui está o guia passo a passo
Passo 1. Abra o EaseUS Partition Master. Encontre o seu cartão SD e clique com o botão direito do mouse na partição que deseja formatar e escolha "Formatar".

Passo 2. Defina uma nova etiqueta de partição, sistema de arquivo (NTFS/FAT32/EXT2/EXT3) e tamanho do cluster para a partição selecionada e clique em "OK".

Passo 3. Clique em "OK" se aparecer a janela Aviso. Se você tiver dados importantes, faça backup dos dados com antecedência.

Passo 4. Clique no botão "Executar Tarefa" na barra de ferramentas e clique em "Aplicar" para começar a formatar seu cartão SD.

Tutorial em Vídeo:

Resolvido: O Arquivo ou Diretório Está Corrompido ou Ilegível
Ao encontrar um arquivo ou diretório corrompido e ilegível, você pode usar três maneiras viáveis para resolver o problema rapidamente.

Solução 3. Alterar a letra da unidade
Quando uma letra de driver entra em conflito entre uma unidade local e um disco rígido removível, como seu cartão SD, unidade flash USB, pen drive ou HDD externo, seu dispositivo de armazenamento removível pode ficar ilegível. Quando há um conflito, seu computador terá dificuldade para atribuir uma letra de unidade apropriada à sua mídia de armazenamento, sem a qual seu cartão SD ficará totalmente invisível. Como resultado, você pode misturar isso com corrupção do dispositivo.
Para resolver esse problema, você pode atribuir manualmente uma letra de unidade ao seu dispositivo. Você pode simplesmente alterar uma letra de unidade atual ou atribuir uma nova com um software gerenciador de partições confiável - EaseUS Partition Master, que você encontrará na quarta solução.
Siga para ver como alterar a letra da unidade com o EaseUS Partition Master:
Etapa 1. Execute o EaseUS Partition Master, clique com o botão direito do mouse na partição de destino e escolha "Alterar letra da unidade".
Etapa 2. Na nova janela, clique na seta para baixo e escolha uma letra de unidade para a partição no menu suspenso e clique em "OK".
Etapa 3. Clique no botão "Executar 1 tarefa(s)" no canto superior esquerdo, verifique as alterações e clique em "Aplicar" para alterar a letra da unidade da partição selecionada.
Como alterar a letra da unidade no Gerenciamento de disco do Windows
Etapa 1. Navegue até Computador/Este PC > Gerenciar > Gerenciamento de disco.
Etapa 2. Clique com o botão direito do mouse no cartão SD e clique em "Alterar letra e caminho da unidade".
Etapa 3. Para atribuir uma letra de unidade ao cartão SD, clique em Alterar. Selecione a letra que deseja usar e clique em OK.
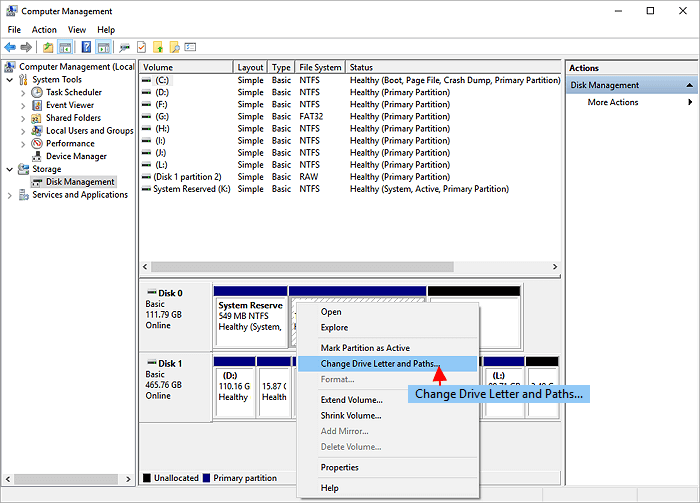
[Corrigido] Não é possível gravar no cartão SD no Windows 10/8/7
Aprenda como corrigir problemas de gravação no cartão SD no Windows 10, 8 e 7. Descubra soluções eficazes se você não consegue gravar no cartão SD. Se você estiver enfrentando um erro semelhante, mergulhe no aprendizado.

Solução 4. Formatar o cartão SD corrompido no Windows Explorer
Essa é a maneira universalmente reconhecida de solucionar com eficiência uma mídia de armazenamento que não está funcionando, aparecendo como RAW ou inacessível no momento. Sempre preste atenção ao iniciar um procedimento de formatação de disco porque a formatação apagará os dados. Você pode copiar os dados para criar um backup ou executar o software de recuperação de dados para digitalizar e exportar dados se não conseguir abrir o cartão SD.
1. Digite na caixa de pesquisa e abra "Este PC".
2. Clique com o botão direito do mouse no cartão SD corrompido e escolha a opção Formatar.
3. Escolha o sistema de arquivos desejado FAT32, exFAT ou NTFS e defina o tamanho da unidade de alocação.
4. Certifique-se de que a opção Formatação rápida não esteja selecionada.
5. Clique em Iniciar para iniciar o processo de formatação.
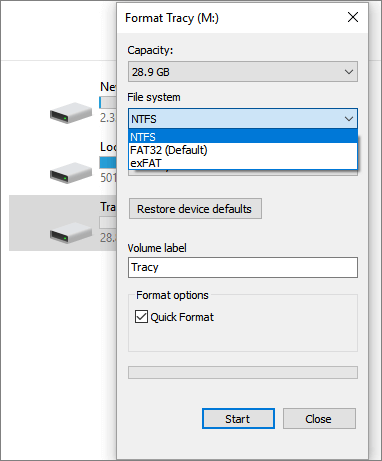
O Windows Explorer é o programa padrão do Windows, então você não precisa perder tempo baixando e instalando. No entanto, é comparativamente a ferramenta de formatação mais essencial e básica do Windows que só pode lidar com pequenos problemas de corrupção. Por exemplo, se você quiser formatar um cartão SD de 64 GB para FAT32 , o Windows Explorer não será em vão. Embora o software formatador de cartão SD de terceiros seja mais poderoso do que formatar um disco removível, HDD ou SSD corrompido, danificado ou ilegível, ele sempre fornece aos clientes muito mais recursos auxiliares de gerenciamento de disco e partição.
Você pode estar interessado em:
Solução 5. Formatar cartão SD corrompido usando CMD
Para alguns usuários de computador de nível superior que estão familiarizados com o prompt de comando, o último recurso para formatar um cartão SD corrompido é por meio do diskpart cmd.
Como formatar o cartão SD corrompido usando diskpart
Etapa 1. Digite cmd na caixa de pesquisa inicial, clique com o botão direito do mouse em cmd e clique em "executar como administrador".
Etapa 2. Em seguida, o cmd é aberto, digite diskpart.
Etapa 3. Depois disso, digite list disk.
Etapa 4. Digite select disk x, que representa seu cartão SD.
Etapa 5. Digite clean.
Etapa 6. Digite create partition primary.
Etapa 7. Digite format fs=fat 32 quick.
Etapa 8. Digite exit.
Observe que, se você tiver duas ou mais partições no cartão SD, continue digitando o volume da lista e selecione o volume x após a seleção do disco.
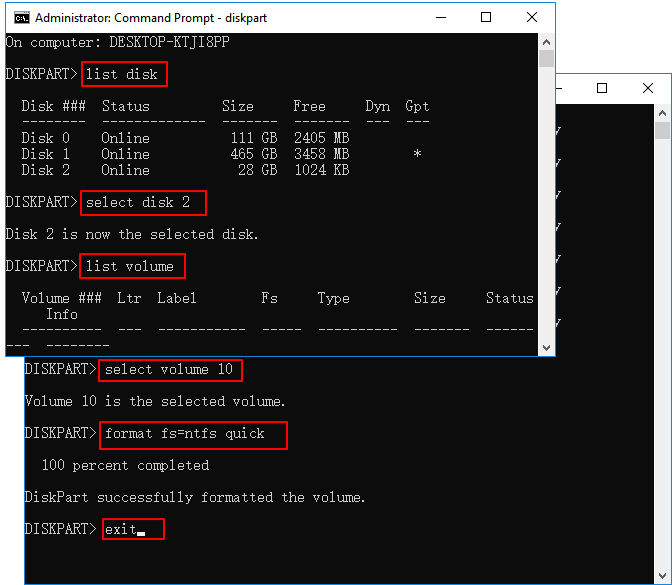
Solução 6. Desinstalar o driver do cartão SD e reinstalar
É provável que o cartão SD não seja reconhecido pelo Windows e você não possa vê-lo em nenhum lugar no Windows ou no software gerenciador de terceiros. Você pode tentar reinstalar o driver para que ele apareça novamente no Gerenciador de dispositivos do Windows.
Etapa 1. Pressione as teclas Win + X e clique em Gerenciador de dispositivos.
Etapa 2. Expanda Unidades de disco, clique com o botão direito do mouse no nome do disco removível e clique em Desinstalar.
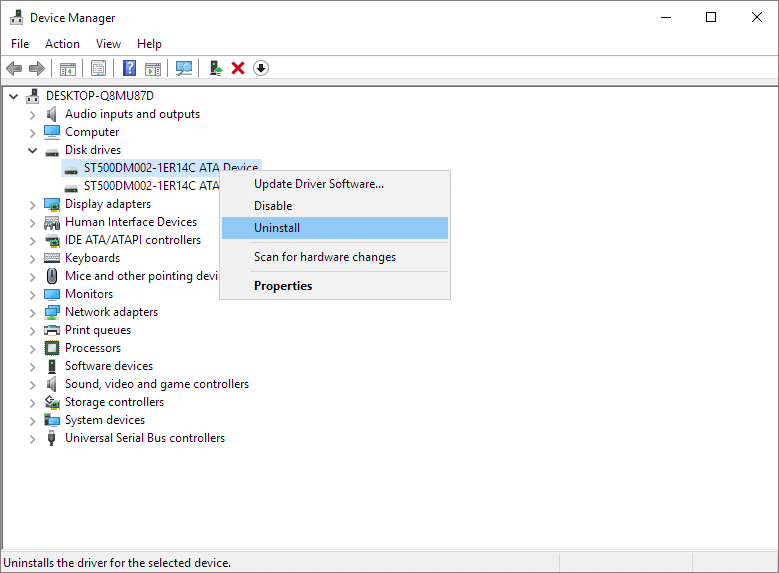
Etapa 3. Clique em OK. Desconecte o cartão SD do seu computador.
Etapa 4. Reinicie o computador. Depois de um tempo, conecte o cartão SD ao seu computador novamente. O Windows instalará o driver mais recente automaticamente e tornará o cartão SD detectável.
Solução 7. Reparar a corrupção do cartão SD
Quando o cartão Micro SD está corrompido ou danificado, você pode verificar o erro de disco em um prompt de comando chkdsk do MS Windows. Ele pode ajudá-lo a corrigir o sistema de arquivos do cartão SD corrompido e tornar o cartão acessível. E durante o processo, todos os seus arquivos permanecerão intactos.
Cartão de memória corrompido como recuperar com CHKDSK
Etapa 1. Insira seu cartão SD no computador com um leitor de cartão.
Etapa 2. Vá para o menu iniciar, digite cmd em uma barra de pesquisa e aperte enter. Você obterá o resultado "cmd. exe" em uma lista de programas.
Etapa 3. Clique com o botão direito do mouse em "cmd. exe" e use as seguintes linhas de comando que permitem corrigir o cartão SD corrompido sem formato.
Etapa 4. Digite chkdsk /X /f letra do cartão SD: ou chkdsk letra do cartão SD: /f, por exemplo "chkdsk /X /f G:" ou "chkdsk G: /f".
Se a linha de comando não for sua escolha ideal, você pode aplicar esta ferramenta alternativa de linha de comando - EaseUS CleanGenius. Use esta ferramenta de um clique para corrigir o erro do sistema de arquivos em seu disco rígido.
O EaseUS CleanGenius é uma ferramenta prática de correção de computador, segura e leve. É uma alternativa perfeita ao comando CHKDSK. Use esta ferramenta de um clique para resolver problemas do seu computador.
Para corrigir erro do sistema de arquivos ou disco:
Passo 1: Baixe o EaseUS CleanGenius gratuitamente e instale-o.
Passo 2: Abra o software, clique em "Otimização" e selecione a opção "Exibição de arquivos".
Passo 3: Escolha a unidade e execute o reparo. Após a conclusão da operação, clique para visualizar o resultado.

Após todas as etapas, o Windows verificará e corrigirá o sistema de arquivos do cartão SD corrompido. Geralmente leva vários minutos. Depois disso, se você vir "O Windows fez correções no sistema de arquivos" na janela de comando, parabéns!
O cartão SD danificado é corrigido com sucesso e você pode acessar seus dados com facilidade. Se você ainda não vir dados no cartão SD, consulte este tutorial para obter ajuda: Recuperar cartão SD corrompido.
Perguntas frequentes sobre formatar cartão sd corrompido
1. É possível formatar um cartão SD corrompido?
Sim. A formatação pode consertar um cartão SD corrompido e reutilizá-lo normalmente.
2. Como faço para recuperar um cartão SD corrompido?
- Verificação básica: tente usar o USB em outro PC ou altere a letra da unidade USB.
- Use ferramentas de formatação: Explorador de Arquivos, EaseUS Partition Master e Prompt de Comando.
- Outra maneira: desinstale e reinstale o driver do cartão SD.
3. Como formato um cartão SD Sandisk corrompido?
Para formatar rapidamente um cartão SD Sandisk corrompido, recomendamos usar o Windows File Explorer.
- Clique no ícone do Explorador de Arquivos.
- Clique com o botão direito do mouse no cartão SD Sandisk corrompido e selecione Formatar.
- Escolha o sistema de arquivos desejado (FAT32/exFAT/NTFS) e clique em Iniciar para formatar a unidade.
4. Como faço para consertar um cartão micro SD corrompido sem formatá-lo?
Você pode alterar a letra da unidade para verificar se há um conflito de letras de unidade.
Este artigo ajudou você?
Artigo Relacionado
-
Correção: Tela azul com rosto triste (guia completo)
![author icon]() Leonardo 2025-08-26
Leonardo 2025-08-26 -
Como redefinir o Chromebook de fábrica sem senha [Guia 2025]
![author icon]() Leonardo 2025-08-26
Leonardo 2025-08-26 -
Como verificar a velocidade de leitura/gravação do disco no Mac | SSD/HDD
![author icon]() Leonardo 2025-08-26
Leonardo 2025-08-26 -
Comando CHKDSK /F /R/X para Reparar HD no Windows 10/11
![author icon]() Rita 2025-08-26
Rita 2025-08-26