Índice da página
Sobre o autor
Tópicos quentes
Atualizado em 26/08/2025
- Duração: 5-10 minutos
- Aplica-se a: alocar espaço em discos rígidos, SSDs, etc.
- SO suportado: Windows 11/10/8.1/8/7, Windows XP/Vista e Windows Servers
Você pode encontrar uma situação ao usar seu PC ou laptop com Windows 11 com o disco rígido não bem particionado e enfrentando o problema de “pouco espaço em disco” na unidade do sistema ou em outras partições da unidade. Não entrar em pânico.
Para corrigir esse problema, você pode simplesmente alocar um disco rígido no PC ou laptop com Windows 11 para obter uma capacidade maior no volume de destino e usar melhor o espaço de armazenamento em disco. É um procedimento de separação do espaço não utilizado do disco rígido físico em partições de unidade independentes.
Nas próximas partes da postagem, você obterá informações detalhadas sobre motivos comuns para alocar espaço livre no Windows 11 e algumas maneiras fáceis de resolver o problema de como alocar um disco rígido no Windows 11. Então, vamos começar!
| Soluções Viáveis🎯 | Taxas💵 | Duração⏲️ | Nível Complexo🧰 |
|---|---|---|---|
|
#1. Aloque espaço no disco rígido com software - EaseUS Partition Master🏆 |
US$ 19,95 | 1-2 minutos | Fácil |
| #2. Alocar espaço em disco por meio do gerenciamento de disco | US$ 0 | 5-10 minutos | Complexo |
Os métodos fornecidos aqui também funcionam para corrigir os seguintes problemas:
Como alocar espaço no disco rígido do Windows 11 com EaseUS Partition Master
- 🎉 Benefícios: Sem perda de dados, fácil e simples de usar.
- 👥 Usuário adequado: iniciantes no Windows
- 🧰 Ferramentas: disco rígido, computador com Windows 11, software gerenciador de partição - EaseUS Partition Master.
A maneira melhor e mais fácil de corrigir erros de falta de espaço em disco é alocar espaço no disco rígido em suas partições. EaseUS Partition Master , com seu recurso Allocate Space, pode ajudá-lo a redistribuir o espaço livre de partição em discos rígidos em computadores Windows sem solicitar a exclusão de arquivos ou remoção de partição.
Você não precisa ter habilidades de nível especializado para poder usar esta ferramenta. Siga as seguintes etapas para alocar espaço livre em seu PC com Windows agora:
Passo 1. Clique com o botão direito na partição D: com espaço livre suficiente e selecione "Alocar Espaço".

Etapa 2. Selecione a partição de destino - unidade C: e arraste o painel de partição para a direita para adicionar o espaço livre da unidade D: à unidade C:. Em seguida, clique em “OK” para confirmar.

Etapa 3. Clique no botão "Executar tarefa" e clique em "Aplicar" para iniciar o processo de movimentação do espaço livre da unidade D: para a unidade C:.

Se você seguiu este guia e realocou com sucesso o espaço da unidade de disco para o volume de destino no Windows 11, sinta-se à vontade para compartilhar este método com mais amigos ao seu redor online agora:
Recursos bônus do EaseUS Partition Master que você também pode gostar:
EaseUS Partition Master é uma ferramenta confiável de particionamento de disco que conta com a confiança de mais de 60 milhões de usuários em todo o mundo. Além de alocar espaço na unidade de disco, você pode usar este software para gerenciar a unidade do seu computador e otimizar o desempenho do disco com os seguintes recursos:
- Copie e clone o disco inteiro para outro
- Migre o sistema operacional para SSD sem reinstalar o Windows
- Redimensionar ou mover, excluir, formatar partições
- Limpe os dados do disco para garantir a privacidade
Como alocar espaço livre no disco rígido com gerenciamento de disco
- 🎉 Benefícios: Sem instalação de software.
- 👥 Usuário adequado: usuários experientes do Windows
- 🧰 Ferramentas: disco rígido, computador com Windows 11, gerenciamento de disco
Gerenciamento de disco é a ferramenta do Windows que pode ajudá-lo a alocar espaço livre para outra partição. No entanto, a limitação deste método é que deve haver espaço não alocado próximo à partição que você deseja redimensionar. Aqui estão os detalhes:
- Se houver espaço não alocado próximo à partição, você precisará selecionar a opção “Estender Volume”.
- Se não houver espaço não alocado no disco rígido, você precisará excluir uma partição adjacente com espaço livre suficiente e obter espaço não alocado para alocar para estender a unidade de destino.
Para resolver a questão de como alocar um disco rígido do Windows 11 com Gerenciamento de disco, confira estas instruções práticas:
Passo 1: Pressione as teclas “Windows + R” juntas para abrir a janela “Executar”.

Passo 2: Digite “diskmgmt.msc” para abrir a janela Gerenciamento de disco.
Passo 3: Se houver espaço não alocado próximo à partição, clique com o botão direito na partição e escolha a opção “Estender Volume”.
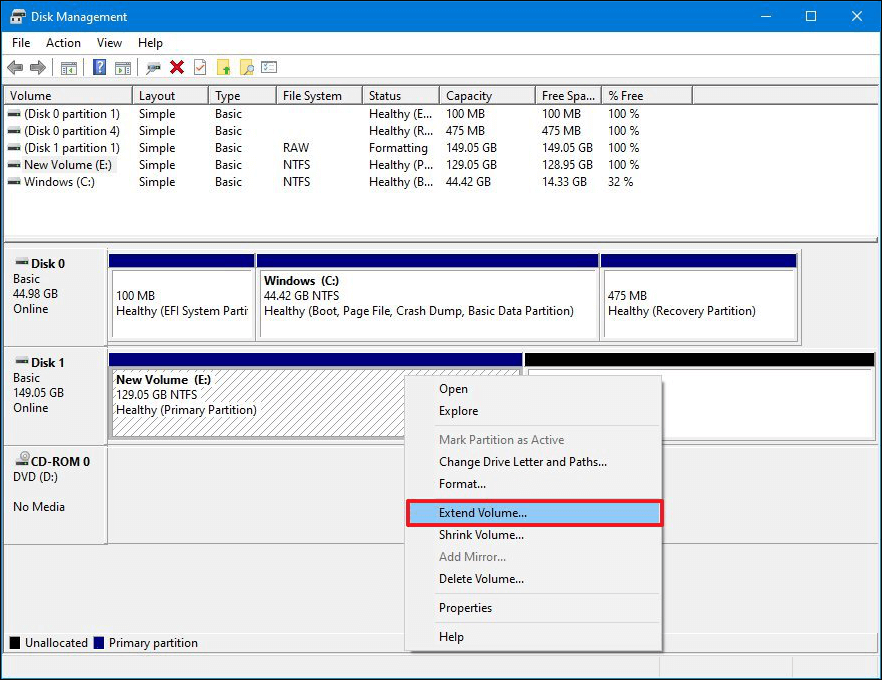
Passo 4: Se não houver espaço alocado no disco rígido, você precisará excluir sua partição contígua para obter espaço não alocado. Para isso, clique na opção “Excluir Volume”. Certifique-se de fazer backup da partição antes de excluí-la para proteger os dados.

Aprenda também:
Aqui está um tutorial semelhante que orienta você claramente na alocação de espaço para outra partição em computadores Windows mais antigos. Siga para saber os detalhes se estiver interessado.
Por que e quando alocar espaço livre no Windows 11
Aqui estão dois casos comuns que a maioria dos usuários do Windows perguntaria sobre como alocar espaço na unidade de disco em computadores Windows de maneira flexível:
Caso 1: Há um ano, quando configurei meu computador, particionei corretamente o disco rígido. Achei que havia deixado memória suficiente para a unidade do sistema. Mas, com o uso, o aumento na criação de arquivos e o download de diversos programas, meu computador agora mostra um erro de pouco espaço em disco no disco rígido. Não desejo substituir meu disco rígido por um novo. Por favor, sugira-me como alocar um disco rígido do Windows 11? Desde já, obrigado.
Caso 2: Como aloco meu novo disco rígido no Windows 10? - do Quora
Não importa se você não tem certeza sobre por que e quando deve considerar a realocação do espaço da unidade de disco. Confira as dicas aqui e se você estiver com 2 ou mais situações listadas, volte ao tutorial acima e utilize seu espaço em disco imediatamente:
- Espaço insuficiente na unidade de disco: você está com pouco espaço no disco rígido e não consegue baixar e instalar atualizações, arquivos ou outros programas importantes do Windows.
- Execute sistemas operacionais diferentes em um PC: Se você deseja executar dois sistemas operacionais diferentes em seu PC ou laptop com Windows 11, é necessário ter várias partições em seu sistema para separar dois sistemas operacionais em volumes diferentes.
- Diminui o risco de perda de dados: Você terá partições independentes para o sistema operacional e outros dados pessoais se tiver alocado espaço livre no disco rígido. Com isso, você poderá manter seus arquivos de forma segura. Também diminuirá o risco de perda de dados se o sistema exigir a reinstalação de um sistema operacional
- Melhor organização dos dados: Depois de alocar espaço livre em um disco rígido, você pode organizar seus dados com mais precisão e de maneira excelente. Também permitirá que você obtenha mais espaço com armazenamento externo e não terá problemas de armazenamento e organização devido ao pouco espaço em disco
- Use espaço não alocado: você pode alocar espaço livre em um disco rígido quando desejar aproveitar ao máximo o espaço disponível, alocando o espaço não alocado na unidade para a partição existente
Conclusão
Com isso, como alocar um disco rígido no Windows 11 se tornará uma tarefa descomplicada para você. Você pode utilizar a ferramenta Gerenciamento de disco para alocar espaço livre no disco rígido, mas pode ser necessário excluir seus dados. No entanto, com o EaseUS Partition Master, não há necessidade de excluir a partição dos seus dados. Assim, para tornar as coisas convenientes e rápidas, experimente esta ferramenta profissional e confiável.
Perguntas frequentes sobre como alocar um disco rígido no Windows 11
Aqui estão alguns tópicos importantes relacionados à alocação de unidades de disco. Se você estiver interessado, siga e encontre as respostas aqui:
1. Devo alocar meu disco rígido no Windows 11?
Se o seu Windows 11 estiver pré-instalado com 1 disco rígido com apenas 1 partição - a unidade C do sistema, e você deseja separar seus dados pessoais dos arquivos de inicialização do sistema operacional, é aconselhável reparticionar o disco rígido e alocar espaço suficiente para armazenar seu pessoal ou dados de trabalho. Para obter um guia passo a passo, siga esta página para obter ajuda: Como particionar o disco rígido .
2. Como aloco meu novo SSD no Windows 11?
Você pode usar o gerenciamento de disco ou um software gerenciador de partição de terceiros para alocar espaço em disco SSD no Windows 11. Para iniciantes no Windows, eu pessoalmente recomendo que você recorra a um software de particionamento de disco confiável, como o EaseUS Partition Master, para obter ajuda. É fácil e eficiente particionar e alocar espaço em disco. Reverta para o Método 1 nesta página, você pode ajustar o espaço em disco SSD conforme desejar.
3. Como particiono meu disco rígido para Windows 11?
Se você tiver um novo disco rígido, poderá aplicar diretamente o Gerenciamento de disco para particionar o disco rígido:
- Instale o disco rígido no computador com Windows 11 e abra o Gerenciamento de disco.
- Clique com o botão direito no disco rígido não alocado e selecione “Novo Volume Simples”.
- Defina o tamanho da partição, adicione uma nova letra de unidade e defina seu sistema de arquivos como NTFS e clique em “OK” e “Concluir”.
- Repita o processo se precisar criar mais partições no disco rígido.
Se o seu disco já estiver em uso e você quiser realocar a unidade de disco, siga o guia fornecido nesta página para obter ajuda. Você pode aplicar o EaseUS Partition Master para alocar com eficiência espaço livre de outros volumes para sua partição de destino.
4. Como alocar espaço não alocado no Windows 10?
Quando você tem espaço não alocado em um disco rígido no Windows 10, pode aplicá-lo para criar um novo volume simples ou usar o espaço não alocado para estender uma unidade C do sistema ou aumentar uma partição com problema de pouco espaço em disco.
Se precisar de um guia passo a passo detalhado, siga esta página para obter ajuda: Como alocar espaço não alocado no Windows 10 .
Como podemos te ajudar
Sobre o autor
Atualizado por Rita
"Espero que minha experiência com tecnologia possa ajudá-lo a resolver a maioria dos problemas do seu Windows, Mac e smartphone."
Escrito por Leonardo
"Obrigado por ler meus artigos, queridos leitores. Sempre me dá uma grande sensação de realização quando meus escritos realmente ajudam. Espero que gostem de sua estadia no EaseUS e tenham um bom dia."
Revisão de produto
-
I love that the changes you make with EaseUS Partition Master Free aren't immediately applied to the disks. It makes it way easier to play out what will happen after you've made all the changes. I also think the overall look and feel of EaseUS Partition Master Free makes whatever you're doing with your computer's partitions easy.
Leia mais -
Partition Master Free can Resize, Move, Merge, Migrate, and Copy disks or partitions; convert to local, change label, defragment, check and explore partition; and much more. A premium upgrade adds free tech support and the ability to resize dynamic volumes.
Leia mais -
It won't hot image your drives or align them, but since it's coupled with a partition manager, it allows you do perform many tasks at once, instead of just cloning drives. You can move partitions around, resize them, defragment, and more, along with the other tools you'd expect from a cloning tool.
Leia mais
Artigos relacionados
-
Qual é o melhor conversor de MBR para GPT? 4 principais recomendações
![author icon]() Leonardo 2025/08/26
Leonardo 2025/08/26 -
Esqueci a senha do BitLocker: como recuperar?
![author icon]() Leonardo 2025/08/26
Leonardo 2025/08/26 -
Como redimensionar a partição do Windows Server 2008 sem perda de dados
![author icon]() Leonardo 2025/08/26
Leonardo 2025/08/26 -
[Resolvido] O Windows Não Consegue Concluir a Formatação do Pendrive
![author icon]() Jacinta 2025/08/26
Jacinta 2025/08/26
Temas quentes em 2025
EaseUS Partition Master

Gerencie partições e otimize discos com eficiência








