Índice da página
Sobre o autor
Tópicos quentes
Atualizado em 20/09/2024
Como posso clonar meu sistema operacional em uma nova unidade sem reinstalar o Windows 11, 10, 8 ou 7? Às vezes isso pode ser difícil porque é diferente de copiar outros dados. Você não pode clonar o sistema operacional com um simples Ctrl+C e Ctrl+V. Você pode obter uma maneira eficiente nesta página. Mas primeiro, vamos descobrir por que precisamos copiar o Windows para uma nova unidade.
Por que clonar o Windows em uma nova unidade
Clonar o Windows para uma nova unidade significa criar uma cópia do seu computador, incluindo o sistema operacional, programas essenciais, drivers instalados, etc. Clonar o sistema operacional é muito útil em muitos momentos cruciais. Vamos aprender por que você deve clonar o Windows em uma nova unidade. Geralmente, os motivos são os seguintes:
- Para evitar a reinstalação manual: você pode clonar o Windows do antigo para o novo sem reinstalar o sistema operacional e todos os aplicativos.
- Para obter mais espaço na unidade original: depois de clonar o Windows em uma nova unidade, você pode formatar ou limpar completamente o disco rígido para obter mais espaço utilizável.
- Clonar o SO em um novo HD como backup: quando o sistema operacional trava um dia, você não precisa reinstalar o sistema operacional e os programas; você pode clonar o sistema Windows de volta para o disco rígido.
No entanto, não importa por que você está tentando clonar o Windows em um novo HD. Economiza tempo clonando o Windows diretamente, em comparação com copiar programas e arquivos do Windows um por um.
Mas como podemos clonar o Windows em uma nova unidade, já que o Windows não oferece ferramentas integradas para ajudar com esse problema? Não se preocupe. Este artigo fornece um guia detalhado sobre clonagem do Windows e aborda uma ferramenta profissional para ajudar. Continue lendo.
Clonar o Windows para uma nova unidade - EaseUS Partition Master
Para copiar o sistema operacional para o novo disco rígido e garantir que ele funcionará com êxito, você pode tentar um programa profissional de clonagem de sistema operacional, EaseUS Partition Master Professional. Ele vem com o recurso “Clone OS disk”, que permite clonar o sistema operacional e suas partições associadas para a nova unidade. Além disso, todo o processo é tão simples que até um novato pode concluí-lo facilmente.
Faça o download e siga o guia abaixo.
Antes de começar, há uma observação para você facilitar o processo.
- Aviso:
- 1. Faça com que seu disco de destino tenha espaço de armazenamento suficiente para o disco de origem.
- 2. Após o processo de clonagem, acesse o BIOS e altere a ordem de inicialização para definir a nova unidade como disco de inicialização. Então, você pode inicializar seu sistema operacional clonado.
Guia 1. Clonar o Windows para uma nova unidade
Etapa 1. Inicie o EaseUS Partition Master, vá para a guia Clone do Disco, selecione "Clonar Disco do SO" e clique em "Avançar".
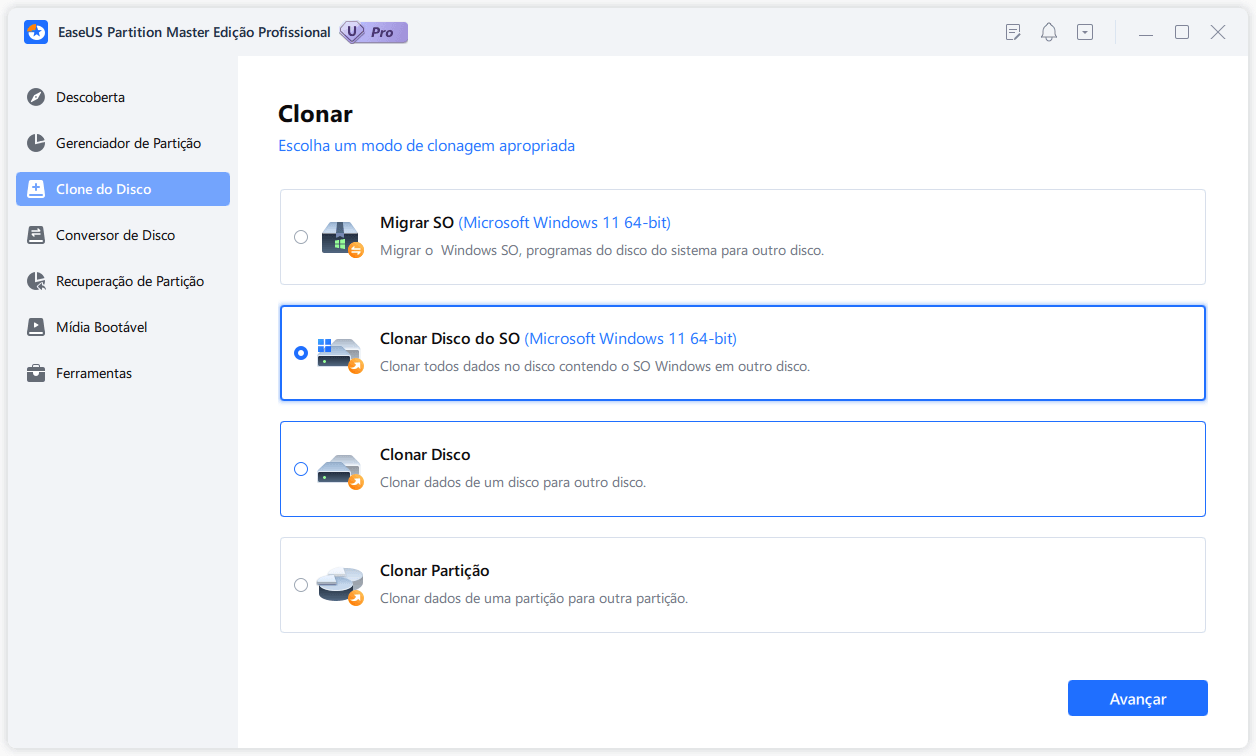
Etapa 2. Selecione a nova unidade de destino para a qual deseja clonar o sistema operacional e clique em "Avançar".
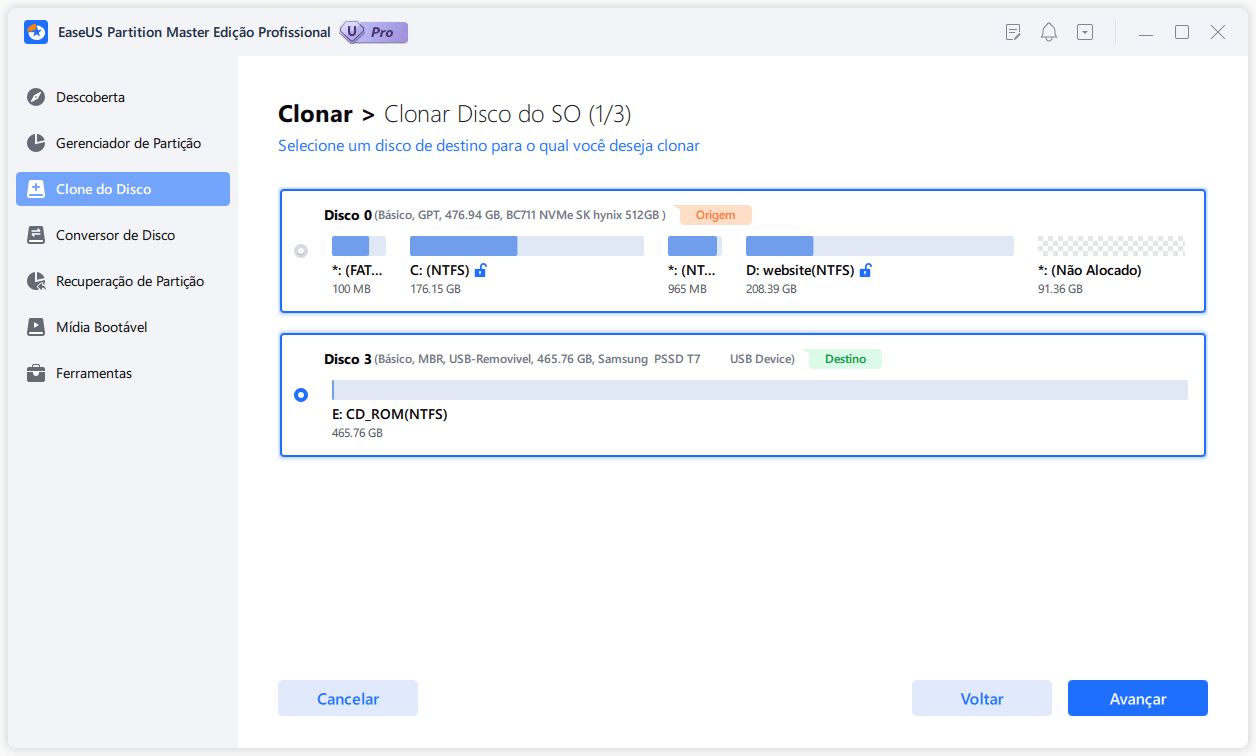
Clique em "Sim" para confirmar que deseja continuar o processo de clonagem de disco do sistema operacional.
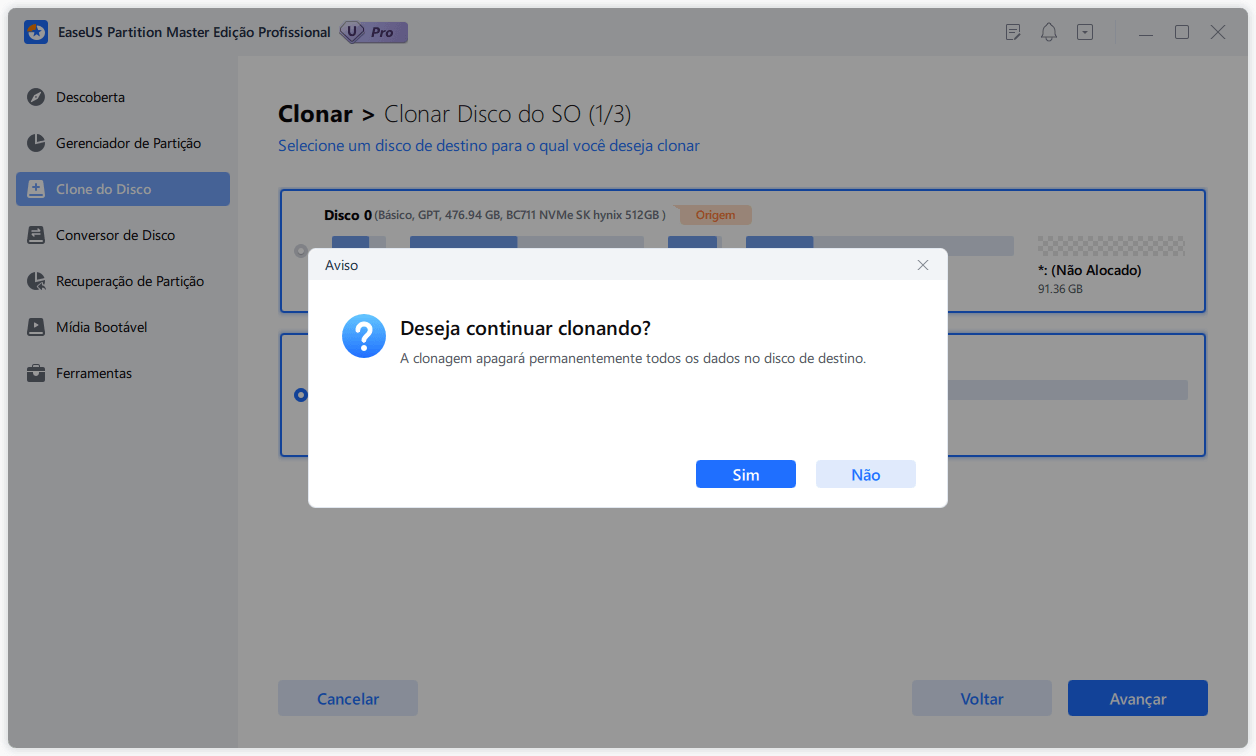
Etapa 3. Visualize o layout do disco e clique em "Iniciar" para iniciar o processo de clonagem do sistema operacional.
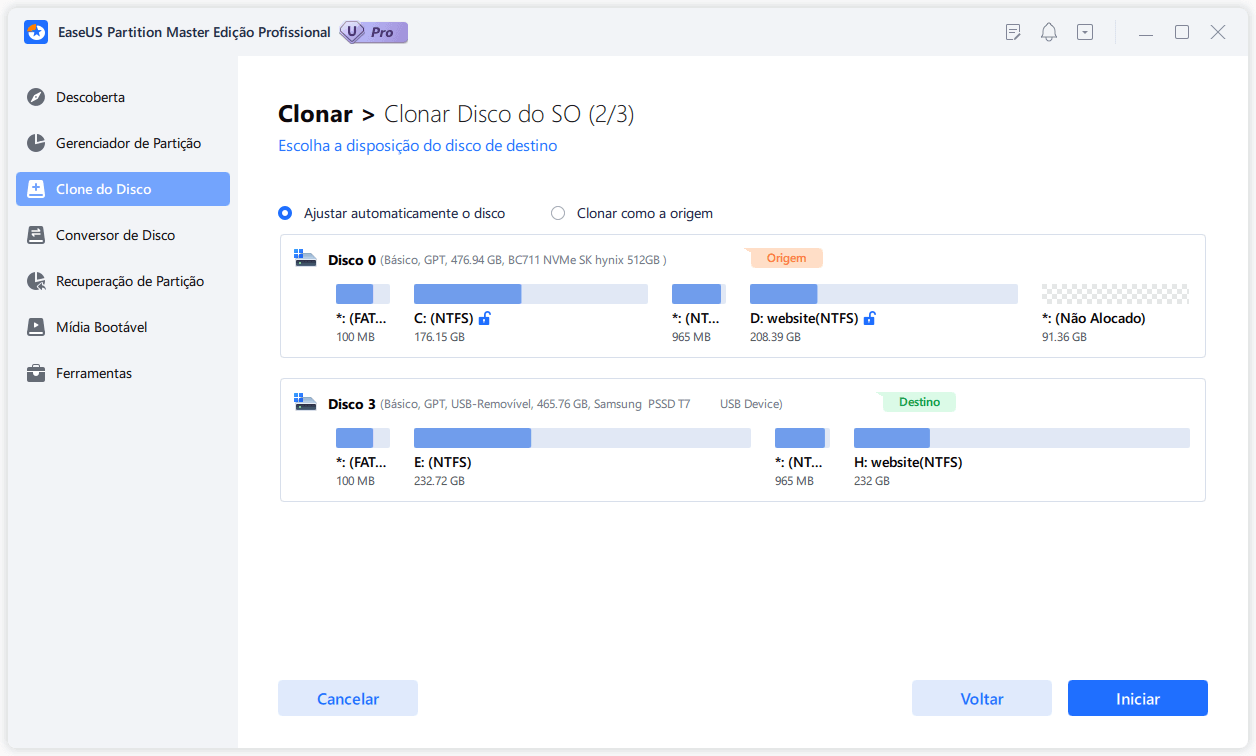
Depois disso, siga o guia abaixo para definir a unidade de destino como disco de inicialização.
Guia 2. Definir a nova unidade como disco de inicialização
Passo 1. Reinicie o computador e pressione as teclas F2/F8/Del para acessar a BIOS.
Passo 2. No menu Inicialização, defina o novo disco rígido com sistema operacional clonado como a unidade de inicialização na seção Prioridade de inicialização ou Ordem de inicialização.

Passo 3. Saia após salvar todas as suas alterações.
Como ferramenta profissional de gerenciamento de disco, o EaseUS Partition Master pode fazer muito mais do que clonar o sistema operacional. Então, vamos aprender mais sobre isso.
Outros recursos do EaseUS Partition Master
- Migrar sistema operacional para SSD
- Clonar HDD maior para SSD menor
- Clonar cartão SD para HD externo
- Clonar o Windows para SSD
- Clonar cartão SD, USB ou HD externo
- Formatar ou limpar o HD original após a clonagem
Conclusão
Você sabe como clonar o Windows em um novo disco rígido usando o EaseUS Partition Master? Este artigo explica mais sobre os motivos para clonar o Windows em uma nova unidade e apresenta o software de clonagem profissional EaseUS Partition Master.
Com esta ferramenta, clonar o Windows para outro novo disco rígido não é uma tarefa difícil. Depois de terminar a clonagem, você pode inicializar o Windows a partir da nova unidade clonada. Além disso, permite migrar seu SO para HDD ou SSD com simples cliques. Baixe-o para gerenciar sua partição de disco.
Você também pode gostar do seguinte:
Perguntas frequentes sobre clonagem do Windows para novo HD
Existem algumas outras perguntas frequentes sobre a clonagem do Windows para outro novo disco rígido. Por favor, verifique as respostas curtas abaixo. Espero que eles possam ajudar.
1. Como clonar um disco rígido do Windows 11/10?
Você sabe como clonar um HD do Windows 11/10? O EaseUS Partition Master pode ajudar, então siga os passos:
Passo 1. Baixe o EaseUS Partition Master.
Passo 2. Clique em "Clonar Disco" ou "Clonar Disco do SO" e clique em "Avançar".
Passo 3. Selecione o disco de destino na seção clone e clique em "Avançar".
Passo 4. Verifique o layout do disco e edite o tamanho da partição do disco de destino.
Passo 5. Clique em "Iniciar" para clonar.
2. A clonagem de um disco rígido copia o sistema operacional?
Sim, se você clonar o disco rígido onde o sistema operacional está instalado, você estará clonando o sistema operacional, os programas e outros dados do disco rígido.
3. Como clonar meu sistema operacional Windows para um novo SSD?
Você pode recorrer a uma ferramenta profissional de terceiros, como o EaseUS Partition Master. Siga os passos abaixo:
Passo 1. Baixe o EaseUS Partition Master.
Passo 2. Na seção "Clone", escolha "Clonar Disco de SO" e localize seu disco de origem na próxima janela.
Passo 3. Escolha seu novo SSD como disco de destino.
Passo 4. Clique em "Iniciar" para clonar.
Como podemos te ajudar
Sobre o autor
Atualizado por Jacinta
"Obrigada por ler meus artigos. Espero que meus artigos possam ajudá-lo a resolver seus problemas de forma fácil e eficaz."
Revisão de produto
-
I love that the changes you make with EaseUS Partition Master Free aren't immediately applied to the disks. It makes it way easier to play out what will happen after you've made all the changes. I also think the overall look and feel of EaseUS Partition Master Free makes whatever you're doing with your computer's partitions easy.
Leia mais -
Partition Master Free can Resize, Move, Merge, Migrate, and Copy disks or partitions; convert to local, change label, defragment, check and explore partition; and much more. A premium upgrade adds free tech support and the ability to resize dynamic volumes.
Leia mais -
It won't hot image your drives or align them, but since it's coupled with a partition manager, it allows you do perform many tasks at once, instead of just cloning drives. You can move partitions around, resize them, defragment, and more, along with the other tools you'd expect from a cloning tool.
Leia mais
Artigos relacionados
-
Segundo SSD não aparece - Soluções fáceis aqui
![author icon]() Leonardo 2024/09/20
Leonardo 2024/09/20 -
Download gratuito das 5 melhores ferramentas de formatação FAT32 para Windows [prós e contras]
![author icon]() Rita 2024/09/20
Rita 2024/09/20 -
Guia sobre como verificar a velocidade do disco no Windows 10 usando CMD [Tutorial 2024]
![author icon]() Leonardo 2024/09/20
Leonardo 2024/09/20 -
Corrigido: HD externo WD My Passport Não Reconhece/Não Abre
![author icon]() Jacinta 2024/09/20
Jacinta 2024/09/20
Temas quentes em 2024
EaseUS Partition Master

Gerencie partições e otimize discos com eficiência








