Índice da página
Sobre o autor
Tópicos quentes
Atualizado em 26/08/2025

Quando seu disco rígido WD My Passport Ultra não aparece, você não pode acessar nem usar a unidade em seu computador.
Mas não se preocupe. Siga este guia, você aprenderá as causas e correções para o disco rígido externo WD Passport Ultra que não aparece por conta própria.
| ⚙️Nível Complexo | Baixo, iniciantes |
| ⏱️Duração | 3-5 minutos |
| 💻Aplica-se a | Corrigir erros não detectados do WD My Passport Ultra |
| 🧩Preparações | PC com Windows, WD My Passport, cabo USB, EaseUS Partition Master |
| 🧰Estágios |
Estágio 1. Verifique o estado do HD externo WD Estágio 2. Corrigir erro de hd externo WD My Passport que não aparece |
| ✏️Correções |
|
Pode ser irritante se o seu WD My Passport não puder ser detectado em um PC com Windows, o que causa problemas para muitos usuários. Existe um caso real:
"WD My Passport não aparece no File Explorer. Olá a todos, recebi My Passport WD do meu amigo, pois ele parou de aparecer no explorador de arquivos. O que devo fazer para corrigir esse problema?" - Reddit
Felizmente, a EaseUS oferece 6 soluções eficientes neste artigo. Existem dois estágios que você precisa seguir para corrigir o erro "WD My Passport não detectado". Primeiro, vamos verificar o estado do seu disco rígido externo WD para que você possa encontrar a melhor solução para o seu erro.
Parte 1. Verificar o estado do HD externo WD no gerenciamento de disco
Conecte o disco rígido externo WD ao seu computador através do cabo USB. Siga as etapas aqui para verificar o estado do seu disco rígido externo WD no Gerenciamento de disco:
Etapa 1. Pressione as teclas Windows + R, digite diskmgmt.msc na caixa Executar e clique em "OK".
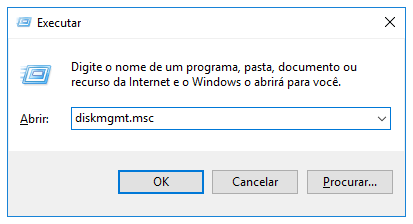
Etapa 2. No Gerenciamento de disco, localize e verifique o estado do seu disco rígido externo WD.
Parte 2. Corrigir o erro de HD externo WD My Passport não aparece
Verifique o estado de seu HD externo WD My Passport não exibido ou não detectado e consulte a correção correta para fazer sua unidade funcionar normalmente novamente. Entre as 6 correções, a Correção 1 e a Correção 2 geralmente funcionam bem ao detectar o disco rígido porque setores defeituosos e corrupção do sistema de arquivos são as causas comuns. Portanto, se você tiver certeza de que seu dispositivo não apresenta erros de hardware, vá para Correção 1 e Correção 2 para tentar.
Correção 1. Corrigir sistema de arquivos corrompido/setor defeituoso
Aplica-se a: Corrigir o disco rígido externo do WD My Passport que não aparece devido a um erro no sistema de arquivos ou setores defeituosos.
Se os arquivos do sistema estiverem corrompidos ou o dispositivo WD contiver setores defeituosos, o gerenciamento de disco do Windows poderá detectá-lo como "*Outros" ou RAW. Seu computador pode não conseguir detectá-lo no Explorador de Arquivos.
O software gerenciador de partição da EaseUS com seu recurso Verificar sistema de arquivos pode ajudar. Contanto que o Gerenciamento de disco possa detectá-lo, você pode aplicar esta ferramenta para corrigir o sistema de arquivos corrompido e setores defeituosos no disco rígido WD.
Siga para ver como corrigir arquivos de sistema corrompidos e setores defeituosos no dispositivo WD:

Depois disso, você pode verificar a unidade. Se seus arquivos estiverem faltando, vá para a Parte 3 e aplique o software de recuperação de dados confiável para recuperar todos os dados do disco rígido externo WD.
Correção 2. Adicionar nova letra de unidade para exibir o HD externo My Passport
Aplica-se a: corrigir o disco rígido externo do WD My Passport não aparecendo devido ao conflito de letras da unidade.
Se o seu WD for exibido como "Novo volume" sem letra de unidade no Gerenciamento de disco, ele não aparecerá no Explorador de arquivos. Não se preocupe.
Você pode alterar ou adicionar uma nova letra de unidade para tornar o WD My Passport detectável e acessível novamente no Windows PC:
Etapa 1. Pressione as teclas Win + R, digite diskmgmt.msc na caixa de diálogo Executar, clique em "OK" para abrir o Gerenciamento de disco.
Etapa 2. Clique com o botão direito do mouse na unidade WD que não aparece e escolha "Alterar letra da unidade e caminho...".
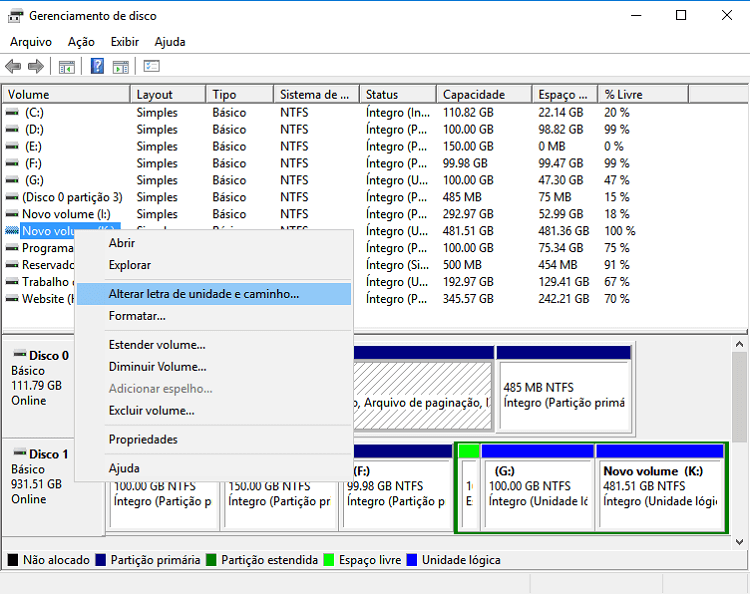
Etapa 3. Clique em "Adicionar", defina uma nova letra de unidade para atribuir à unidade externa WD e clique em "OK".
Se a unidade WD já tiver uma letra atribuída, clique em "Alterar" para escolher outra letra para ela. Depois disso, reinicie seu PC e verifique se você pode visitar o disco rígido externo WD no Windows File Explorer.
Correção 3. Conectar o WD My Passport até a metade no USB
Este método é mais como uma solução temporária. De acordo com o feedback de um usuário em um fórum, dessa "maneira bizarra", seu computador reconheceu com sucesso o disco rígido externo. Veja como fazer isso.
Etapa 1. Conecte o cabo USB até a metade de qualquer uma das portas USB do seu computador.
Etapa 2. Aguarde até que o disco rígido WD apareça no Explorador de Arquivos.
Etapa 3. Quando vir seu disco rígido, insira o USB completamente na porta USB.
Pode não ser razoável, mas muitas pessoas resolveram seus problemas com esse truque. Experimente!
Correção 4. Experimentar um Cabo/Porta USB ou PC diferente
Quando seu disco rígido WD não aparece no Explorador de Arquivos nem no Gerenciamento de Disco, você pode tentar trocar o cabo USB, tentar outra porta USB ou um novo PC para ver se a unidade pode ser lida ou não.
Etapa 1. Troque uma porta/cabo USB e reconecte-a ao computador.
Se a unidade puder ser lida por um novo cabo USB ou em um novo PC, a unidade está funcionando bem. O problema está no cabo USB.
Etapa 2. Reconecte a unidade WD por meio de um novo hub USB ou a um novo PC.
- Se a unidade WD Passport aparecer, é o hub USB danificado que impede que o WD apareça.
- Se o WD Passport não for detectado no seu PC atual ou no novo, substitua a unidade WD por uma nova.
Correção 5. Atualizar o driver de HD externo WD e reinstalar os controladores BUS
Quando a unidade WD Passport não está funcionando, isso pode ser causado por drivers de dispositivo desatualizados. Portanto, a melhor maneira é atualizar seu driver por meio dos três caminhos a seguir:
#1. Baixe e instale o driver de dispositivo WD:
Etapa 1. Conecte o disco rígido externo WD problemático ao seu PC.
Etapa 2. Clique com o botão direito do mouse no ícone do Windows e selecione "Gerenciador de dispositivos".
Etapa 3. Localize e expanda Drivers de disco, dispositivos portáteis, controladores USB seriais universais ou outros dispositivos.
Veja se o disco rígido externo WD é mostrado como um dispositivo "Desconhecido".
Etapa 4. Clique com o botão direito do mouse em disco rígido externo WD desconhecido ou não está funcionando, selecione "Propriedades".
Etapa 5. Vá para a guia Detalhes, defina a propriedade como "IDs de hardware".
Etapa 6. Clique com o botão direito do mouse no valor superior e clique em "Copiar".
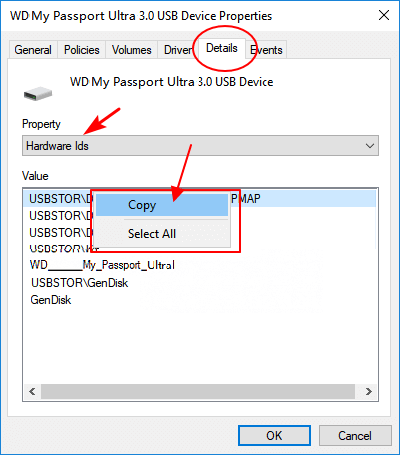
Etapa 7. Cole-o em um navegador e procure o driver de dispositivo correto.
Etapa 8. Encontre e baixe o driver de dispositivo WD correto e instale-o em seu PC.
Depois disso, reinicie o computador. E tudo funcionará bem com sua unidade WD My Passport Ultra.
#2. Atualize o driver de dispositivo WD no Gerenciador de dispositivos:
Etapa 1. Clique com o botão direito do mouse no ícone do Windows e selecione "Gerenciador de dispositivos".
Etapa 2. Expanda o Gerenciador de dispositivos e clique com o botão direito do mouse na unidade WD My Passport Ultra.
Etapa 3. Selecione "Atualizar driver".

Etapa 4. Selecione "Pesquisar automaticamente software de driver atualizado" e aguarde a conclusão do processo.
#3. Desinstale/reinstale controladores USB
Quando os controladores de barramento USB universal estão desatualizados, isso também pode impedir que seu WD My Passport seja detectado ou exibido. Então você pode tentar desinstalar e reinstalar os controladores USB:
Etapa 1. Clique com o botão direito do mouse no ícone do Windows e selecione "Gerenciador de dispositivos".
Etapa 2. Expanda os controladores Universal Serial Bus, clique com o botão direito do mouse nos controladores USB da unidade WD e selecione "Desinstalar dispositivo".
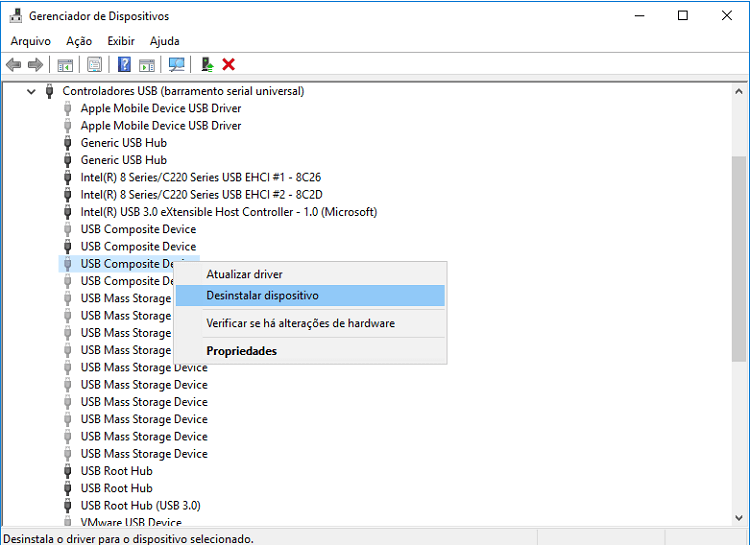
Repita para desinstalar cada controlador USB um por um.
Etapa 3. Reinicie o computador e o Windows reinstalará automaticamente os controladores USB de sua unidade WD.
Depois disso, você poderá visitar e acessar normalmente os dados salvos em sua unidade WD Passport Ultra.
- Aviso:
- Se o disco rígido externo WD ainda não estiver aparecendo no Explorador de Arquivos e no Gerenciamento de Disco após tentar todas essas soluções, envie sua unidade para reparo conforme mostrado em Correção 3.
Correção 6. Enviar HD externo WD não detectado para reparo
Se o disco rígido externo WD for exibido como "Desconhecido" no gerenciamento de disco, a última coisa que você pode tentar é enviar o disco para reparo.
Você tem duas opções para este problema:
- Opção 1. Além da garantia: envie o disco externo WD para reparo em um centro de reparo local
- Opção 2. Dentro da garantia: envie o disco externo WD de volta ao fabricante
Esta seção é útil? Se você realmente resolveu seu problema usando essas formas, compartilhe este artigo para ajudar mais.
Parte 3. Retire dados do HD externo WD e formate-o para funcionar novamente
Se o seu HD WD aparecer e você puder acessar o disco novamente. Siga o último guia desta parte para proteger totalmente seus arquivos e tornar o disco rígido externo WD viável para salvar e editar dados novamente.
#1. Obter dados do HD externo WD
Aqui estão duas maneiras de obter arquivos totalmente do seu disco rígido externo WD:
- 1. Abra e copie dados do seu disco rígido WD para outro dispositivo de armazenamento como backup.
- 2. Recupere arquivos perdidos da unidade WD com o software de recuperação de arquivos EaseUS.
Observe que, se você perdeu alguns arquivos valiosos durante o processo, não se preocupe. O software profissional de recuperação de arquivos pode verificar e recuperar seus arquivos em 3 etapas:
Passo 1. Escolha o disco rígido WD para digitalizar.
Inicie o EaseUS Data Recovery Wizard, localize o disco rígido da Western Digital e clique em "Procurar Dados Perdidos". Deixe este programa verificar completamente o disco rígido WD e não o pare no meio do caminho.

Passo 2. Visualize os arquivos perdidos no disco rígido WD a partir do resultado da digitalização.
Você pode optar por visualizar arquivos como fotos, documentos, vídeos ou áudios a partir do resultado da digitalização em "Arquivos excluídos", "Arquivos perdidos". Filtrar ou Pesquisar também funciona para ajudá-lo a encontrar arquivos perdidos no disco rígido WD por meio de tipos de arquivos, nomes e até extensões.

Passo 3. Selecione e restaure os arquivos encontrados no disco rígido WD.
Escolha os arquivos desejados que você deseja restaurar e clique em "Recuperar". Não salve os dados na unidade WD original em caso de sobrescrita de dados.

Lembre-se de salvar os arquivos recuperados em outro local seguro e, em seguida, vá para o próximo guia para formatar seu HD externo WD My Passport para utilizá-lo novamente.
#2. Formatar o HD externo WD para utilizável
Aqui, você também pode deixar o EaseUS Partition Master ajudar. É fácil e eficiente formatar um disco:
Passo 1. Selecione o disco rígido externo para formatar.
Conecte o disco ao seu computador. Baixe e inicie o software EaseUS Partiton Master. Clique com o botão direito do mouse no disco que você deseja formatar e escolha "Formatar".

Passo 2. Defina a letra da unidade e o sistema de arquivos.
Atribua uma nova etiqueta de partição, sistema de arquivo (NTFS/FAT32/EXT2/EXT3) e tamanho do cluster à partição selecionada e clique em "OK".

Passo 3. Marque a caixa de aviso.
Clique em "Sim" se aparecer a janela Aviso. Se você tiver dados importantes, faça backup dos dados com antecedência.

Passo 4. Aplique as alterações.
Clique no botão "Executar Tarefa" primeiramente e, em seguida, clique em "Aplicar" para formatar o disco externo

Depois disso, você pode salvar os dados novamente no HD externo WD. Alguns de vocês também podem querer saber o que faz com que o disco rígido externo WD não apareça no computador. Continue lendo e confira.
Por que o HD externo WD My Passport não aparece?
Consultamos muitos usuários experientes e profissionais de TI e concluímos as causas abaixo. Confira por que seu WD Passport Ultra externo não está aparecendo:
- 1. Uma porta/cabo USB com defeito ou um hub USB danificado no PC
- 2. Nenhuma letra de unidade é atribuída à unidade WD Passport
- 3. Sistema de arquivos corrompido ou setores defeituosos tornam a unidade WD ilegível
- 4. O driver da unidade WD está desatualizado
- 5. Os drivers dos controladores USB universais estão desatualizados
Essas causas também podem levar ao mau funcionamento de alguns de seus outros dispositivos, como:
Então, como corrigir esses erros e fazer com que seu HD externo WD My Passport apareça no PC novamente? Siga os tutoriais acima para se livrar desse problema imediatamente.
Faça com que seu HD externo WD apareça e funcione agora
Nesta página, explicamos por que o disco rígido externo WD My Passport Ultra não aparece no Windows PC e fornecemos 6 correções práticas para você seguir e fazer com que a unidade apareça novamente.
Como iniciante, sugerimos que você siga todo o guia um por um. Essas correções também funcionam para resolver o mesmo problema em todas as marcas de disco rígido externo, disco rígido interno, USB ou cartão SD.
Agora é a sua vez. Tome medidas para corrigir o disco rígido externo WD que não está aparecendo e fazê-lo funcionar novamente sem perder nenhum dado.
As pessoas também perguntam
Para mais questões relacionadas ao WD My Passport, verifique as perguntas e respostas abaixo. Você receberá uma resposta satisfatória:
1. WD My Passport não aparece no Mac
Se você estiver tendo um problema semelhante ao disco rígido externo ou interno WD My Passport não aparecer no Mac, você pode tentar as seguintes dicas listadas aqui para obter ajuda: (Algumas são semelhantes às mostradas nesta página)
- #1. Reconectar o WD Passport ao Mac
- #2. Alterar a letra da unidade do WD Passport
- #3. Remontar o WD Passport para Mac
- #4. Atualizar o driver da unidade WD Passport
- #5. Formatar WD My Passport no Mac
2. Como usar o WD Passport no Windows 10?
Para um novo WD Passport: Conecte o WD My Passport ao PC com Windows 10 > Abra o Gerenciamento de disco e Inicializar disco > Crie uma nova partição na unidade WD Passport.
Para um WD Passport usado: conecte-o ao Windows 10 > Abra-o no Explorador de Arquivos para usá-lo. Se precisar de mais espaço, exclua alguns arquivos inúteis para liberar espaço.
3. Por que meu disco rígido externo não aparece?
Assim, muitos motivos podem fazer com que seu disco rígido externo não apareça. Aqui está uma lista dos principais motivos:
- O disco rígido externo não está conectado ao PC corretamente
- Cabo USB ou hub USB com defeito
- O disco rígido externo não foi inicializado
- O disco rígido externo não contém um volume
- O disco rígido externo não tem letra de unidade
- O disco rígido externo contém erro no sistema de arquivos, setores defeituosos ou vírus
Para obter uma resolução, consulte o disco rígido não aparece no Windows 11/10/8/7.
Como podemos te ajudar
Sobre o autor
Atualizado por Jacinta
"Obrigada por ler meus artigos. Espero que meus artigos possam ajudá-lo a resolver seus problemas de forma fácil e eficaz."
Revisão de produto
-
I love that the changes you make with EaseUS Partition Master Free aren't immediately applied to the disks. It makes it way easier to play out what will happen after you've made all the changes. I also think the overall look and feel of EaseUS Partition Master Free makes whatever you're doing with your computer's partitions easy.
Leia mais -
Partition Master Free can Resize, Move, Merge, Migrate, and Copy disks or partitions; convert to local, change label, defragment, check and explore partition; and much more. A premium upgrade adds free tech support and the ability to resize dynamic volumes.
Leia mais -
It won't hot image your drives or align them, but since it's coupled with a partition manager, it allows you do perform many tasks at once, instead of just cloning drives. You can move partitions around, resize them, defragment, and more, along with the other tools you'd expect from a cloning tool.
Leia mais
Artigos relacionados
-
Como corrigir a redefinição de fábrica do HP Stream sem espaço suficiente
![author icon]() Leonardo 2025/08/26
Leonardo 2025/08/26 -
Como Formatar Cartão de Memória em FAT32? Seu Guia Confiável Aqui 2025
![author icon]() Jacinta 2025/08/26
Jacinta 2025/08/26 -
Como habilitar a inicialização segura e executar o Battlefield 6 | Comprovado
![author icon]() Jacinta 2025/08/26
Jacinta 2025/08/26 -
Alterar Disco GPT para Disco MBR Sem Formatação
![author icon]() Leonardo 2025/08/26
Leonardo 2025/08/26
Temas quentes em 2025
EaseUS Partition Master

Gerencie partições e otimize discos com eficiência








