Índice da página
Sobre o autor
Tópicos quentes
Atualizado em 26/08/2025

Você tem um SSD rápido dentro do seu computador e quer testemunhar o quão rápido o novo armazenamento é, mas ele desapareceu magicamente. Você fica frustrado quando o Windows Explorer se recusa a reconhecer sua presença. Se você se identifica com isso, não se preocupe!
Felizmente, este artigo da EaseUS guiará você por várias soluções para que seu SSD seja reconhecido e funcione sem problemas.
Verificação rápida
Antes de mergulhar nas soluções, certifique-se de ter verificado o seguinte:
Se você estiver tentando inicializar o SSD no Gerenciamento de Disco, mova a barra de rolagem na parte inferior. A janela pode ser muito pequena para exibir todas as unidades.

Agora, compartilhe esta página com outras pessoas que possam estar enfrentando o mesmo problema e vamos em frente!
Soluções para o segundo SSD não aparecer
Vamos explorar alguns métodos comprovados para solucionar problemas de SSD.
- Método 1. Verifique a linha de conexão
- Método 2. Inicializar e particionar a unidade
- Método 3. Atribuir uma letra de unidade
- Método 4. Atualizar driver de dispositivo
- Método 5. Atualizar o firmware do SSD
- Método 6. Verificar erros de SSD
- Método 7. Configurar as configurações do BIOS
Método 1. Verifique a linha de conexão
A primeira solução é verificar a conectividade adequada. Primeiro, certifique-se de que o SSD esteja conectado corretamente ao seu sistema. Em seguida, verifique a conexão entre a placa-mãe e a fonte de alimentação. Se estiver usando um cabo SATA, tente usar uma porta SATA diferente no computador.

Método 2. Inicializar e particionar a unidade
O Windows não saberá o que fazer com ele se seu SSD for novo e nunca tiver sido habilitado. Você não precisa se preocupar; colocar seus SSDs de volta no seu sistema é relativamente simples. Isso é feito inicializando o disco (fazendo o Windows vê-lo) e então particionando a unidade em partes utilizáveis.
Etapa 1. Clique com o botão direito do mouse no ícone do menu Iniciar e escolha "Gerenciamento de Disco".
Etapa 2. No Gerenciamento de Disco, encontre o segundo SSD que você instalou, clique com o botão direito nele e selecione "Inicializar Disco".
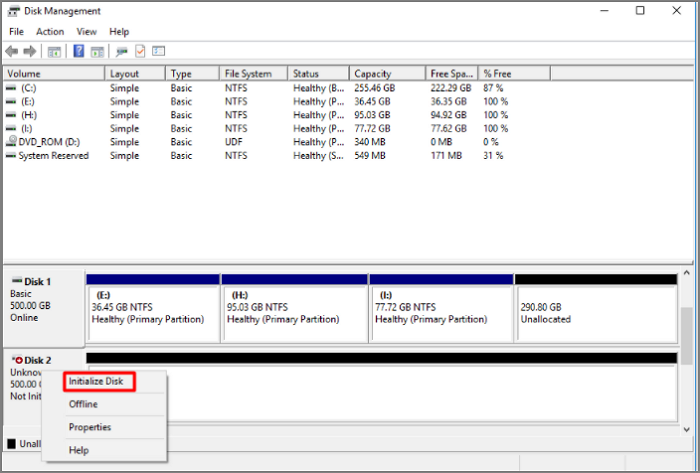
Etapa 3. Em seguida, você pode clicar com o botão direito do mouse no espaço não alocado ao lado e escolher "Novo Volume Simples".
Etapa 4. Siga o assistente na tela e defina uma letra de unidade e formate o SSD.
Se você não conseguir inicializar o disco devido a certas limitações do Windows, você pode tentar executar a operação por meio de um software de terceiros, como o EaseUS Partition Master Free.
Método 3. Atribuir uma letra de unidade
Se o seu SSD for inicializado e particionado, mas invisível no Windows Explorer, ele pode não ter uma letra de unidade ou a letra da unidade não está disponível por algum motivo. Como uma casa sem endereço = o carteiro (neste caso: Windows) não saberá onde entregar. Então, vamos dar um nome legal ao seu SSD.
Passo 1. Abra o "Gerenciamento de Disco" pressionando "Win + X" e clique em "Gerenciamento de Disco".
Etapa 2. Clique com o botão direito do mouse na partição SSD e selecione "Alterar letra de unidade e caminhos".
Etapa 3. Atribua uma letra de unidade disponível à partição do seu SSD.

Método 4. Atualizar driver de dispositivo
Se o seu SSD ainda estiver brincando de esconde-esconde, drivers desatualizados ou com defeito podem ser os culpados. O Windows depende de drivers para se comunicar com o hardware, então um soluço de driver pode tornar seu SSD invisível. Vamos dar uma atualizada nesses drivers:
Passo 1. Pressione "Win + X" e selecione "Gerenciador de Dispositivos" na lista.
Etapa 2. Expanda a seção "Unidades de disco".
Etapa 3. Clique com o botão direito do mouse no SSD (se ele aparecer) e selecione "Atualizar driver".

Dica: O EaseUS DriverHandy fornece uma garantia de uma experiência mais suave, bem como atualizações automáticas de driver. Isso elimina a necessidade de você adivinhar qual driver e garante que seu sistema esteja funcionando com drivers atualizados.
Método 5. Atualizar o firmware do SSD
Seu SSD pode precisar de uma atualização de firmware agora mesmo se ainda estiver indetectável. Pense no Firmware como o software interno do SSD - atualize-o, ele resolve problemas de compatibilidade e pode lhe dar um desempenho ainda melhor. Por exemplo, atualizar o firmware em SSDs Samsung é essencial.
Etapa 1. Baixe o software Samsung Magician: Visite o site da Samsung e baixe o software Samsung Magician . Esta ferramenta ajuda a gerenciar e otimizar SSDs Samsung.

Etapa 2. Instalar e iniciar: Após o download, agora instale o software. Seu SSD Samsung será detectado automaticamente pelo software incluído, você só precisa instalá-lo e iniciá-lo.
Etapa 3. Encontre a seção Firmware Update na janela principal. Ela verificará a versão mais recente do firmware que corresponde ao seu modelo de SSD e dará acesso a um botão.
- Aviso:
- O processo de atualização do firmware não pode ser interrompido, ou sua unidade de estado sólido pode permanecer inoperante. Certifique-se de que seu dispositivo esteja em uma fonte de alimentação constante durante a atualização.
Para outros fabricantes:
O processo será similar se você tiver um SSD de outro fabricante. Visite o site do fabricante, baixe o software de gerenciamento de SSD e siga as instruções para atualizar o firmware.
Método 6. Verificar erros de SSD
Se o seu SSD não responder, você pode estar tendo problemas com erros subjacentes. O EaseUS Partition Master Free é uma excelente opção para iniciantes, pois é um aplicativo simples de usar, mas prático, que pode ajudar você a identificar e resolver esses problemas.
Com apenas algumas operações simples, você pode procurar e reparar arquivos corrompidos e verificar áreas danificadas na unidade .
Etapa 1. Abra o EaseUS Partition Master no seu computador. Em seguida, localize o disco, clique com o botão direito na partição que deseja verificar e escolha "Avançado" > "Verificar Sistema de Arquivos".

Etapa 2. Na janela Verificar sistema de arquivos, mantenha a opção "Tentar corrigir erros se encontrados" selecionada e clique em "Iniciar".

Etapa 3. O software começará a verificar o sistema de arquivos de partição no seu disco. Quando terminar, clique em "Finish".

Etapa 1. Abra o EaseUS Partition Master. Clique com o botão direito do mouse no disco que você deseja verificar e clique em "Surface Test".
Etapa 2. A operação será executada imediatamente e todos os setores defeituosos serão marcados em vermelho.
A interface intuitiva e a simplicidade do processo permitem que pessoas com qualquer nível de conhecimento técnico o façam.
Método 7. Configurar as configurações do BIOS
Verifique as configurações do BIOS no seu computador para ver se nenhuma das correções listadas acima foi bem-sucedida. O Basic Input/Output System, ou BIOS, regula como o hardware do seu computador e o sistema operacional se comunicam. Configurações incorretas do BIOS podem ocasionalmente tornar seu SSD impossível de detectar. Veja como você pode modificá-las:
Etapa 1. Reinicie seu computador e entre na configuração do BIOS. Você normalmente verá um prompt durante a inicialização indicando qual tecla pressionar (geralmente Del, F2 ou F10).
Etapa 2. Uma vez no BIOS, navegue até a seção SATA configuration ou storage options. O local exato pode variar dependendo do fabricante da sua placa-mãe.
Etapa 3. Procure a configuração do modo SATA. Certifique-se de que esteja definido como AHCI (Advanced Host Controller Interface). Esse modo é geralmente recomendado para SSDs modernos. Se estiver definido como IDE ou RAID, altere para AHCI.

Etapa 4. Salve as alterações feitas e saia do BIOS. Seu computador será reiniciado, e seu SSD será reconhecido.
Veja também:
Compreendendo as causas comuns
Agora, você pode conferir esta seção para saber as causas comuns das falhas do segundo SSD no seu PC, para que na próxima vez que isso acontecer, você não entre em pânico.
- Erro de conexão: o SSD pode não estar conectado corretamente à placa-mãe ou à fonte de alimentação.
- Problema de driver: se o driver estiver desatualizado ou corrompido, o Windows não conseguirá detectar o SSD.
- BIOS não configurado corretamente: seu BIOS pode não reconhecer o novo SSD
- Unidade não inicializada ou particionada: novos SSDs devem ser inicializados e particionados antes de serem exibidos.
- Letra de unidade ausente: se o SSD não receber uma letra de unidade, ele também ficará invisível para o Windows Explorer.
- Danos físicos: isso só acontece em casos raros de SSD.
- Firmware: O firmware do SSD pode estar desatualizado.
Se você achou este guia útil em sua busca para encontrar seu SSD perdido, não hesite em compartilhá-lo com outras pessoas que possam estar enfrentando o mesmo desafio.
Conclusão
Um segundo SSD não aparecer é compreensivelmente irritante, mas geralmente é um problema corrigível. Usando os métodos que listamos neste artigo, seu SSD também deve ser reconhecido e funcional. Verifique as conexões e, se necessário, inicialize, particione sua unidade (novamente), atribua uma letra de unidade, atualize drivers e firmware, verifique se há erros ou configure mais algumas configurações de BIOS.
No geral, se você é um especialista em Windows ou apenas alguém que precisa fazer a manutenção do SSD em casa por conta própria e quer ficar de olho em cada setor do disco, o EaseUS Partition Master certamente fará você sorrir.
Perguntas frequentes sobre o segundo SSD não aparecer
-
Pq1. Por que meu SSD M.2 não aparece no Explorador de Arquivos?
- Seu SSD M.2 provavelmente não aparece no File Explorer porque não foi inicializado, formatado ou atribuído a uma letra de unidade no Gerenciamento de Disco do Windows. Você pode tentar estes métodos para consertar:
- 1. Certifique-se de que o SSD M.2 esteja instalado em um slot disponível na placa-mãe.
2. Verifique as configurações do BIOS para confirmar se o SSD M.2 foi detectado.
3. Inicialize e particione o SSD M.2 no Gerenciamento de Disco.
-
Pq2. Por que meu SSD M.2 não aparece no BIOS?
- Seu SSD M.2 pode não aparecer no BIOS devido a incompatibilidade, instalação incorreta, limitações da placa-mãe, SSD com defeito ou configurações incorretas do BIOS.
-
Pq3. Posso clonar um SSD em outro?
- Sim, com software de clonagem de disco como o EaseUS Todo Backup, que permite a clonagem de disco. Isso simplifica a clonagem do SO, aplicativos e dados
Como podemos te ajudar
Sobre o autor
Atualizado por Jacinta
"Obrigada por ler meus artigos. Espero que meus artigos possam ajudá-lo a resolver seus problemas de forma fácil e eficaz."
Escrito por Leonardo
"Obrigado por ler meus artigos, queridos leitores. Sempre me dá uma grande sensação de realização quando meus escritos realmente ajudam. Espero que gostem de sua estadia no EaseUS e tenham um bom dia."
Revisão de produto
-
I love that the changes you make with EaseUS Partition Master Free aren't immediately applied to the disks. It makes it way easier to play out what will happen after you've made all the changes. I also think the overall look and feel of EaseUS Partition Master Free makes whatever you're doing with your computer's partitions easy.
Leia mais -
Partition Master Free can Resize, Move, Merge, Migrate, and Copy disks or partitions; convert to local, change label, defragment, check and explore partition; and much more. A premium upgrade adds free tech support and the ability to resize dynamic volumes.
Leia mais -
It won't hot image your drives or align them, but since it's coupled with a partition manager, it allows you do perform many tasks at once, instead of just cloning drives. You can move partitions around, resize them, defragment, and more, along with the other tools you'd expect from a cloning tool.
Leia mais
Artigos relacionados
-
Resolvido: Falha na criptografia do BitLocker?
![author icon]() Leonardo 2025/08/26
Leonardo 2025/08/26 -
Tutorial | Separe o sistema operacional dos programas sem perder dados
![author icon]() Leonardo 2025/08/26
Leonardo 2025/08/26 -
Não é possível alterar a letra da unidade no Windows Server
![author icon]() Leonardo 2025/08/26
Leonardo 2025/08/26 -
Os 3 principais softwares de reparo fácil de unidade de disco para Windows 10/8.1/8/7
![author icon]() Leonardo 2025/08/26
Leonardo 2025/08/26
Temas quentes em 2025
EaseUS Partition Master

Gerencie partições e otimize discos com eficiência








